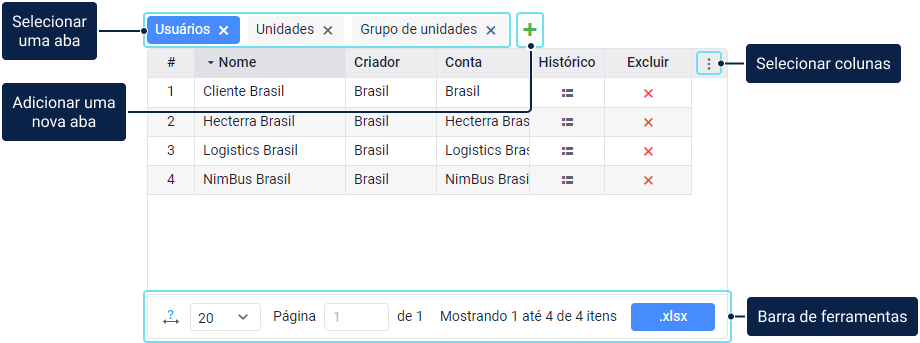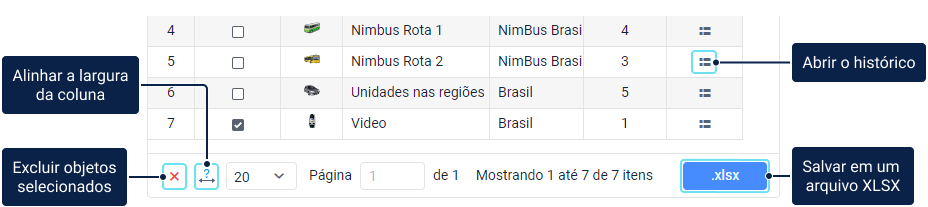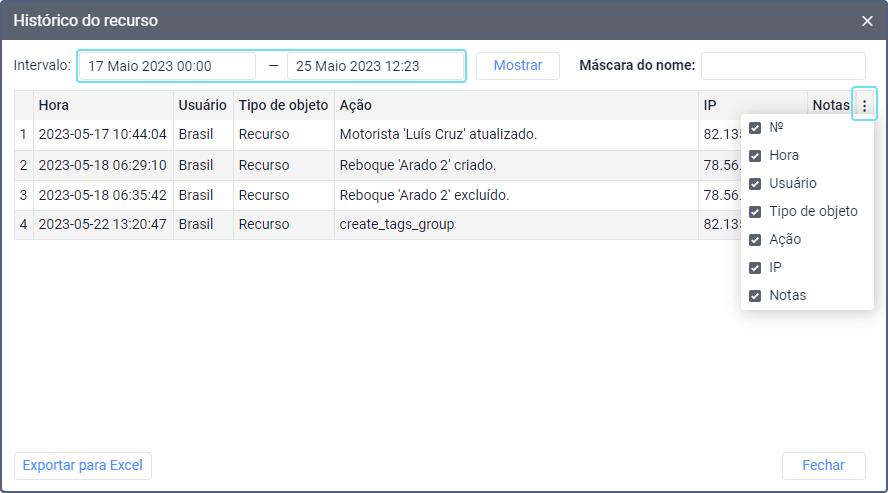A área de resultados da busca ocupa a maior parte da área de trabalho. Aqui é possível ver uma tabela com os resultados da busca da seção selecionada no painel de navegação e busca.
A área pode conter até cinco abas, ou seja, os resultados de cinco solicitações de busca podem ser exibidos simultaneamente. Para adicionar uma aba, clique no ícone . O nome da aba depende da seção em que a pesquisa foi realizada: unidades, grupos de unidades, contas, etc. Ao navegar pelas abas, as seções no painel de navegação e busca são alternadas automaticamente.
Os resultados da busca são sempre exibidos na aba ativa, independentemente dela estar vazia ou não.
Trabalhando com tabelas
Os dados nas abas são exibidos na forma de uma tabela. Por padrão, os dados são classificados pela coluna Nome em ordem alfabética direta (primeiros números, depois letras latinas e cirílicas). Para classificar os dados por qualquer outra coluna, clique no título da mesma. Clique novamente para mudar para a ordem alfabética inversa.
Para alterar o conjunto de colunas, clique no ícone e verifique os itens necessários. Para alterar a ordem das colunas, clique no cabeçalho da coluna e mova-o para o local desejado mantendo pressionado o botão esquerdo do mouse.
As seguintes ações estão disponíveis na barra de ferramentas abaixo da tabela:
| Ícone | Ação |
|---|---|
Exclui os itens selecionados na tabela. | |
() | Alinha a largura da coluna automaticamente. Para alterar a largura manualmente, arraste a borda da coluna para a direita ou esquerda. |
Seleciona o número de itens na página. | |
/ | Vai para a página anterior/seguinte. |
/ | Vai para a primeira/última página. Para ir para uma página, também é possível digitar seu número no campo Página e pressionar Enter. |
Salve os dados da tabela como um arquivo XLSX. Disponível para as seções Contas, Recursos, Usuários, Unidades, Grupos de unidades e Repetidores. |
Histórico
Na maioria das tabelas, é possível ver o histórico do objeto selecionado. Para isso, clique no ícone ao lado do nome do objeto. O conteúdo do histórico coincide com o conteúdo do relatório Histórico no sistema de monitoramento.
Na parte superior da caixa de diálogo é possível especificar o intervalo de tempo para o qual deseja ver os dados. Além disso, aqui encontra-se o campo de entrada para máscaras de nome que filtram o conteúdo da tabela pela coluna Usuário.
O histórico é exibido como uma tabela com as seguintes colunas:
| Coluna | Descrição |
|---|---|
Tempo | A data e hora que a alteração foi feita. |
Usuário | O nome do usuário que fez a alteração |
Tipo de item | A unidade, grupo de unidades, usuário, recurso, repetidor ou rota. |
Ação | A descrição da alteração. |
Host | O endereço do computador (dispositivo móvel) a partir do qual o usuário fez alterações ou a partir do qual foi executada uma tarefa ou notificação configurada por ele. |
Unidades | O número de unidades em um grupo (somente para a tabela Grupos de unidades). |
Anotações | Um campo adicional onde é possível adicionar suas anotações após exportar dados para o Excel. |
Para ocultar ou mostrar as colunas, selecione as desejadas na lista que se abre após clicar no ícone no canto superior direito da tabela.
Na parte inferior, há botões para exportar o histórico para o Excel e fechar a caixa de diálogo.
Operações padrão
Para a maioria dos objetos do sistema (contas, planos de faturamento, usuários, unidades, grupos de unidades e repetidores), as seguintes operações padrão estão disponíveis:
- criar um novo objeto;
- visualizar ou editar as propriedades;
- copiar;
- excluir.
Criando objetos do sistema
Para criar um objeto do sistema, siga as etapas abaixo.
- Abra a seção necessária no painel de navegação e busca e clique no botão Criar. O botão fica inativo caso não haja direitos de acesso suficientes.
- Preencha os campos obrigatórios e clique em ОК. O botão ОК fica inativo caso os campos obrigatórios não sejam preenchidos ou tenham sido preenchidos com dados inválidos. O nome de qualquer macro-objeto pode ter de 4 a 50 caracteres. Não deve-se usar caracteres proibidos nos campos de texto. Veja as regras de entrada aqui.
- Atualize a página ou aplique a busca para ver o novo objeto na tabela.
Copiando objetos do sistema
A cópia está disponível para usuários, unidades, grupos de unidades, repetidores e planos de faturamento. Não é possível copiar contas e recursos.
Copiar permite criar novos objetos do sistema com base nos já criados. Isso é útil caso deseje criar um objeto com propriedades semelhantes.
Para copiar um objeto do sistema, siga as etapas abaixo.
- Clique em um objeto segurando a tecla Ctrl.
Nas propriedades deste objeto, edite seu nome e outros campos, se necessário.
Se você não tiver direitos de acesso suficientes a determinados dados, eles permanecerão ocultos e não serão copiados para o novo objeto. O sistema sugerirá substituí-los pelas configurações padrão.
- Salve as alterações.
Em muitos casos é possível usar a ferramenta importar e exportar ao invés de copiar.
Visualizando e editando objetos do sistema
Para visualizar ou editar as propriedades de um objeto do sistema, siga as etapas abaixo.
- Clique na linha do objeto na tabela.
- Faça alterações nas propriedades do objeto caso tenha direitos de acesso suficientes. Dependendo de seus direitos de acesso, alguns campos ou guias podem estar indisponíveis.
- Clique em ОК para salvar as alterações.
Excluindo objetos do sistema
O direito de acesso Excluir objeto é necessário para esta ação. Caso não tenha esse direito a determinados objetos, não será possível selecioná-los na tabela.
Para excluir objetos do sistema, siga as etapas abaixo.
- Na coluna Selecionar, marque os objetos que deseja excluir. Para selecionar todos os objetos, mantenha pressionada a tecla Ctrl e clique em qualquer caixa na linha Selecionar.
Clique no ícone na barra de ferramentas abaixo da tabela.
Nas seções Contas e Usuários, o ícone de exclusão do objeto () é exibido na própria tabela.
- Clique em ОК para confirmar a ação.
Como resultado, um registro de exclusão do objeto é mostrado no histórico.
Peculiaridades de excluir objetos do sistema:
- A exclusão de grupos de unidades e repetidores não leva à exclusão das unidades incluídas neles.
- É possível excluir apenas os usuários que não são criadores de nenhum objeto no sistema (veja mais).
- Só é possível excluir uma conta com todo o seu conteúdo e objetos dependentes, portanto, este procedimento é diferente de excluir outros objetos do sistema (veja mais).
- O usuário principal pode restaurar os objetos excluídos da lixeira.