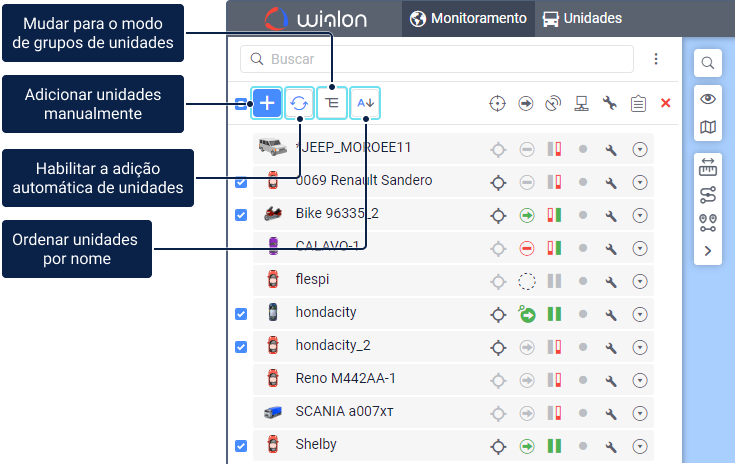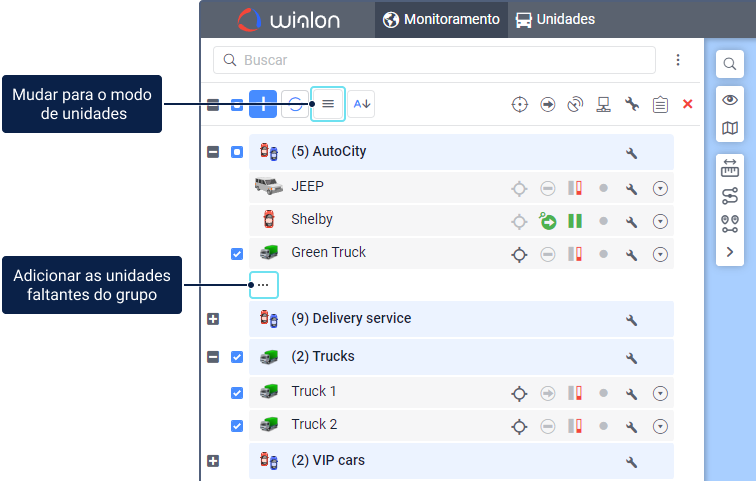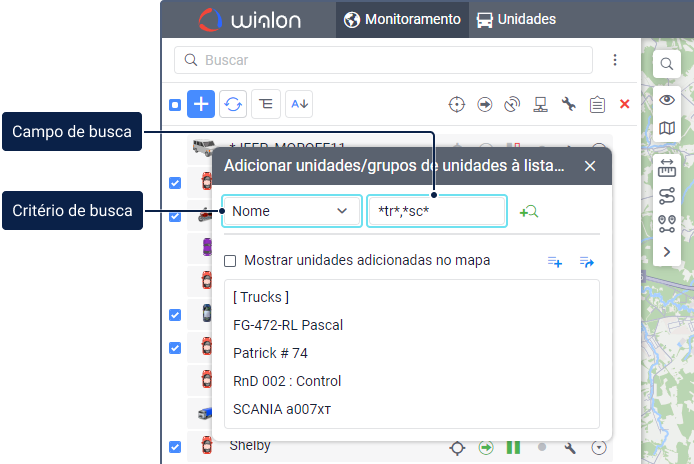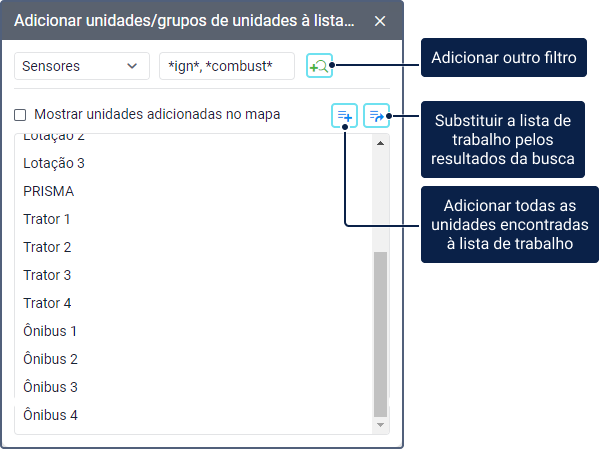Para monitorar unidades é necessário colocá-las na lista de trabalho. Apenas as unidades presentes na lista de trabalho podem ser exibidas no mapa e usadas em diversos elementos de controle, entre eles: geração de relatórios, vinculação de motoristas e reboques, visualização de mensagens e percursos, localização de unidades mais próximas, etc.
A lista de trabalho possui dois modos de exibição:
Cada uma dessas listas é independente e suas configurações são armazenadas separadamente. Ao alternar entre elas, todas as configurações que foram aplicadas por último á aquele tipo de lista são restauradas.
Os grupos e unidades selecionados na lista são mostrados no mapa. Para selecionar um item, aponte para sua linha e marque a caixa à esquerda de seu ícone.
Para encontrar uma unidades desejada na lista, use a busca dinâmica. A busca pode ser realizada pelo nome da unidade, pelo nome do grupo, pelo ID único, pelo tipo de dispositivo, pelo número de telefone e pelas propriedades de perfil da unidade, como VIN, tipo de veículo, placa de registro, marca, modelo, ano e cor.
Se a lista de trabalho estiver vazia (por exemplo, devido à filtragem por atualidade dos dados), todas as unidades para as quais o usuário tem os direitos de acesso necessários estarão disponíveis ao trabalhar com as guias Percursos, Relatórios, Mensagens, Alertas.
Lista de unidades
Para alternar para o modo de lista de unidades, clique no ícone.
Além da busca descrita acima, é possível executar as seguintes ações:
- adicionar e excluir unidades da lista de trabalho;
- classificar unidades por diversos parâmetros.
Adicionar unidades à lista de trabalho
Você pode adicionar unidades à lista de trabalho manualmente ou ativar a adição automática de unidades. Para fazer isso, use os botões a seguir:
| Botão | Descrição |
|---|---|
| Abre um menu para adicionar unidades manualmente. O menu consiste em dois itens:
Para adicionar determinada unidade ou unidades à lista de trabalho, selecione o primeiro item e siga o guia abaixo. Para adicionar todas as unidades disponíveis no momento, selecione o segundo item e confirme sua ação. Esse botão não estará disponível se a adição automática de unidades estiver ativada (veja abaixo). |
| Ativa a adição automática de unidades disponíveis à lista de trabalho. Se o botão estiver ativado, assim que novas unidades estiverem disponíveis para você, elas serão imediatamente exibidas na lista de trabalho. Para usar esse função, clique no botão e confirme sua ação. Para desativá-lo, clique no botão novamente. Se você tiver menos de 20 unidades disponíveis, esse botão será ativado por padrão quando você fizer o login pela primeira vez. |
Além disso, existem formas alternativas de adicionar unidades à lista de trabalho:
- na janela Alertas online (para adicionar a unidade que acionou o alerta);
- formação dinâmica da lista com base na atualização dos dados
As unidades criadas no sistema de monitoramento ou no CMS Manager são adicionadas automaticamente à lista de trabalho do painel de monitoramento do usuário-criador (talvez seja necessário atualizar a página ou fazer login novamente para que elas apareçam). Caso o modo de monitoramento de visualização de grupo estiver ativado na lista de trabalho, a nova unidade entra automaticamente no grupo ao qual foi adicionada durante a criação ou no grupo Unidades fora dos grupos (caso não tenha sido alocado à nenhum).
Se a filtragem com base na atualidade dos dados for usada e a unidade criada não atender às condições especificadas, a adição automática à lista não ocorrerá.
Excluir unidades da lista de trabalho
Para remover unidades da lista de trabalho, a opção Limpar lista deve estar ativada no personalizador das opções de monitoramento.
Para remover uma unidade da lista de trabalho, aponte para ela e clique no ícone em sua linha. Para limpar a lista inteira, clique no ícone no cabeçalho.
A remoção de unidades da lista de trabalho não estará disponível se a adição automática de unidades estiver ativada.
Observe que excluir unidades da lista de trabalho não leva à exclusão das unidades do sistema. Eles podem ser adicionados de volta à lista de trabalho usando as formas descritas acima. As unidades podem ser excluídas do sistema na aba Unidades.
Ordenação
Por padrão, a lista de trabalho é classificada por nomes organizados em ordem alfabética direta. Essa ordem pode ser invertida. Para isso, use o botão ou no cabeçalho.
Além disso é possível ordenar as unidades por outros atributos, entre eles o estado de movimento, a qualidade da conexão, etc. Para isso, utilize os botões no cabeçalho:
- : informações do motorista;
- : informações do reboque.
- : estado de movimento;
- : hora da última mensagem;
- : estado da conexão;
- : estado do sensor;
- : nível da bateria;
- : arquivos de mídia;
- : vídeos;
- : comandos.
Por exemplo, para ordenar as unidades pelo estado de movimento, use o botão . A lista será reorganizada de forma que todas as unidades em movimento apareçam no topo da lista e as que não estão se movendo apareçam na parte inferior. Para inverter a ordem do estado de movimento das unidades, clique no botão novamente.
A presença ou ausência de determinadas colunas é ajustável no customizador de opções de monitoramento.
Lista de grupos de unidades
Para alternar para o modo de lista de grupos de unidades, clique no ícone.
Neste modo, as unidades da lista de trabalho são apresentadas em grupos. Ao lado do nome do grupo é exibido o número de unidades nele contido. A dica contexto do grupo exibe a lista das unidades que pertencem a este grupo.
Na lista é possível executar as seguintes ações com o grupo:
| Ícone | Ação |
|---|---|
Expandir o grupo para visualizar as unidades pertencentes a ele e informações sobre elas. | |
Recolher a lista de unidades do grupo. | |
/ | Ordenar os grupos por nome em ordem alfabética direta ou inversa. |
Abre um menu para adicionar grupos e unidades manualmente. Funciona da mesma forma que na lista de unidades. Ao adicionar uma unidade que não pertence a nenhum grupo, ela entra no grupo Unidades fora dos grupos com o ícone . Ao contrário dos outros grupos, este não possui o recurso de edição de propriedades. Se não houver unidades no grupo, ele não será adicionado à lista de trabalho usando este ícone. | |
Ativa a adição automática de unidades disponíveis à lista de trabalho. Funciona da mesma forma que na lista de unidades. | |
| Adicionar as unidades restantes do grupo à lista. Este ícone é mostrado no final da lista expandida do grupo somente caso algumas unidades pertencentes ao grupo estejam sendo mostradas na lista. É possível ver o número de unidades que faltam nas dicas de contexto deste ícone. | |
Enviar um comando para todas as unidades do grupo de uma só vez. | |
/ | Visualizar ou editar as propriedades do grupo de unidades. |
/ | Limpar a lista/Excluir o grupo ou a unidade da lista. Como no modo descrito acima, esta ação não leva à exclusão de unidades do grupo e do sistema. |
Janela de busca e adição manual de unidades
Uma janela especial é usada para encontrar unidades e adicioná-las manualmente à lista de trabalho. Para abrir essa janela, clique no botão e selecione Adicionar unidades ou grupos.
Na janela que se abre, todos os grupos de unidades (entre colchetes) e unidades disponíveis para o usuário são exibidos em ordem alfabética.
Adicionar unidades
Caso deseje que o objeto adicionado seja mostrado no mapa imediatamente, habilite a opção Mostrar unidades adicionadas no mapa.
É possível adicionar uma unidade ou um grupo com suas unidades à lista de trabalho de uma das seguintes maneiras:
- clique duas vezes no objeto na lista de trabalho;
- adicione todos os objetos encontrados (filtrados) usando o ícone ;
- substitua a lista de trabalho existente por todos os objetos encontrados (filtrados) usando o ícone .
Se a unidade adicionada pertence a um determinado grupo, esse grupo também será adicionado à lista, mas sem o restante de suas unidades. Se a unidade não pertencer a nenhum grupo, ela é automaticamente adicionada ao grupo Unidades fora dos grupos com o ícone .
Busca por critérios
Caso existam muitas unidades e grupos, o usuário pode utilizar filtros para encontrar o objeto desejado. Abaixo você encontra informações sobre filtragem na janela de adicionar objetos.
Os seguintes critérios de filtragem estão disponíveis:
| Filtro | Descrição |
|---|---|
Nome | Busca pelo nome da unidade ou grupo. |
Criador | Busca pelo usuário especificado como criador da unidade na aba Geral das propriedades do usuário. |
ID único | Busca pelo ID único da unidade especificado na aba Geral das propriedades da unidade. |
Número de telefone | Busca pelo número de telefone especificado na aba Geral das propriedades da unidade. |
Tipo do dispositivo | Busca pelo tipo de dispositivo instalado na unidade, que está especificado na aba Geral das propriedades da unidade. |
Grupo de unidade | Busca unidades por pertencerem a um determinado grupo. Depois de selecionar o filtro, a lista mostra apenas as unidades que pertencem àquele grupo. Ao especificar o nome do grupo no campo de busca, a lista mostrará apenas as unidades que pertencem a esse grupo. |
Unidade | Busca por grupos de unidades pelo nome da unidade. Depois de selecionar o filtro, a lista mostra apenas os grupos que contêm aquelas unidades. Ao especificar o nome da unidade no campo de pesquisa, a lista mostra apenas os grupos aos quais esta unidade pertence. |
Campos personalizados | Busca pelo nome ou valor de campos personalizados adicionados na aba Campos personalizados das propriedades da unidade. |
Campos do perfil | Busca pelas características especificadas na aba Perfil das propriedades da unidade. |
| Accesso | Busca pelo nome do usuário que tem acesso às unidades. Após selecionar o filtro, especifique o nome do usuário ou a máscara de nome no campo de pesquisa para que a lista mostre todas as unidades às quais este usuário tem acesso. |
| Cercas eletrônicas | Busca pelo nome da cerca eletrônica na qual a unidade está localizada no momento. |
| Sensores | Busca pelo nome, tipo ou parâmetro do sensor criado nas propriedades da unidade. |
| Motoristas | Busca pelo nome ou código do motorista vinculado à unidade. |
| Reboques | Busca pelo nome ou código do reboque vinculado à unidade. |
| Passageiros | Busca pelo nome ou código do passageiro vinculado à unidade. |
- no primeiro nível, o usuário seleciona um critério de filtragem e a lista mostra apenas as unidades que possuem a propriedade selecionada. Por exemplo, ao selecionar o filtro Sensores, a lista mostra apenas as unidades para as quais eles foram criados;
- no segundo nível, no campo de busca ao lado do filtro, o usuário especifica uma ou várias palavras-chave (suas máscaras) separadas por vírgulas. Por exemplo, para encontrar todas as unidades com sensores de ignição e/ou sensores de combustível, deve-se selecionar o filtro Sensores e especificar *ign*,*fuel*;
- no terceiro nível, é possível adicionar mais de um critério de filtragem clicando no ícone e pesquisar entre as unidades filtradas anteriormente, etc.
Geração de listas por atualidade dos dados
A lista de trabalho na aba Monitoramento pode ser formada dinamicamente de acordo com o horário em que é recebida a última mensagem com as coordenadas de uma unidade. As unidades são removidas e adicionadas à lista e ao mapa automaticamente. A lista de trabalho é atualizada a cada 10 segundos.
A função pode ser habilitada no customizador de opções de monitoramento. Altere a opção Sem filtracao para Lista de trabalho ou Lista de trabalho e mapa e especifique o intervalo de filtragem em minutos. Então, apenas as unidades das quais os dados foram recebidos durante o intervalo especificado serão exibidas na aba Monitoramento. Se a opção Lista de trabalho e mapa estiver selecionada, as unidades são adicionadas não apenas à lista de trabalho, mas também ao mapa.
A filtragem é aplicada a todas as unidades disponíveis para o usuário. Assim, as unidades com dados recentes são mostradas na lista de trabalho e/ou no mapa, mesmo que não tenham sido previamente adicionadas na aba Monitoramento.
Ao usar esta função, leve em consideração as seguintes peculiaridades:
- As ações na lista de trabalho (buscar, adicionar e remover unidades) são impossíveis se o modo de filtragem de atualidade dos dados estiver ativado.
- Esta função não funciona simultaneamente com o modo de lista de grupos de unidades.