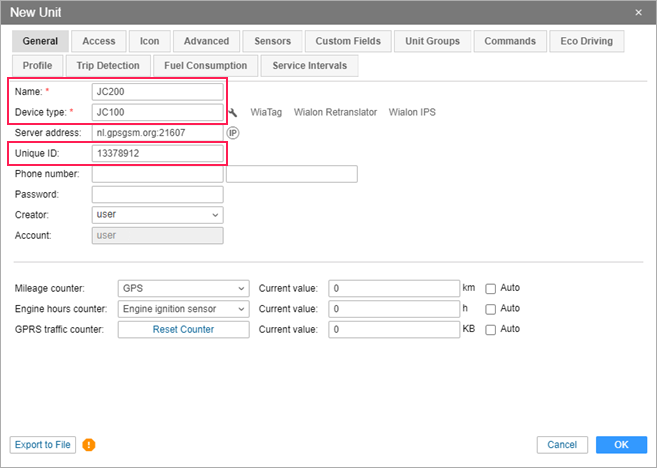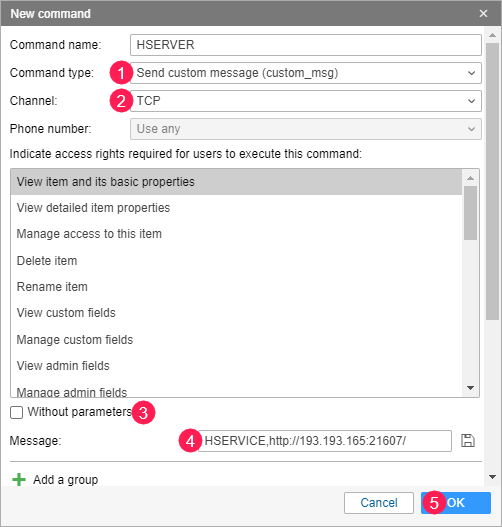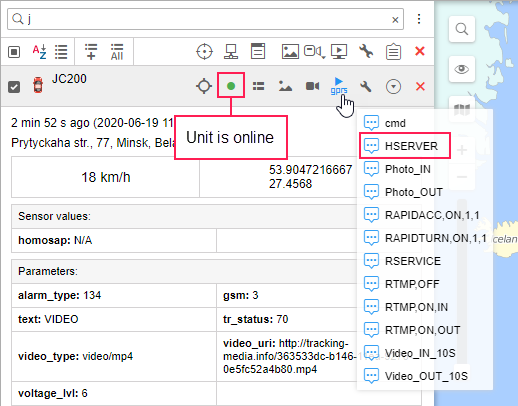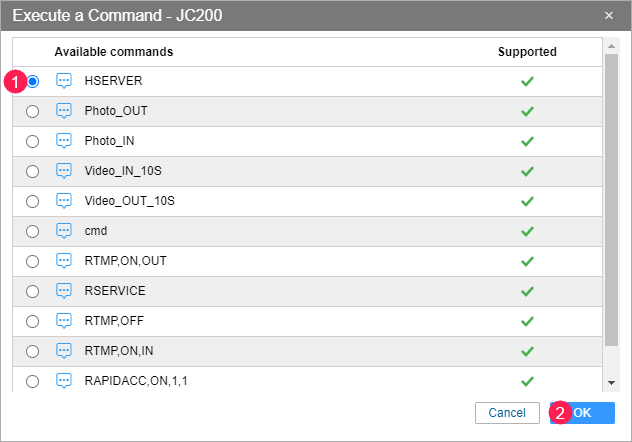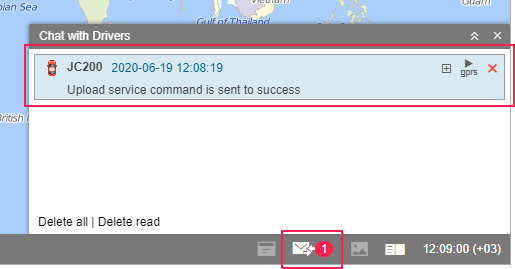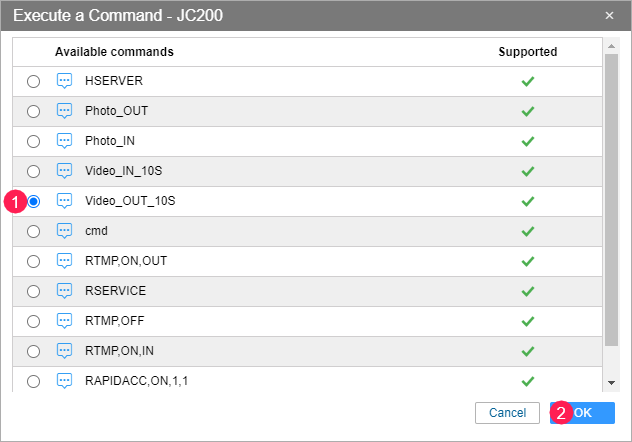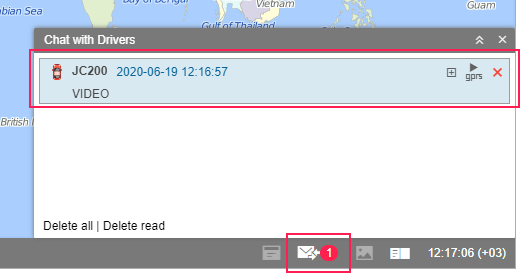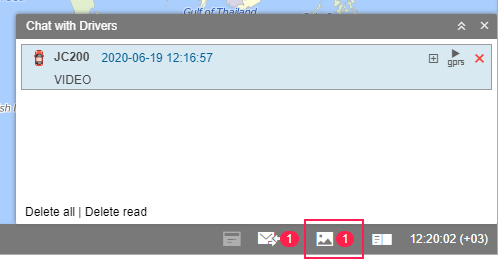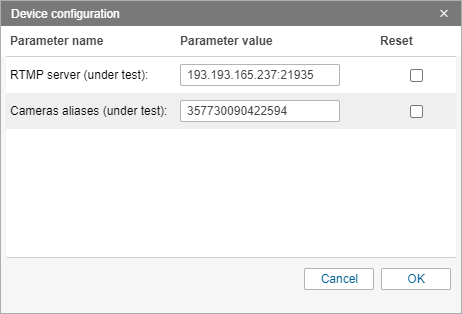The settings from this guide are not applied to the units for which the new Video module is used.
This guide describes how to prepare a JC100 or JC200 device and to configure a unit which uses this device in order to receive photos and videos. After configuring the unit, you can also execute other commands described in the Other available commands section of the guide.
The JC100 and JC200 devices can only transfer files in real time, that is, it is impossible to receive files from the memory of these devices.
- Update the device firmware to the latest version. You can request the firmware and instructions on its installation from the device manufacturer.
- Create a unit. On the Advanced tab, specify the unit name, device type and unique ID. For JC200 devices, choose the JC100 type.
- On the Commands tab of the unit properties, create a command to tell the device the address for downloading photo and video files. Select the Send custom message type for the command. In the Channel field, select TCP.
- Uncheck the Without parameters option and type in the Message field the IP address and the port of the server indicated in the General tab of the unit properties.
Use the following format: HSERVICE,http://:/. For example, HSERVICE://193.193.165.165:21607/. - Click OK.
- Make sure that the unit is online (a green icon is displayed opposite the unit name in the work list of the Monitoring tab) and click on the icon to send the command.
- In the list of available commands, select the one created at step 3 (HSERVER). Click OK.
- In the Chat with Drivers window, you will see a message about sending the command successfully.
- On the Commands tab of the unit properties, create a command to download photo or video file. To do this, select the Send custom message (custom_msg) type. In the Channel field, select TCP.
- Uncheck the Without parameters option. In the Message field, select one of the available options.
- Video,in,Ns: to request a video from the internal camera, where N is the duration of the video (not more than 20 s). For example, Video,in,10s.
- Video,out,Ns: to request a video from the external camera, where N is the duration of the video (not more than 20 s). For example, Video,out,10s.
- Picture,in: to request a photo from the internal camera.
- Picture,out: to request a photo from the external camera.
- Click ОК.
- Make sure that the unit is online and click on the icon to send the created command.
- In the list, select the command you need (Video_OUT_10S) and click OK.
- In the Chat with Drivers window, you will see a message about sending a command to download a file.
- After downloading is complete, a red indicator is displayed near the icon in the bottom panel. Click on it to open the file. You can also cick on the icon opposite the unit name in the work list (the Media option).
Other available commands
Before creating a command, you should prepare the device and configure a unit in Wialon (steps 1 — 8 of the guide). The text of the command should be typed in the Message field when creating the command (see steps 9—10 of the guide).
Video streaming
To stream video, some additional configuration of the unit is required. To do this, fill in the fields described below in the Device configuration window of the unit properties (icon in the General tab).
RMTP server. Here you should specify the IP and the RTMP port of the server which is set by the user.
Camera aliases. Indicate the unique ID of the unit as the ID of the camera.
The following commands are used to manage the video streaming:
- RMTP,ON,IN: enable video streaming from the internal camera;
- RMTP,ON,OUT: enable video streaming from the external camera;
- RMTP,OFF: disable video streaming.
To watch the video streaming, click on the icon in the work list of the Monitoring tab.
It is impossible to stream video from two cameras at the same time.