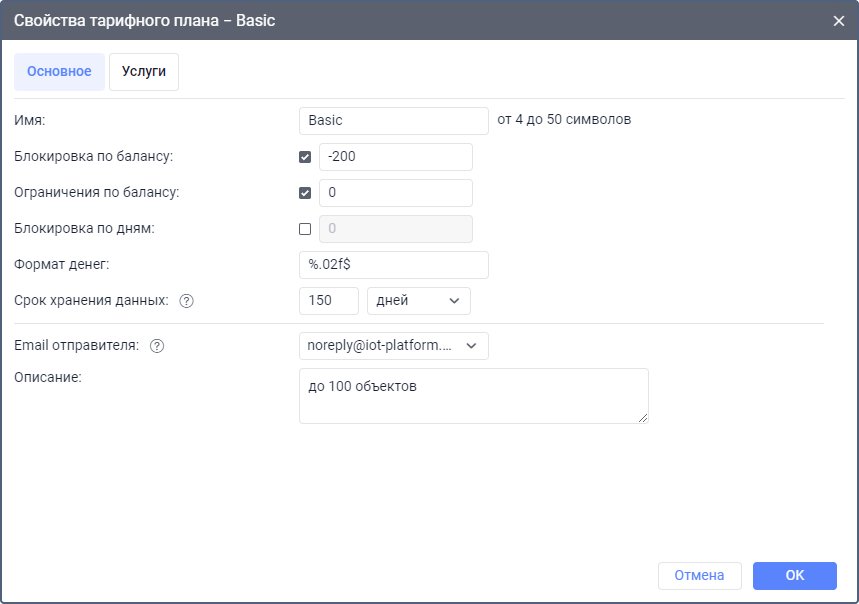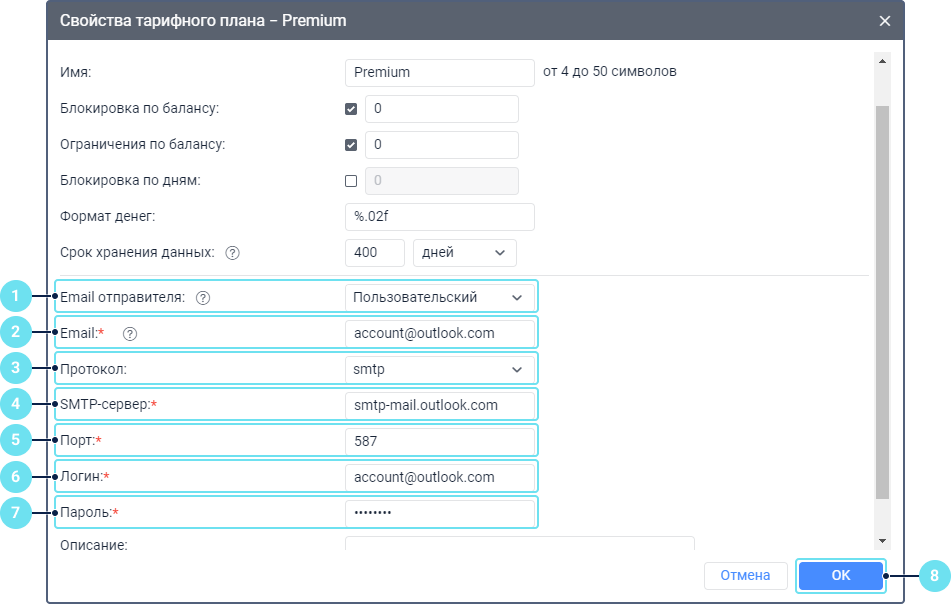Чтобы открыть свойства тарифного плана, нажмите на его имя в таблице.
На вкладке Основное можно указать общие настройки тарифного плана, связанные с блокировкой учетных записей, хранением данных и пр. Некоторые из них можно указать вручную отдельно для учетной записи. Также здесь настраиваются параметры электронной почты для отправки различных системных сообщений (уведомлений, отчетов и т. п.).
Ниже перечислены свойства, доступные на этой вкладке:
| Свойство | Описание |
|---|---|
| Имя | Имя тарифного плана (4–50 символов). См. подробнее об ограничениях, действующих при вводе текста, здесь . |
| Блокировка по балансу | Состояние баланса (количество денег), при котором вход в систему становится невозможным для учетных записей с этим тарифным планом. |
| Ограничения по балансу | Состояние баланса, при котором для учетных записей должны отключаться некоторые услуги и доступ в CMS Manager. Эта опция работает так же, как одноименная опция в свойствах учетной записи. |
| Блокировка по дням | Количество оставшихся дней, при котором блокируется доступ в систему. За 5 дней до блокировки пользователь при входе начинает получать сообщение о предстоящем отключении и количество дней до него. Блокировка по дням не зависит от состояния баланса. Если указаны значения для блокировки по дням и по балансу одновременно, то отключение происходит по тому условию, которое наступает раньше. Три вышеупомянутые опции можно включить или отключить по желанию. Как правило, для них задается значение 0. Состояние баланса (в деньгах и днях) можно узнать и пополнить в свойствах учетной записи. |
| Формат денег | Обозначение валюты. Вводится перед или после %.02f. Например, %.02fруб. |
Срок хранения данных | Период времени, в течение которого история объекта (база данных с сообщениями от объекта), логи пользователя, журнал объекта хранятся в системе. Срок хранения данных может быть указан в днях или месяцах (выбрать из выпадающего списка). Все сообщения старше срока хранения автоматически удаляются из базы данных. Это свойство также можно указать для каждой учетной записи индивидуально, но его значение не может быть больше, чем определенное в тарифном плане. Об особенностях хранения видеофайлов читайте на странице Файлы. |
| Email отправителя | Адрес электронной почты, с которой должны отправляться различные системные сообщения (уведомлений, отчетов и т. п.). Это поле обязательно для заполнения. Вы можете выбрать один из адресов Wialon (noreply@iot-platform.online, noreply@hosting.wialon.com) или указать ваш собственный (опция Пользовательский). Для использования собственного адреса необходимо настроить свой SMTP-сервер и заполнить перечисленные ниже поля. См. также примеры настройки SMTP-сервера на основе сервисов Gmail и Outlook. |
| Адрес электронной почты, с которого должны отправляться системные сообщения. В дальнейшем указанный адрес электронной почты можно изменить. | |
| Протокол | Протокол SMTP или SMTPS. |
| SMTP-сервер | Адрес сервера без указания протокола. |
| Порт | Порт сервера. Как правило, для SMTP используются порты 25 и 587, для SMTPS — 465. |
| Логин | Учетная запись для входа в почтовую систему. |
| Пароль | Пароль для входа в почтовую систему. |
| Описание | Описание тарифного плана (необязательное свойство). |
Настройка пользовательского SMTP-сервера на основе сервиса Gmail
Ниже приведен пример настройки пользовательского SMTP-сервера с использованием сервера Gmail smtps://smtp.gmail.com.
В учетной записи Google, которую вы хотите использовать для отправки писем, включите двухфакторную аутентификацию и создайте пароль для приложения. Пароль должен иметь следующий формат: xxxx xxxx xxxx xxxx (с пробелами). Скопируйте созданный пароль, он потребуется на шаге 8.
Вы не можете использовать ваш обычный пароль от почты вместо пароля для приложения.
- В системе управления в свойствах тарифного плана в поле Email отправителя выберите Пользовательский.
- В поле Email укажите адрес электронной почты Gmail, для которой вы включили двухфакторную аутентификацию.
- В поле Протокол выберите smtps.
- В поле SMTP-сервер укажите smtp.gmail.com
- В поле Порт укажите 465
- В поле Логин укажите тот же адрес Gmail, что и на шаге 3.
- В поле Пароль укажите пароль для приложения, созданный на шаге 1.
- Нажмите ОК.
- Убедитесь, что тарифный план, в котором вы изменили настройки, назначен на нужную учетную запись.
В результате системные сообщения и другие автоматически отправляемые письма (например, с отчетами и уведомлениями) приходят с указанного вами адреса. Убедитесь, что они не приходят в спам.
Учитывайте ограничения по отправке писем, установленные для Gmail. См. также документацию Google .
Настройка пользовательского SMTP-сервера на основе сервиса Outlook
Ниже приведен пример настройки пользовательского SMTP-сервера с использованием сервера Outlook smtp:// smtp-mail.outlook.com.
- В поле Email отправителя выберите Пользовательский.
- В поле Email укажите адрес электронной почты (outlook или hotmail), который используется для учетной записи Microsoft. С него будут отправляться системные сообщения.
- В поле Протокол выберите smtp.
- В поле SMTP-сервер укажите smtp-mail.outlook.com
- В поле Порт укажите 587
- В поле Логин укажите тот же адрес, что и на шаге 1.
- В поле Пароль укажите пароль учетной записи Microsoft.
- Нажмите ОК.
- Убедитесь, что тарифный план, в котором вы изменили настройки, назначен на нужную учетную запись.
В результате системные сообщения и другие автоматически отправляемые письма (например, с отчетами и уведомлениями) приходят с указанного вами адреса. Убедитесь, что они не приходят в спам.
Учитывайте ограничения по отправке писем, установленные для outlook.com. См. также документацию Microsoft.