Файлы
Эта вкладка предназначена для работы с видеофайлами, сохраненными вручную или автоматически.
Вы можете сохранить файлы вручную на вкладке Запись. Автоматически файлы сохраняются в таких случаях:
-
срабатывает уведомление со способом действия Сохранить видео как файл;
-
устройство отправляет файл после обнаружения события.
Качество видео в файлах зависит от настроек качества в устройстве.
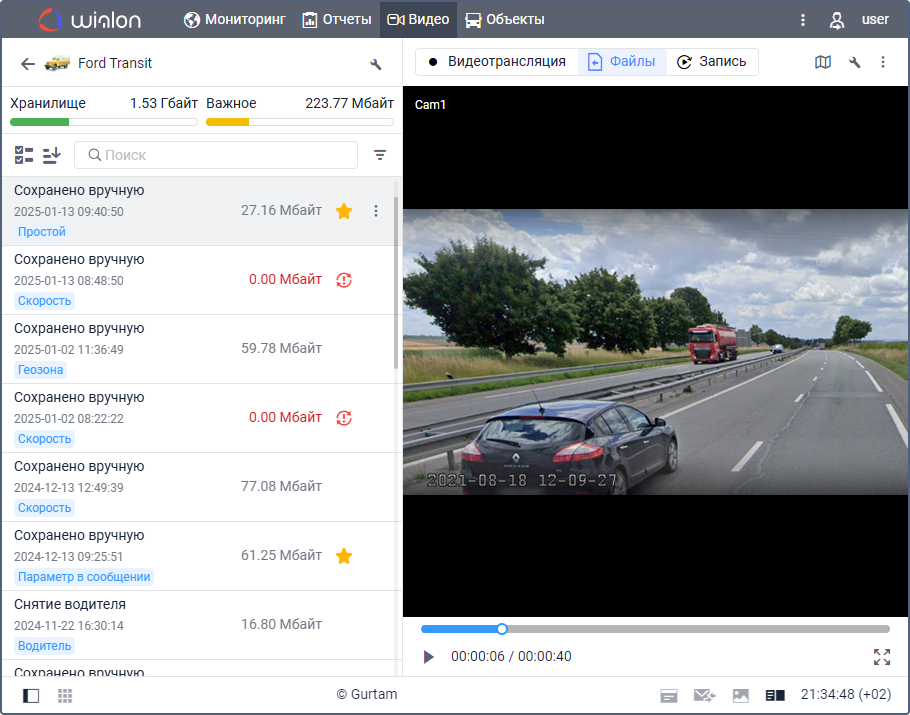
После перехода на вкладку Файлы в рабочей области может показываться список объектов или список файлов конкретного объекта, если он уже был выбран на другой вкладке.
Список объектов
В списке объектов показываются те, в свойствах которых настроены камеры. Число камер указано напротив имени объекта. Объекты, которых нет на связи, обозначены иконкой  .
.
Под адресом объекта отображается количество использованного (до косой черты) и купленного трафика (после косой черты). Цвет индикатора зависит от настройки Автоматическая покупка пакетов и процента использованного трафика. Подробнее об индикаторах см. на странице Видеотрансляция.
Над списком доступны динамический фильтр для быстрого поиска объектов по имени и следующие функции:
| Иконка | Функция |
|---|---|
 / / |
Сортировка элементов списка по имени в прямом или обратном алфавитном порядке. |
 / / |
Переключение между списком объектов и их групп. Чтобы раскрыть группу и увидеть входящие в нее объекты, используйте иконку  , чтобы свернуть группу ― , чтобы свернуть группу ―  . . |
Щелкните по имени объекта, чтобы увидеть список его файлов.
Список файлов
В списке файлов содержатся все сохраненные файлы объекта.
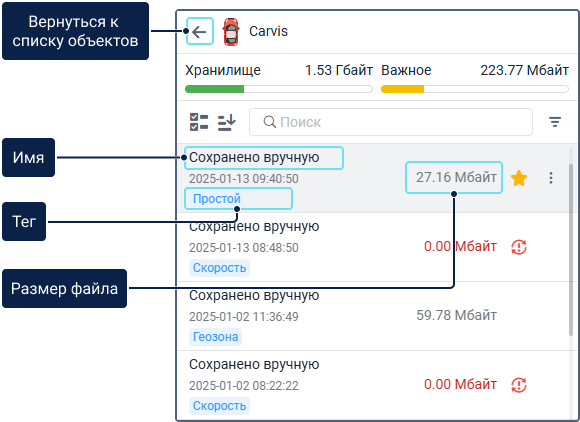
В строке файла показывается следующая информация:
- Имя. Если файл сохранен в результате срабатывания уведомления, то у него такое же имя, как у этого уведомления. Если файл сохранен вручную, он называется Сохранено вручную; если автоматически отправлен устройством — Определено устройством или имеет автоматически сгенерированное устройством имя.
- Дата и время. Дата и время, указанные при запросе файла вручную, или время автоматической регистрации файла.
- Тег. Тег обозначает способ сохранения файла. Для файлов, сохраненных вручную, показывается тег, выбранный пользователем. Если файл сохранен в результате срабатывания уведомления, тег называется так же, как тип этого уведомления. Для файлов, автоматически отправленных устройством, показывается тег Определено устройством.
- Размер файла. Размер загруженного файла.
Управление списком файлов
Над списком файлов располагаются динамический фильтр и следующие иконки:
| Иконка | Функция |
|---|---|
 |
Перейти к массовому удалению файлов. |
 / / |
Сортировать файлы по дате и времени события:
Дата и время события показываются под именем файла. По умолчанию используется прямой порядок сортировки. |
 |
Выбрать критерий фильтрации файлов. |
 |
Вернуться к списку объектов. |
Над списком файлов находятся две шкалы: Хранилище и Важное.
Хранилище
На шкале Хранилище показывается общий размер всех сохраненных файлов. Размер каждого файла указан напротив его имени.
Лимит хранилища для объекта зависит от типа хранилища, назначенного его учетной записи:
- Хранилище Wialon (по умолчанию): Максимальный размер хранилища составляет 5 ГБ.
- Пользовательское хранилище: Максимальный размер хранилища определяется значением, установленным в поле Лимит на объект в конфигурации этого хранилища.
При достижении лимита хранилища объекта более старые файлы автоматически удаляются по мере сохранения новых. Файлы, помеченные как важные, при этом не удаляются.
Файлы, хранящиеся в хранилище Wialon и превышающие срока хранения данных учетной записи, автоматически удаляются.
Если объект удален, деактивирован или для него выключена тарификация, обработка его файлов системой зависит от места их хранения:
- Хранилище Wialon: Файлы хранятся 30 дней, а затем автоматически удаляются.
- Пользовательское хранилище: Файлы не удаляются Wialon из вашего внешнего хранилища. Однако они становятся не доступны в интерфейсе Wialon. Вы можете получать к ним доступ напрямую в вашем стороннем хранилище.
- Сторонние серверы (например, SmartWitness Gateway или CMSV6 Gateway): Правило 30 дней не применяется, так как в Wialon хранятся только ссылки на эти файлы.
Важное
На шкале Важное показывается общий размер всех файлов, отмеченных как важные. Суммарный размер таких файлов не может превышать 1 ГБ. Если файл группируется с важным, то весь сгруппированный файл считается важным.
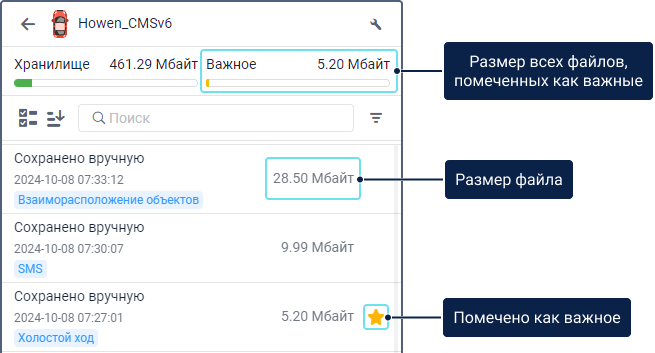
Чтобы пометить файл как важный, наведите указатель мыши на его строку и щелкните по иконке  .
.
С активированной функцией Пометить как важное файл не удаляется автоматически при достижении ограничения хранилища.
Контроль и управление процессом загрузки
После начала сохранения файлов вы можете следить за ходом загрузки и управлять сохраненными файлами в списке файлов.
Контроль и управление ходом загрузки недоступны для файлов событий, определенных устройством.
Чтобы отслеживать и управлять ходом загрузки в списке файлов, используйте иконки, описанные ниже.
Загрузка
Иконка загрузки указывает на то, что файл находится в процессе загрузки. По завершении загрузки в строке показывается размер файла.
указывает на то, что файл находится в процессе загрузки. По завершении загрузки в строке показывается размер файла.
Ошибка загрузки
Иконка ошибки загрузки указывает на то, что видео не удалось загрузить хотя бы для одной из камер устройства. При щелчке по строке файла в проигрывателе показывается сообщение об ошибке для несохраненных видео.
указывает на то, что видео не удалось загрузить хотя бы для одной из камер устройства. При щелчке по строке файла в проигрывателе показывается сообщение об ошибке для несохраненных видео.
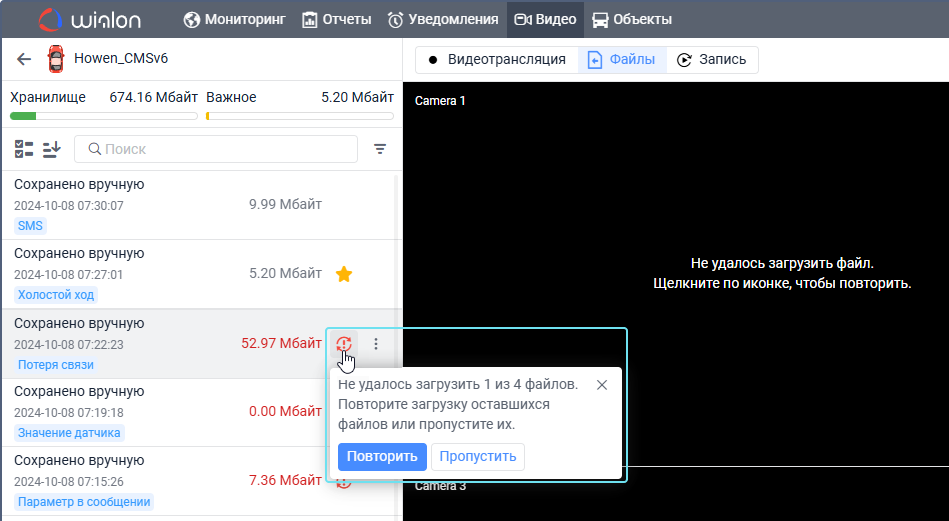
Щелкните по иконке  , чтобы открыть всплывающую подсказку с информацией о количестве несохраненных файлов и возможными действиями.
, чтобы открыть всплывающую подсказку с информацией о количестве несохраненных файлов и возможными действиями.
Например, если 1 из 4 видеофайлов не был сохранен, вы можете нажать Повторить, чтобы загрузить файл еще раз. Нажмите Пропустить, чтобы оставить только 3 файла, которые были успешно сохранены, и удалить остальные.
Фильтрация файлов
Список файлов можно отфильтровать по следующим критериям:
| Критерий | Описание |
|---|---|
| Дата | Позволяет отфильтровать файлы по дате события. Щелкните по критерию и выберите необходимую дату в календаре. В нем можно также указать период времени в пределах выбранной даты. |
| Тип уведомления | Позволяет отфильтровать файлы по типу уведомления, в результате срабатывания которого они были сохранены, или по тегу, выбранному при сохранении файлов вручную. Щелкните по критерию и выберите необходимый тип уведомления (тег). Показываются только те типы уведомлений, которым соответствует хотя бы один сохраненный файл. В скобках рядом с типом уведомления показывается количество соответствующих ему файлов. Вы можете использовать этот фильтр для поиска файлов, автоматически отправленных устройством после какого-либо события. |
| Имя уведомления | Позволяет отфильтровать файлы по имени уведомления, в результате срабатывания которого они были сохранены. Щелкните по критерию и выберите необходимое имя уведомления. Показываются имена только тех уведомлений, которым соответствует хотя бы один сохраненный файл. В скобках рядом с именем уведомления показывается количество соответствующих ему файлов. Вы можете использовать этот фильтр для поиска файлов, автоматически отправленных устройством после какого-либо события. |
| Сохранено вручную | При выборе этого критерия в списке показываются только те файлы, которые были сохранены вручную. |
Критерии фильтрации можно комбинировать. Например, файлы можно отфильтровать одновременно по дате и типу уведомления. Однако нельзя выбрать несколько дат, типов или имен уведомлений. Чтобы отменить выбор критерия, щелкните по иконке в виде крестика.
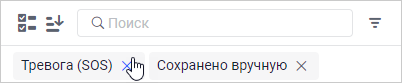
Просмотр файлов
Для просмотра видеофайла нажмите на его имя. Видео показывается в правой части окна. При его просмотре доступны следующие функции:
| Иконка | Функция |
|---|---|
 |
Воспроизвести видео. |
 |
Поставить видео на паузу. |
 |
Скопировать ссылку, чтобы поделиться файлом. Эта иконка показывается при наведении курсора на блок с файлом. Сгенерированная ссылка действительна в течение 48 часов. |
 |
Перейти в полноэкранный режим. Во весь экран можно открыть как все файлы сразу, так и каждый по отдельности. Для этого нажмите на эту иконку в правом нижнем углу вкладки или блока файла соответственно. Иконка в блоке показывается при наведении на него курсора. |
 |
Выйти из полноэкранного режима. Вместо иконки можно использовать клавишу Esc. |
 / / |
Включить или выключить звук. Иконка показывается при наведении курсора на блок отдельного файла. Одновременно может проигрываться звук только одного файла. Если файл воспроизводится в полноэкранном режиме, то может проигрываться звук только этого файла. Если после начала воспроизведения показывается иконка  , то звук для этого файла недоступен. , то звук для этого файла недоступен. |
 |
Открыть/Закрыть блок с картой, на которой показывается движение объекта по треку в то время, когда было снято видео. Для подробной информации смотрите раздел Трек объекта на карте при просмотре файлов ниже. |
 |
Перейти к настройке камер объекта. |
 |
Открыть список настроенных камер объекта. При необходимости скрыть видеофайл, сохраненный с какой-либо камеры, снимите с нее выделение. Отметьте камеру снова, чтобы видеофайл показался на экране. |
В случае сгруппированных файлов видеофрагменты с разных камер объекта показываются синхронно. Файлы, сохраненные вручную, группируются, если у них совпадают дата и время события независимо от его типа. Файлы, сохраненные автоматически, группируются, если они были сохранены в результате срабатывания одного и того же уведомления и у них совпадают дата, время и тип события.
Если интернет-соединение нестабильно или его скорость низкая, то видеофрагменты могут проигрываться несинхронно.
Трек объекта на карте при просмотре файлов
Чтобы открыть блок карты, щелкните по иконке  в правом верхнем углу вкладки.
в правом верхнем углу вкладки.
После выбора файла, на карте показывается трек объекта за тот период, когда было снято видео. Если за это время объект не отправлял в сообщениях позиционные данные, то трек не показывается.
Во время воспроизведения файла объект перемещается по треку. Положение объекта на треке меняется в соответствии с позиционными данными из сообщений объекта, полученных за то время, когда было снято видео. Если навести курсор на иконку объекта или точку трека, то во всплывающей подсказке показывается информация из сообщения, полученного в этом месте.
Другие особенности работы с картой, не касающиеся трека и объекта, смотрите на странице Видеотрансляция.
Скачивание файлов
Чтобы скачать файл, наведите курсор на его строку, щелкните по иконке  и выберите опцию Скачать.
и выберите опцию Скачать.
Если файл сохранен с одной камеры, скачивание начинается сразу.
Если файлы сгруппированы, выберите камеры, с которых вы хотите их скачать и нажмите на кнопку Скачать. Если файл не удалось загрузить для какой-то из камер, она недоступна для выбора.
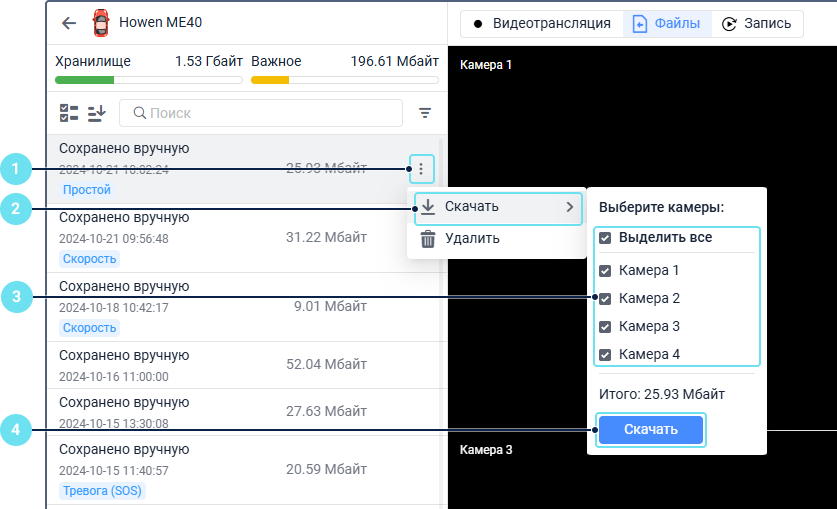
Вы также можете скачать файл, нажав правой кнопки мыши на окно видео и выбрав Сохранить видео как.
Скачанные файлы сохраняются по отдельности.
Опция скачивания неактивна, если не удалось загрузить файл ни для одной из камер.
Массовое удаление файлов
Чтобы удалить файл, наведите курсор на его строку, щелкните по иконке  и выберите опцию Удалить.
и выберите опцию Удалить.
Чтобы удалить несколько файлов одновременно, выполните следующие шаги:
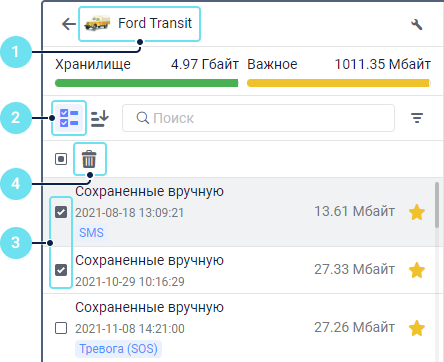
- Выберите объект, файлы которого необходимо удалить.
- Щелкните по иконке
 .
. - Отметьте файлы, которые необходимо удалить, или поставьте галочку над их списком, чтобы отметить сразу все.
- Щелкните по иконке
 .
.
Запись об удалении файлов показывается в журнале.