Как добавить адресную информацию в OpenStreetMap
В этой инструкции описывается, как добавить адресную информацию в OpenStreetMap и отредактировать ее. Если вы нашли устаревшие или неправильные адреса на картах Gurtam, вы можете внести в них изменения на OpenStreetMap. Наши специалисты добавят ваши изменения в Gurtam Maps.
Убедитесь, что ваши правки достоверны и основаны на информации национальных кадастровых служб или других проверенных источников.
Инструкция включает в себя следующие действия:
Вход в OpenStreetMap
Войдите в учетную запись или создайте ее на сайте https://www.openstreetmap.org/. Если у вас нет учетной записи в OpenStreetMap, вы можете использовать свою учетную запись Google, OpenID, Facebook или других сервисов.
Включение режима редактирования карты
Чтобы начать редактирование карты, выполните следующие действия:
- Используйте поле поиска или перемещайтесь по карте, чтобы найти область, которую нужно отредактировать.
- Нажмите кнопку Правка, чтобы перейти в режим редактирования.
Подготовка карты к редактированию
Карта по умолчанию в режиме редактирования содержит много деталей. Чтобы избежать путаницы или случайных правок, вы можете настроить её для своего удобства. Следующие шаги не обязательны.
-
Измените фон карты. Для этого перейдите в Настройки фонового изображения, нажав на иконку в правой рабочей области (или нажмите B на клавиатуре).
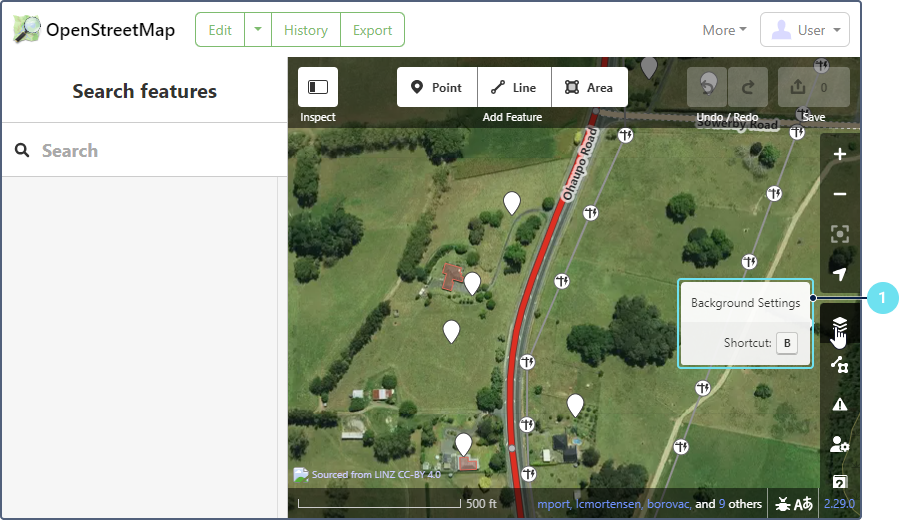
-
Измените спутниковое изображение или включите режим отображения OpenStreetMap (стандартный).
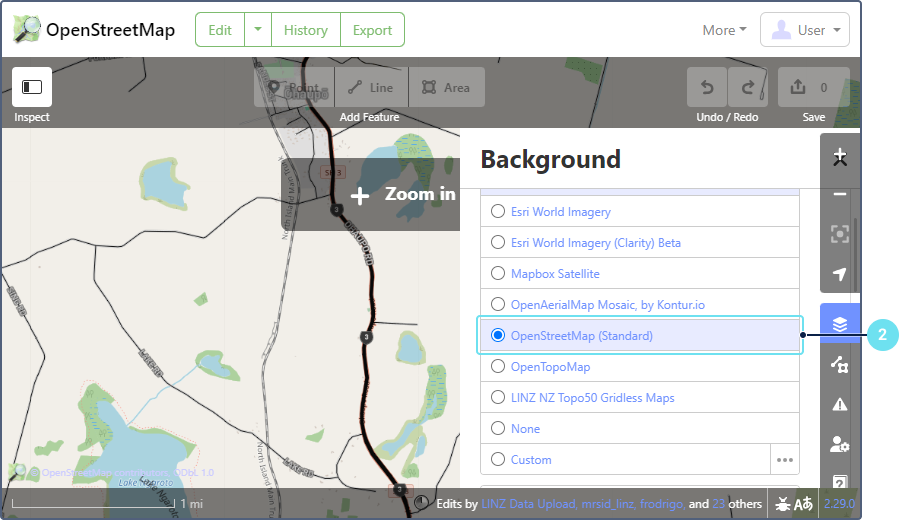
-
Отключите отображение определённых типов данных на карте. Для этого нажмите на иконку Данные карты (или нажмите U на клавиатуре).
-
Откройте вкладку Объекты на карте и уберите ненужную информацию с карты.
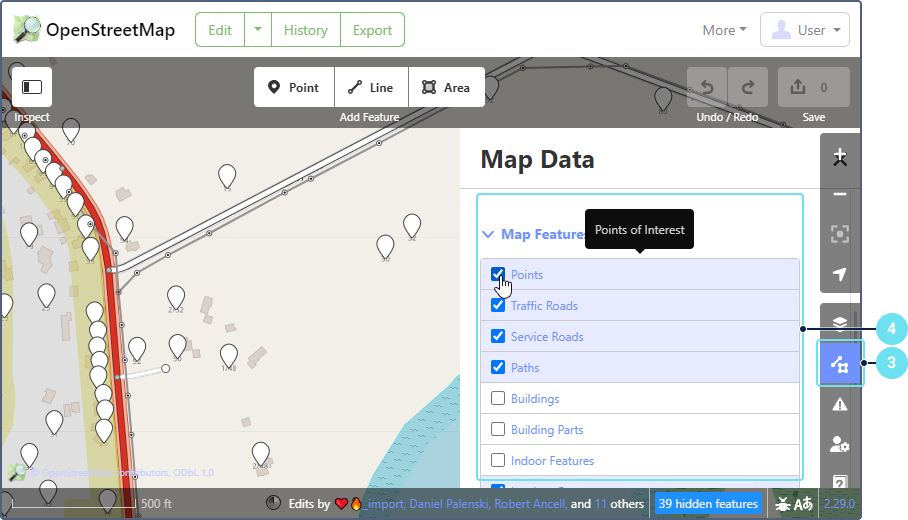
Узнайте больше о том, как редактировать данные в OpenStreetMap, в официальной документации.
Добавление адресной точки
Чтобы добавить адресную точку, выполните следующие действия.
-
Увеличьте масштаб нужного места.
-
Выберите инструмент Точка.
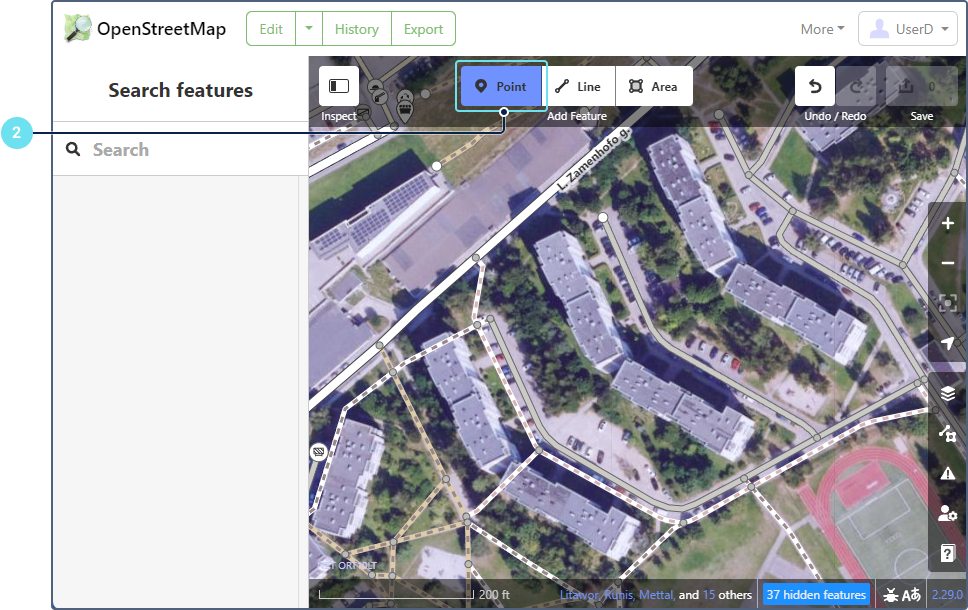
-
Щелкните в том месте, где вы хотите указать адрес.
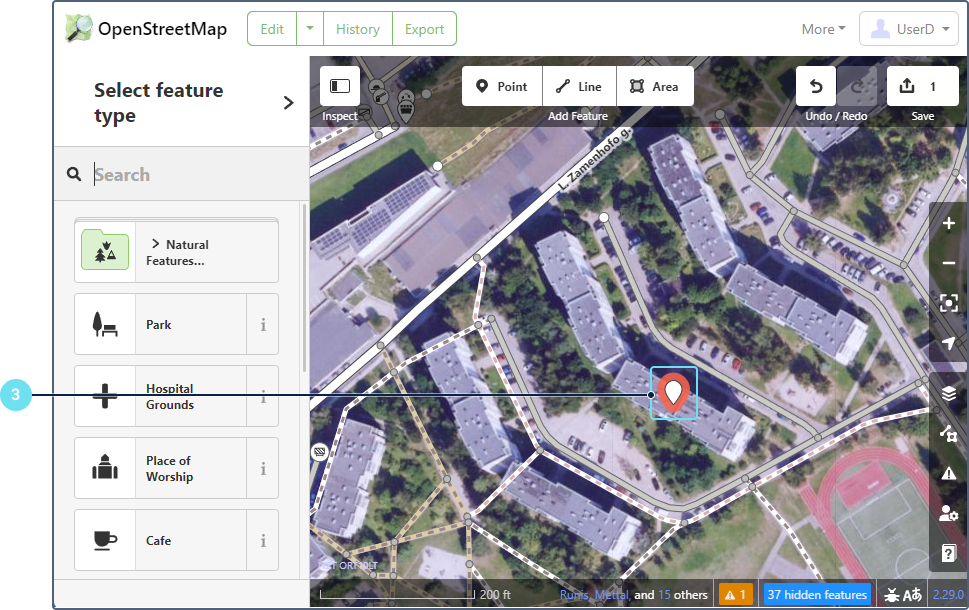
-
Выберите Адрес на боковой панели. Чтобы найти этот элемент, вам может потребоваться ввести Адрес в поле поиска.
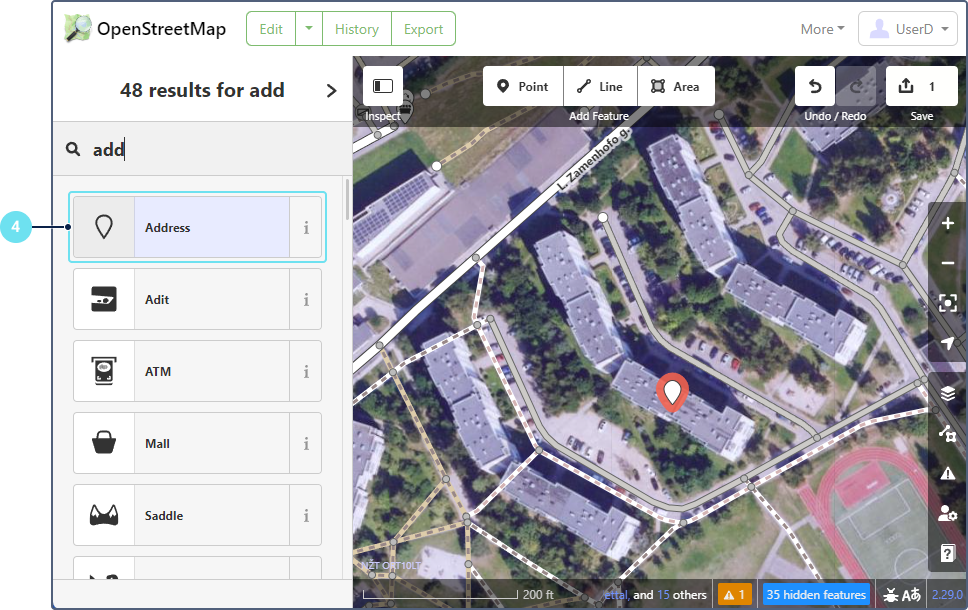
-
На боковой панели заполните данные об адресе:
- номер дома;
- название улицы;
- город, штат, страна;
- почтовый индекс.
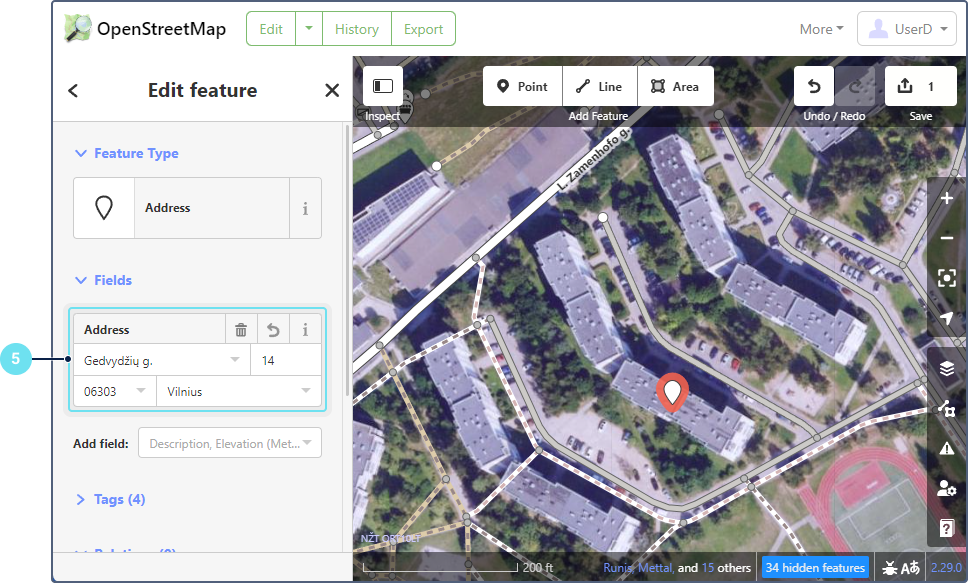
-
Нажмите кнопку Сохранить (или нажмите Ctrl+S на клавиатуре).
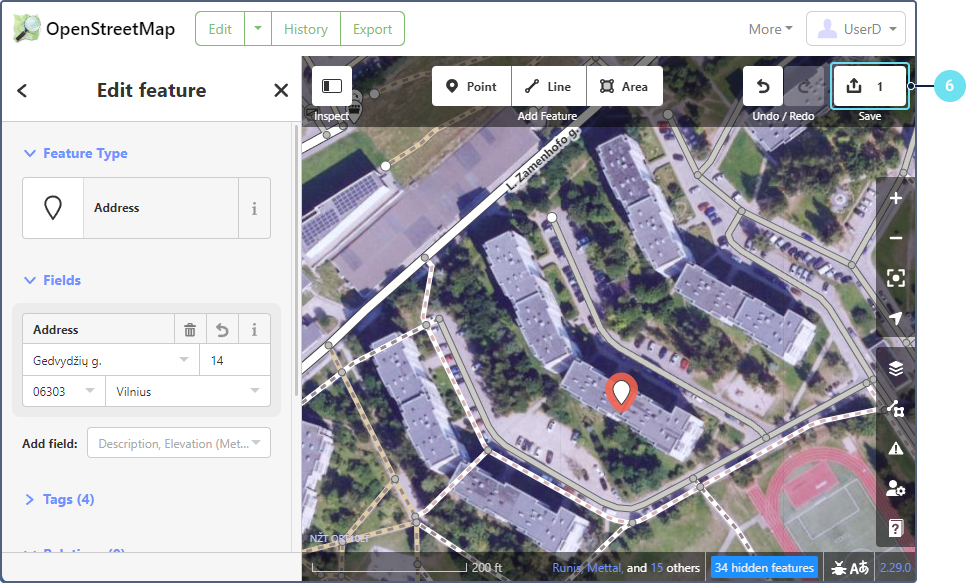
-
Просмотрите изменения и загрузите их. См. раздел Проверка и завершение.
Обновление адресной точки
Чтобы обновить адресную точку, выполните следующие действия.
- Увеличьте масштаб нужного места.
- Щелкните по точке, чтобы выделить ее.
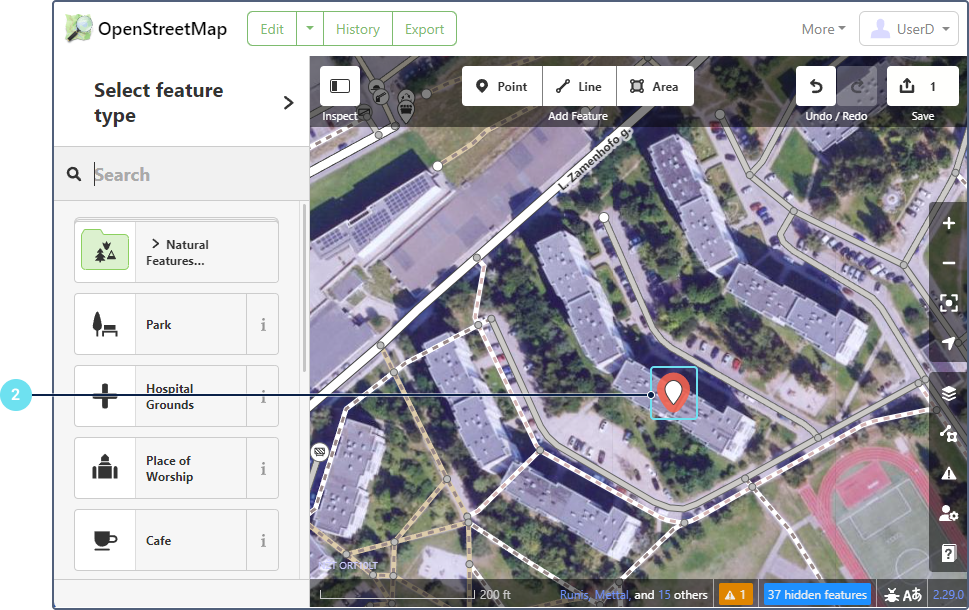
- При необходимости переместите точку.
- На боковой панели обновите информацию об адресе:
- номер дома;
- название улицы;
- город, штат, страна;
- почтовый индекс.
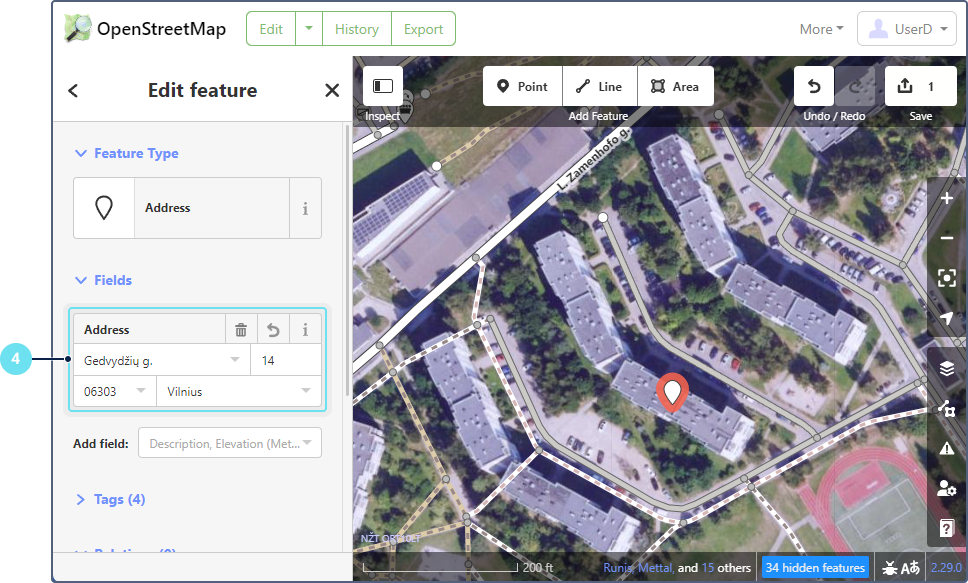
5. Нажмите кнопку Сохранить (или нажмите Ctrl+S на клавиатуре).
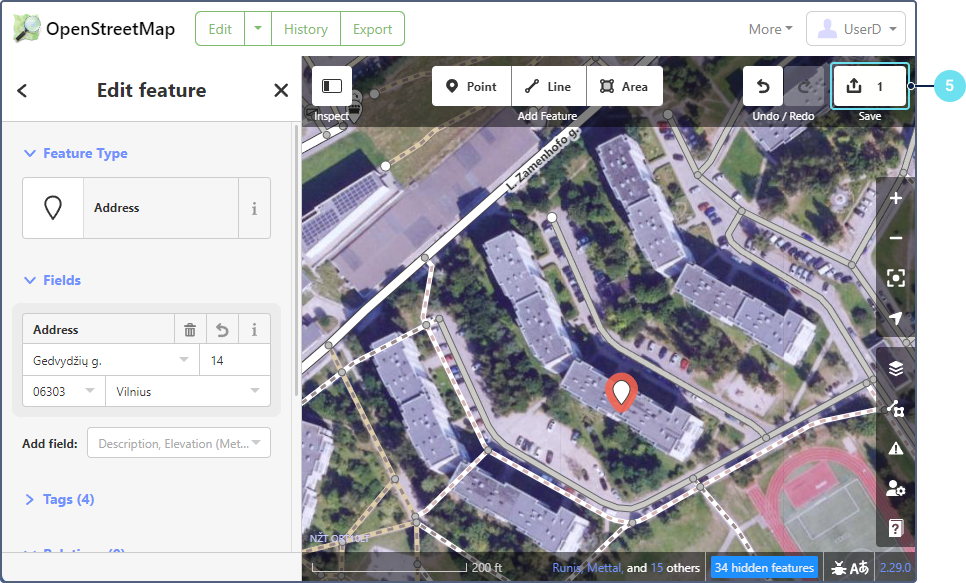
6. Просмотрите изменения и загрузите их. См. раздел Проверка и завершение.
Добавление полигона здания
Чтобы добавить полигон здания, выполните следующие действия.
-
Увеличьте масштаб нужного места.
-
Выберите инструмент Полигон.
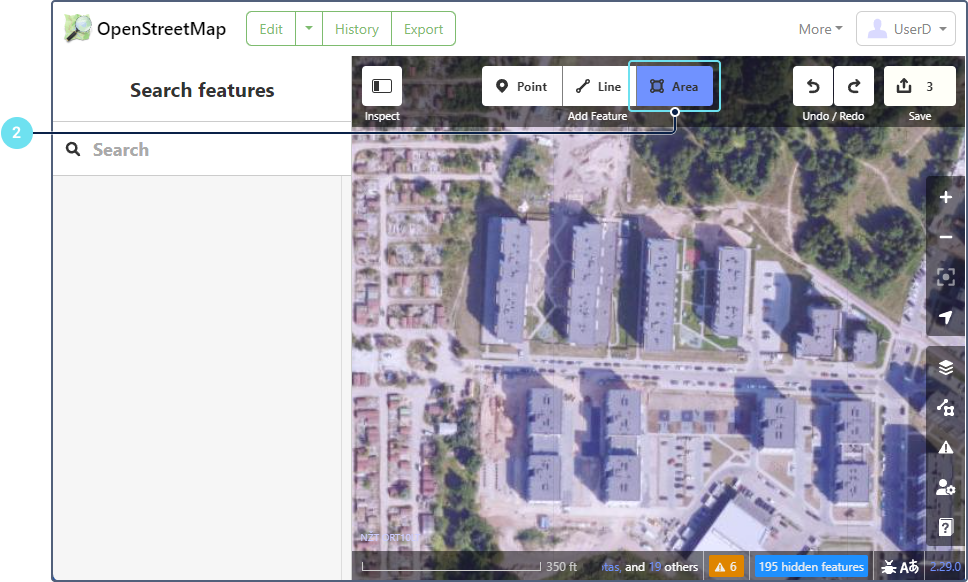
-
Обведите здание контуром. Нажмите Q на клавиатуре, чтобы сделать углы квадратными.
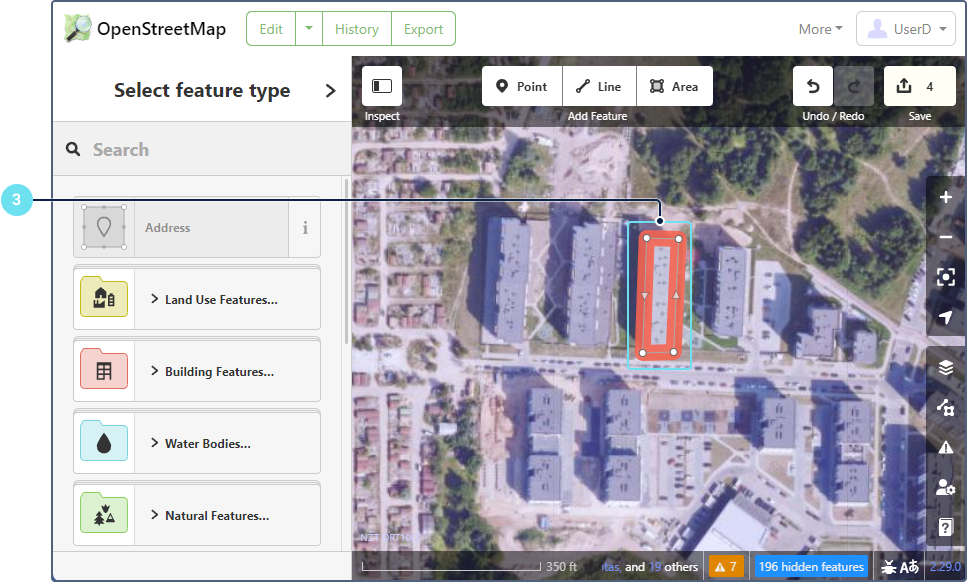
-
Выберите Здание без конкретного типа на боковой панели.
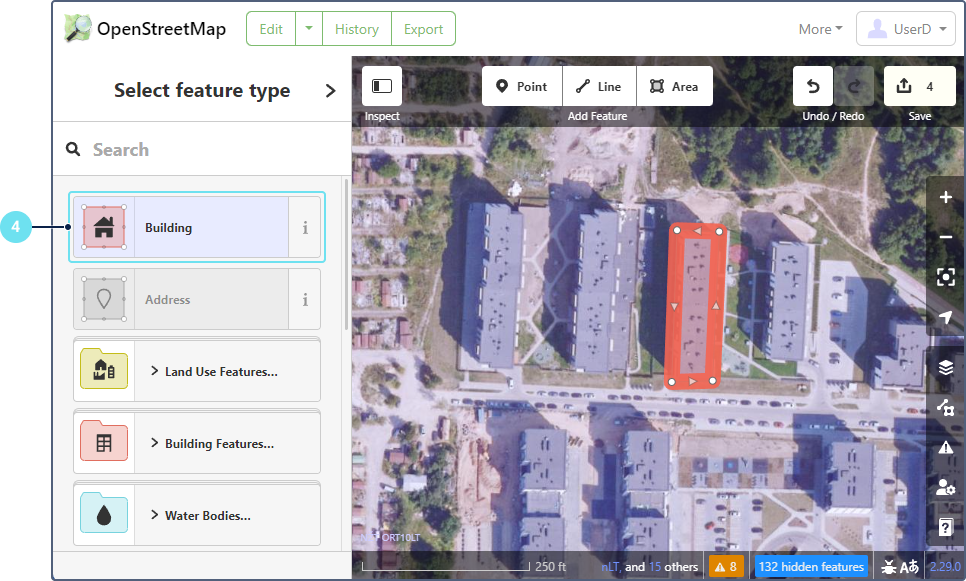
-
Заполните адресные данные.
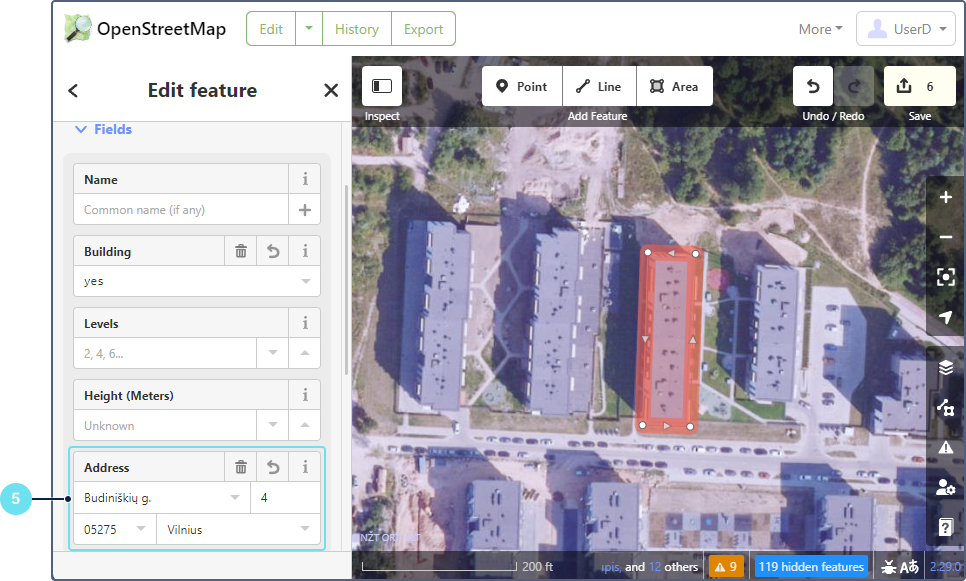
-
Нажмите кнопку Сохранить (или нажмите Ctrl+S на клавиатуре).
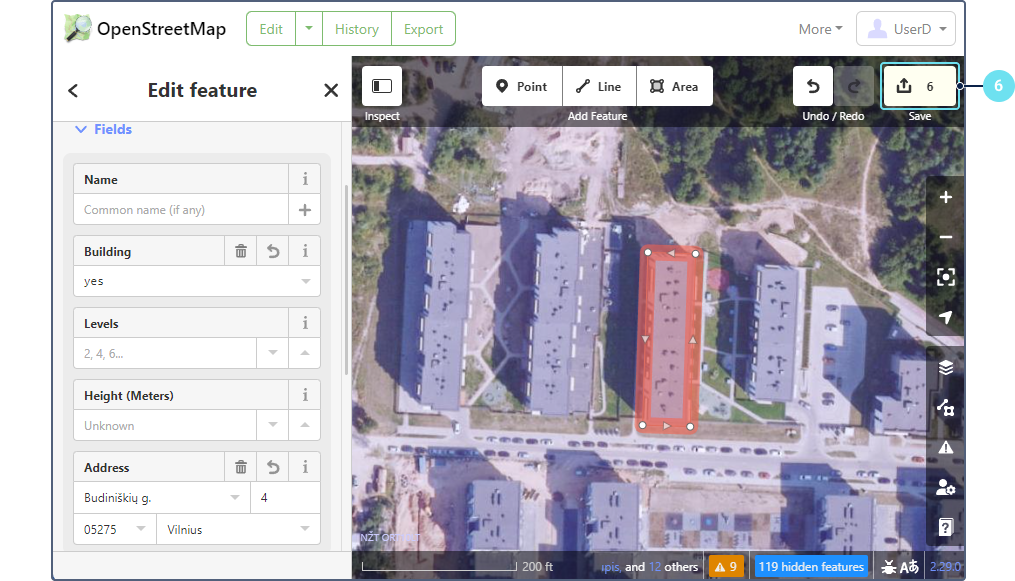
-
Просмотрите изменения и загрузите их. См. раздел Проверка и завершение.
Обновление полигона здания
Чтобы обновить полигон здания, выполните следующие действия.
- Увеличьте масштаб нужного полигона здания.
- Щелкните по зданию, чтобы выделить его.
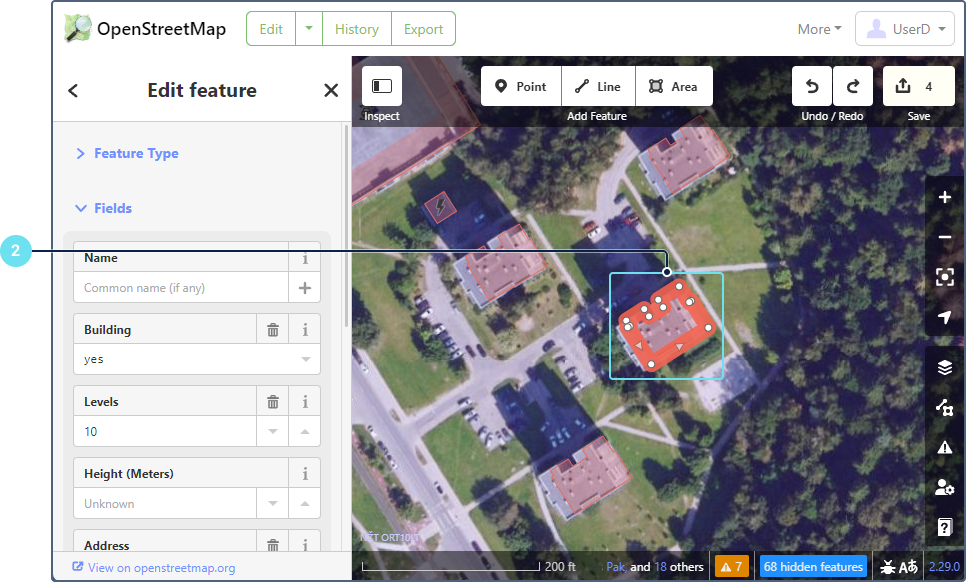
- При необходимости исправьте форму.
- На боковой панели обновите адрес и сведения о здании.
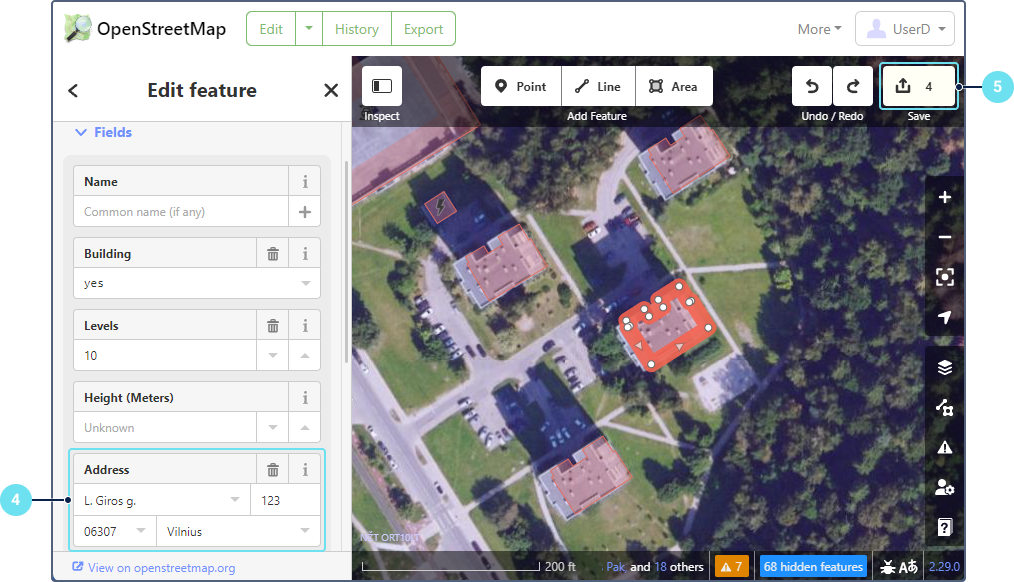
- Нажмите кнопку Сохранить (или нажмите Ctrl+S на клавиатуре).
- Просмотрите изменения и загрузите их. См. раздел Проверка и завершение.
Добавление улицы
Чтобы добавить полигон здания, выполните следующие действия.
-
Увеличьте масштаб изображения на месте улицы.
-
Выберите инструмент Линия.
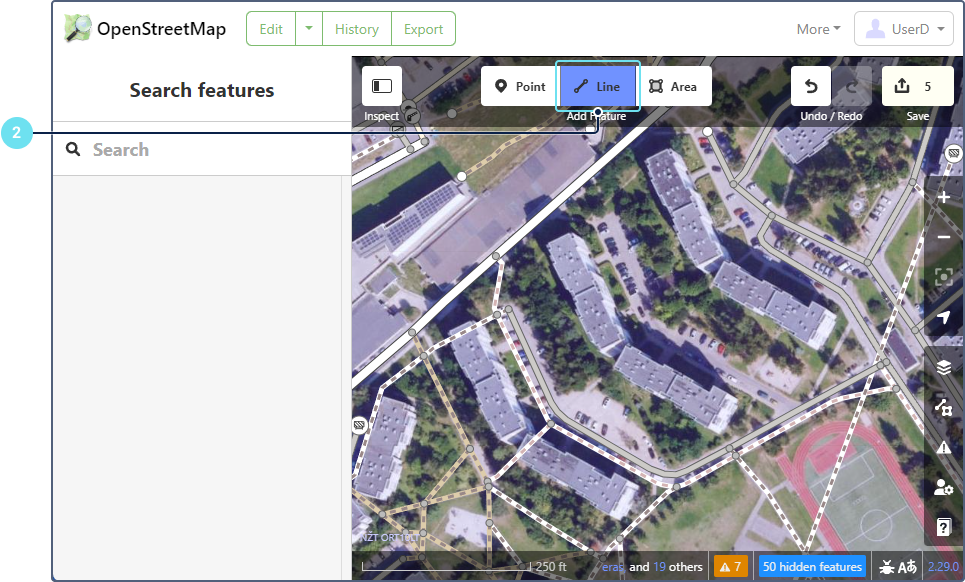
-
Нарисуйте линию улицы.
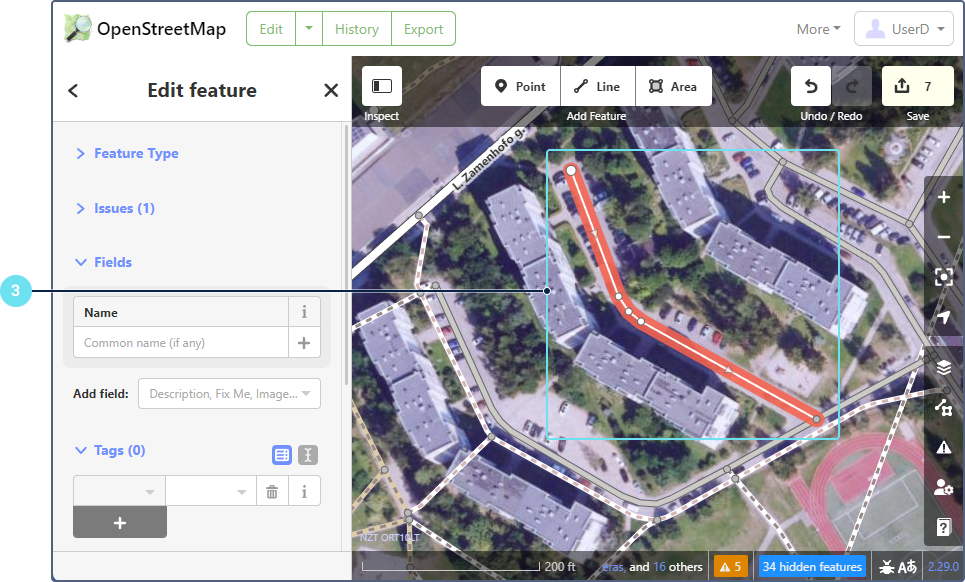
-
Выберите соответствующую метку дороги. Подробнее о типах дорог читайте здесь. В нашем примере это служебная дорога.
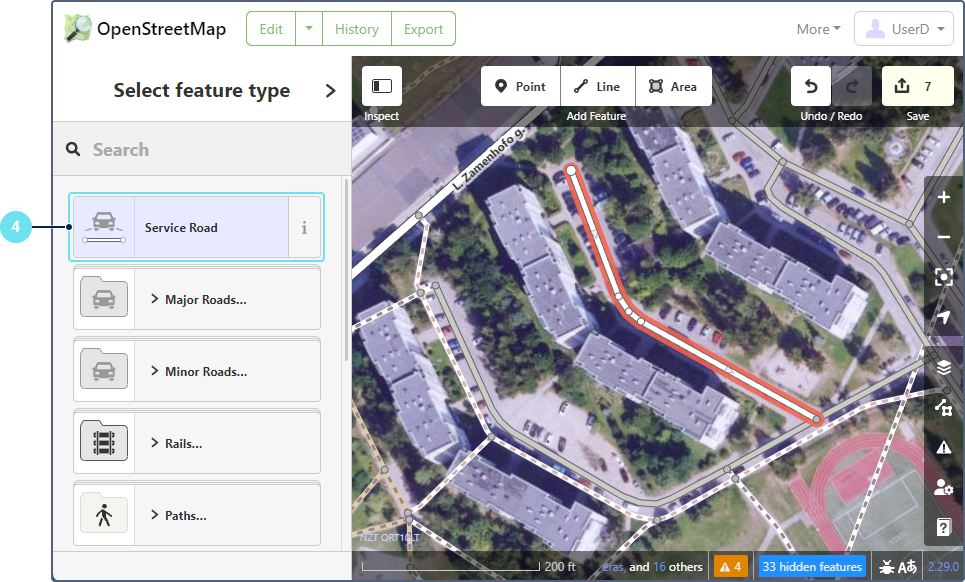
-
Добавьте название дороги и другие метки, если необходимо.
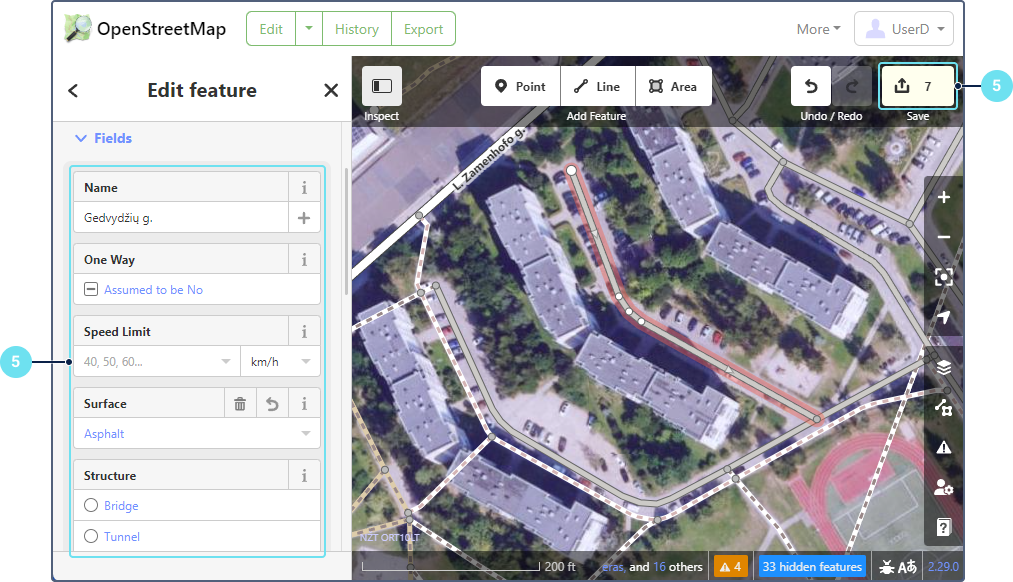
-
Нажмите кнопку Сохранить (или нажмите Ctrl+S на клавиатуре).
-
Просмотрите изменения и загрузите их. См. раздел Проверка и завершение.
Обновление улицы
Чтобы обновить улицу, выполните следующие действия.
- Увеличьте масштаб нужной улицы.
- Щелкните по линии улицы, чтобы выделить ее.
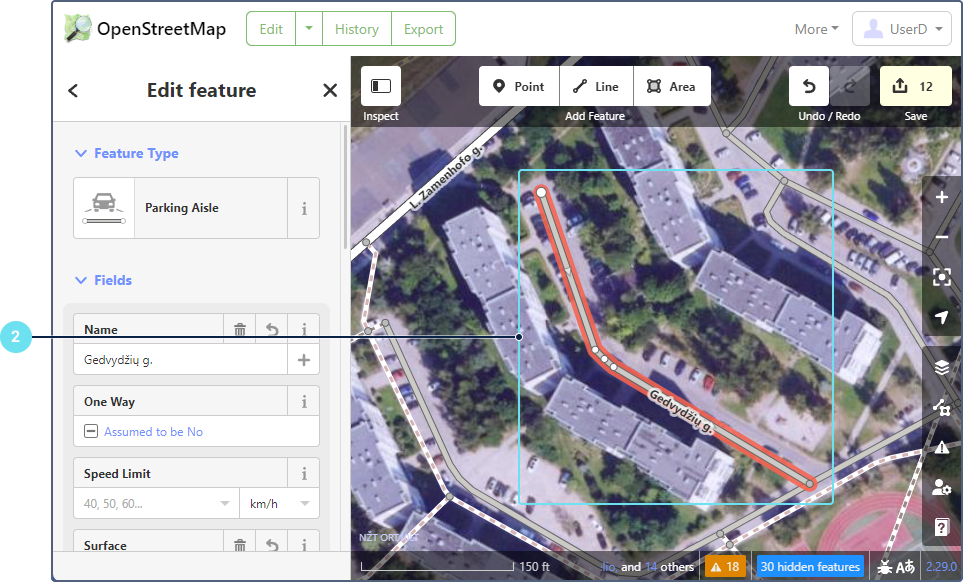
- При необходимости скорректируйте форму.
- На боковой панели обновите информацию об улице.
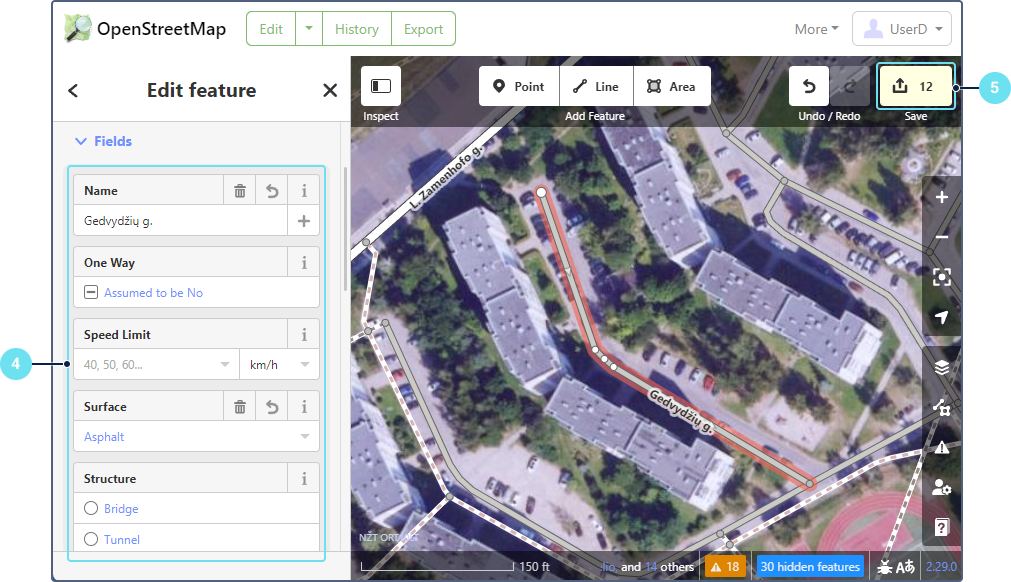
- Нажмите кнопку Сохранить (или нажмите Ctrl+S на клавиатуре).
- Просмотрите изменения и загрузите их. См. раздел Проверка и завершение.
Добавление места типа «Точка»
Чтобы добавить место с типом Точка, выполните следующие действия.
-
Увеличьте масштаб нужного места.
-
Выберите инструмент Точка.
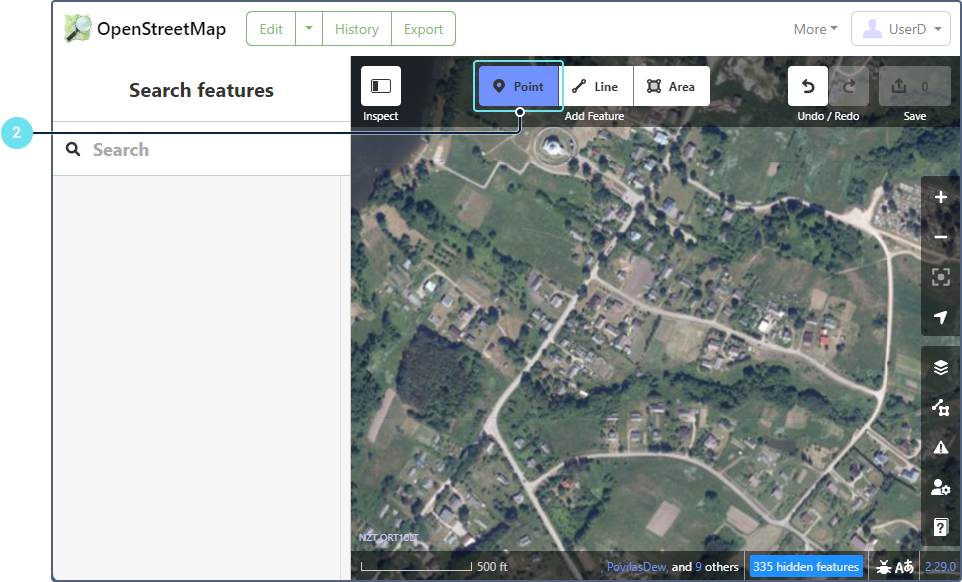
-
Щелкните там, где должно располагаться место.
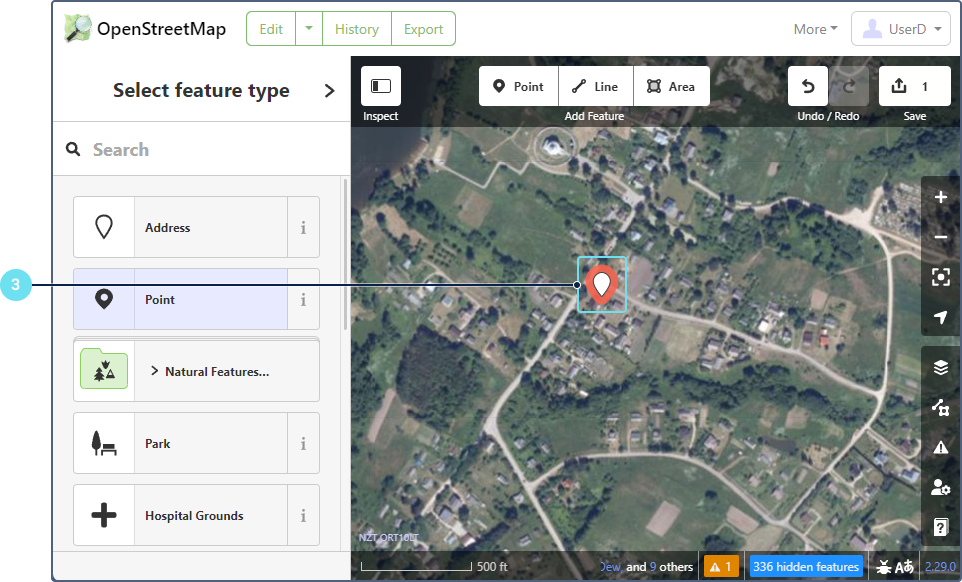
-
На боковой панели выберите тип места (например, деревня, поселок, город, большой город, село).
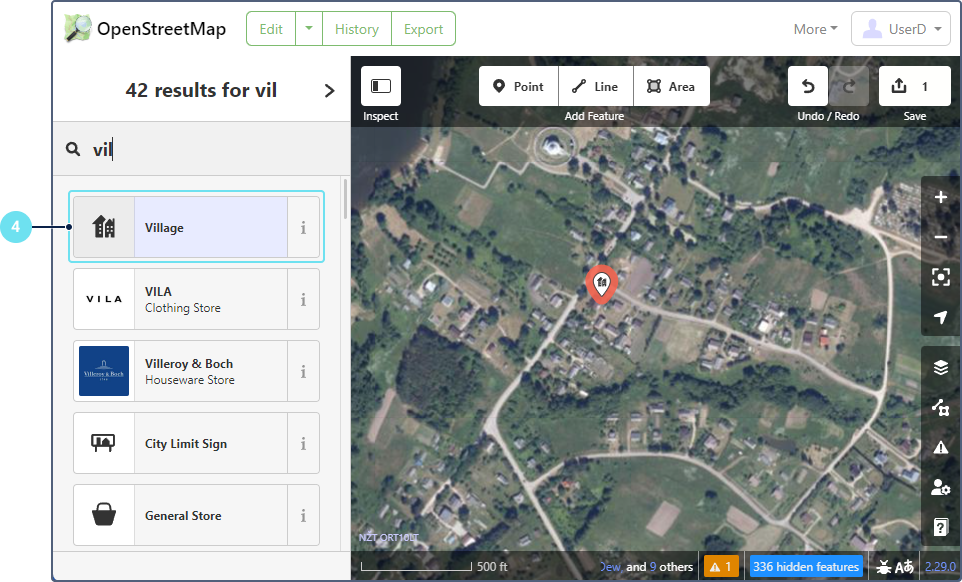
-
Укажите соответствующие детали, такие как название и дополнительные метки.
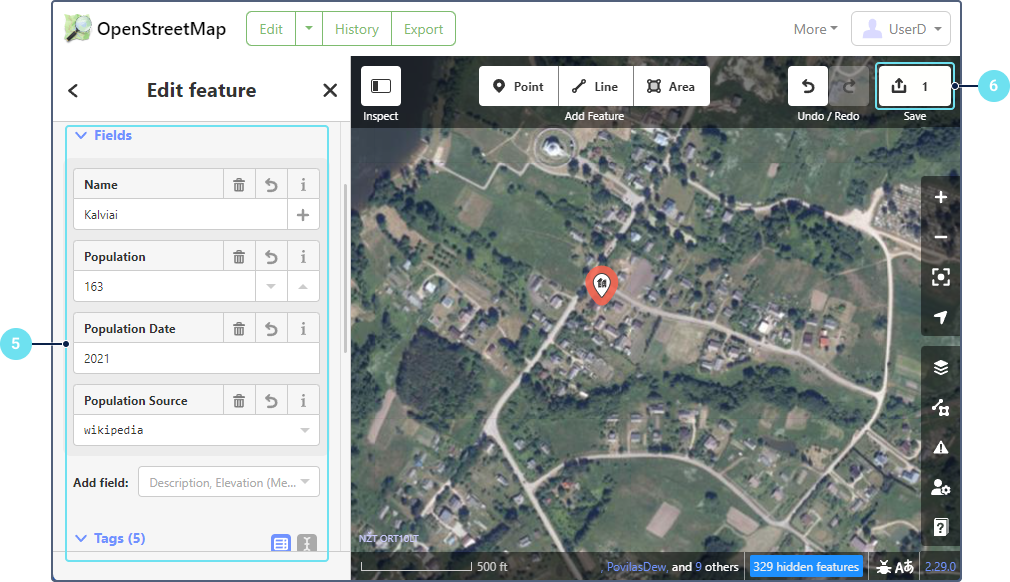
-
Нажмите кнопку Сохранить (или нажмите Ctrl+S на клавиатуре).
-
Просмотрите изменения и загрузите их. См. раздел Проверка и завершение.
Обновление места типа «Точка»
Чтобы обновить место с типом Точка, выполните следующие действия.
- Увеличьте масштаб нужного места.
- Щелкните по точке, чтобы выделить ее.
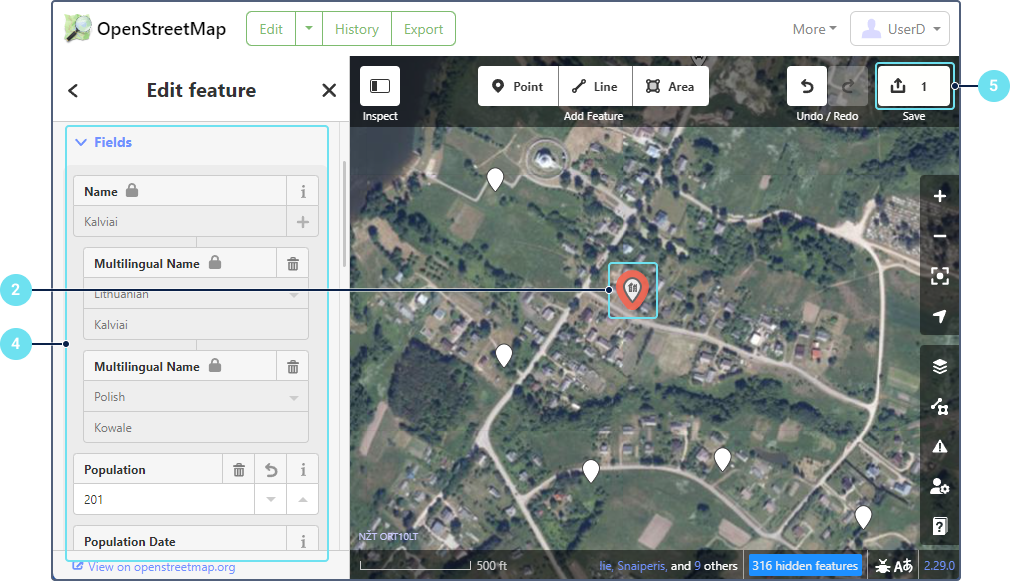
- При необходимости переместите точку.
- На боковой панели обновите детали, например название и дополнительные теги.
- Нажмите кнопку Сохранить (или нажмите Ctrl+S на клавиатуре).
- Просмотрите изменения и загрузите их. См. раздел Проверка и завершение.
Проверка и завершение
Чтобы завершить добавление адресной информации, выполните следующие действия.
-
Внимательно просмотрите свои изменения и напишите комментарий, чтобы другие пользователи OpenStreetMap могли понять, что было изменено.
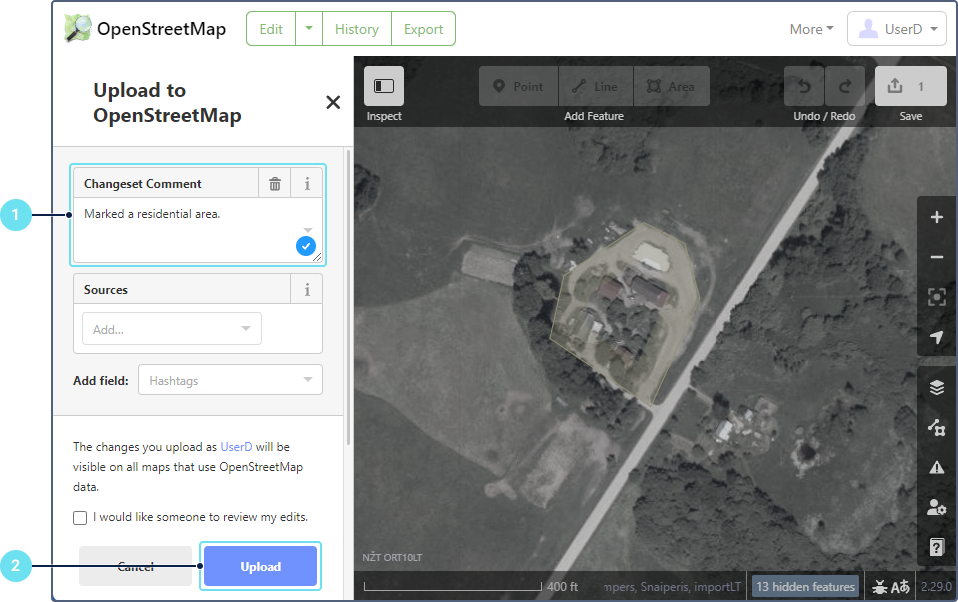
-
Нажмите Сохранить.
-
Скопируйте ссылку, которая появится после загрузки, и отправьте её на электронную почту support@wialon.com. Если вы внесли несколько правок, вы можете сообщить своё имя пользователя в OpenStreetMap и координаты мест, где были внесены изменения.
После того как мы проверим внесенные вами изменения, мы добавим их в Gurtam Maps. Обновленная адресная информация будет доступна всем пользователям.