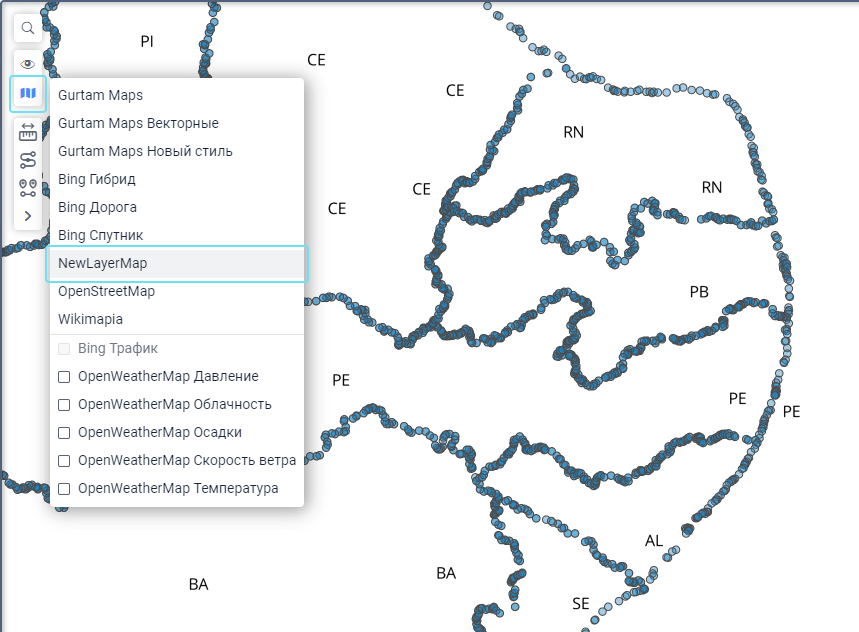Как добавить пользовательские карты Mapbox в систему мониторинга
В этой инструкции описывается, как создать пользовательскую карту в Mapbox и добавить ее в систему мониторинга.
Такой способ вам подходит, если:
- вы хотите только визуализировать данные;
- у вас есть исходные данные для карты;
- в дальнейшем вы планируете редактировать карту;
- вы хотите самостоятельно настраивать стиль данных.
Например, так вы можете добавить в Wialon карту логистических квадратов, дополнительного административного деления страны, карту землепользования, топографическую съемку, план застройки, схему карьера, карту месторождений, аэрофотоснимок и т. д.
Этот способ не подходит, если вам нужен геокодинг или ограничения скорости. В таком случае обратитесь в техническую поддержку, опишите, какая карта вам нужна, и предоставьте исходные данные.
Если в ходе создания карты у вас возникнут вопросы, свяжитесь с технической поддержкой.
Создание пользовательской карты в Mapbox Studio
-
Зарегистрируйтесь на сайте www.mapbox.com
-
Перейдите в studio.mapbox.com и нажмите на кнопку New Style.
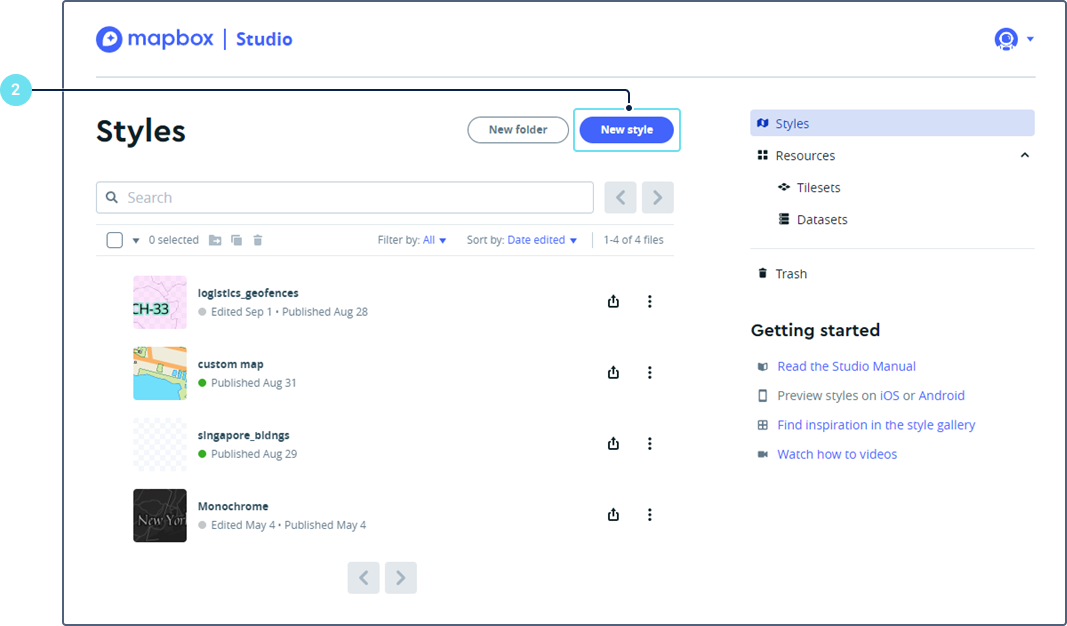
-
Выберите стиль Blank.
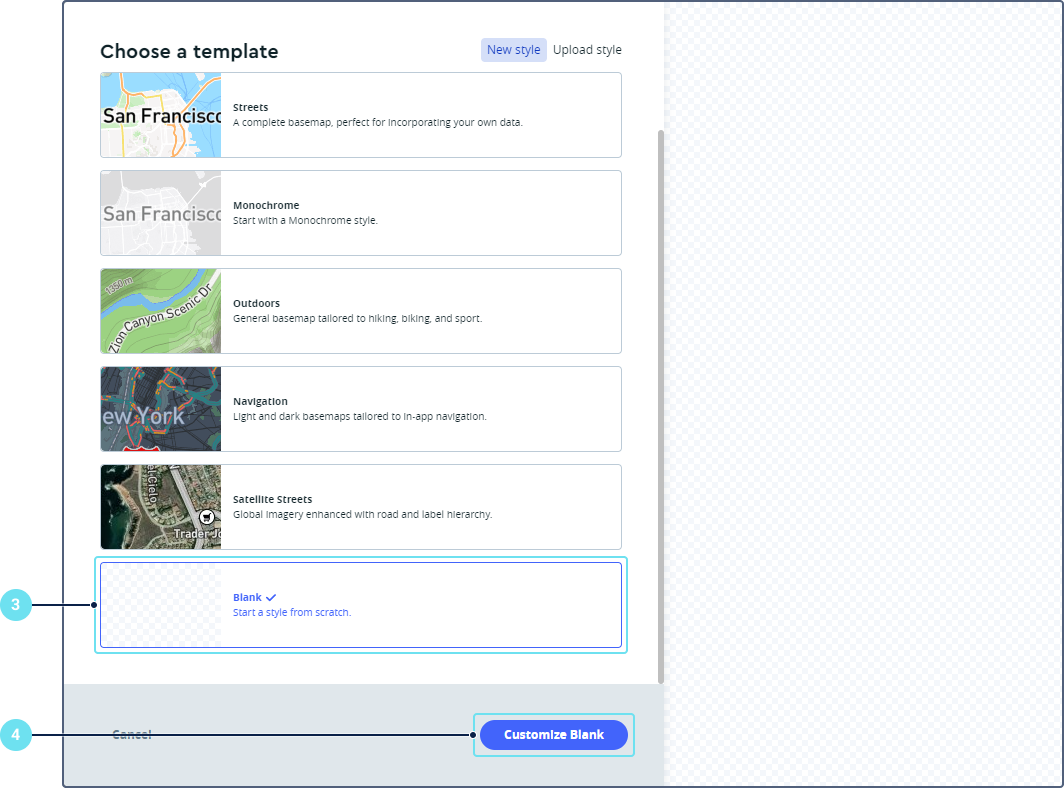
-
Нажмите на кнопку Customize Blank.
-
На вкладке Globe в разделе Projection выберите проекцию Equirectangular (WGS84).
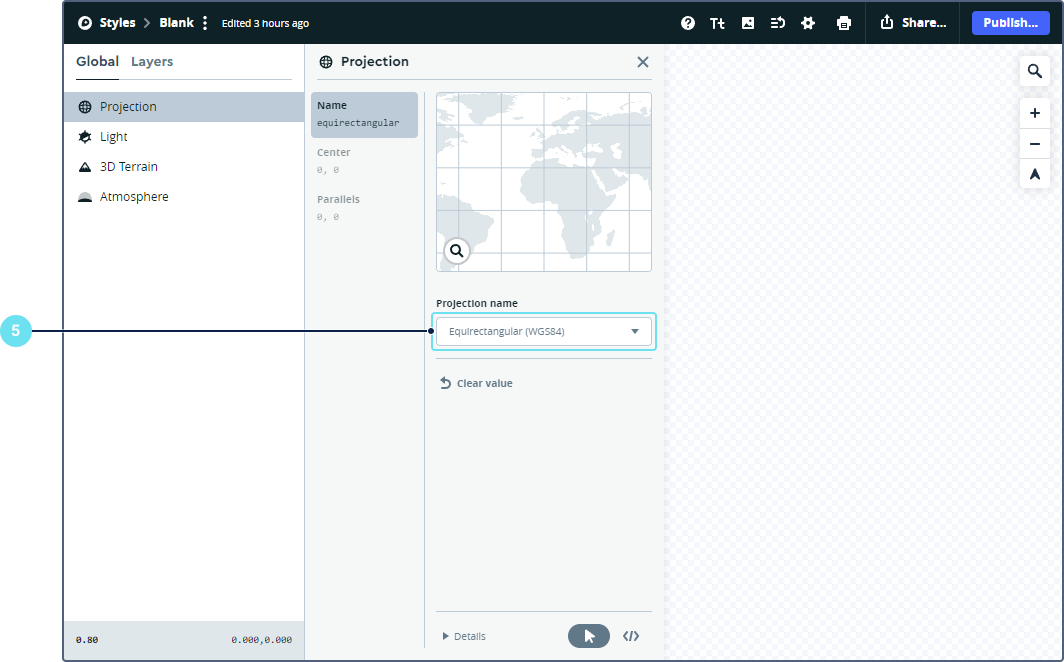
-
На вкладке Layers нажмите на кнопку
 и выберите Custom layer…
и выберите Custom layer…
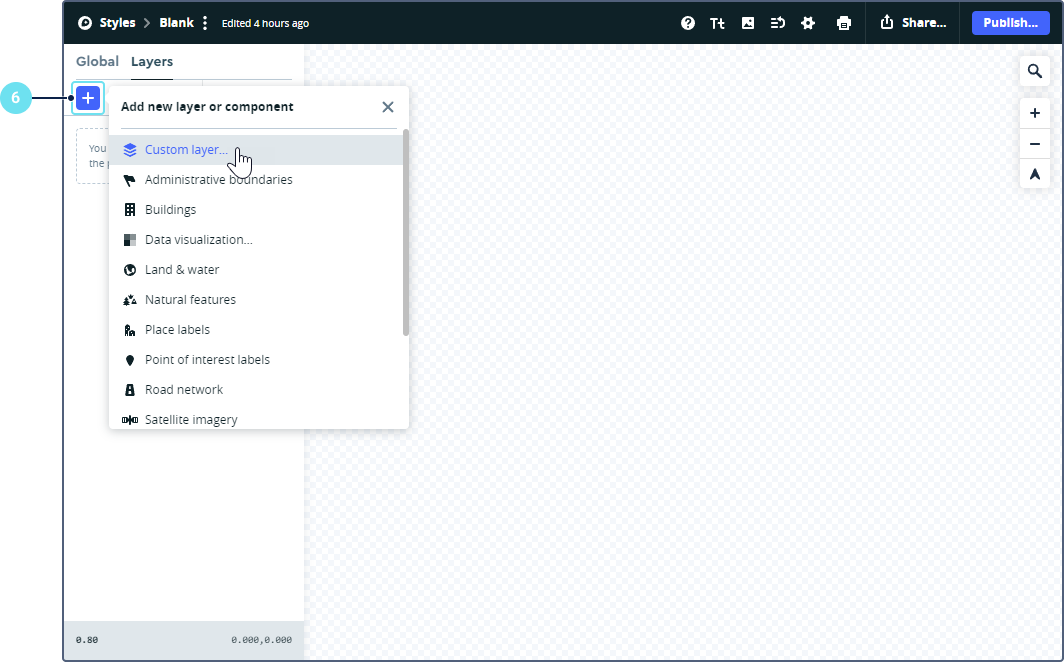
-
Нажмите на Upload data и загрузите свои данные.
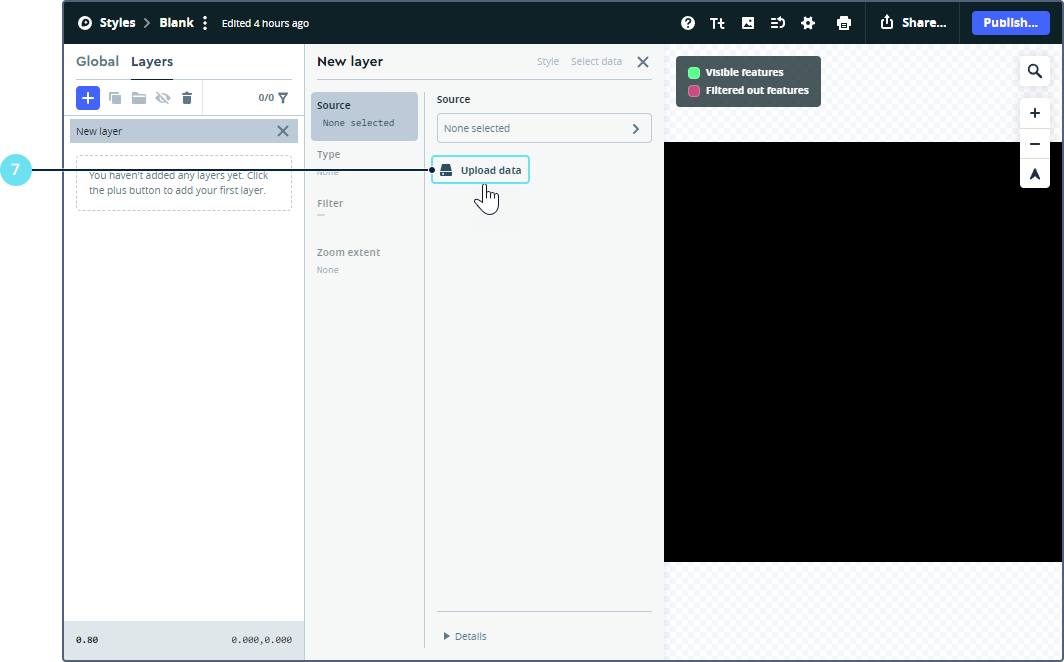
-
В выпадающем списке Source выберите загруженный файл.
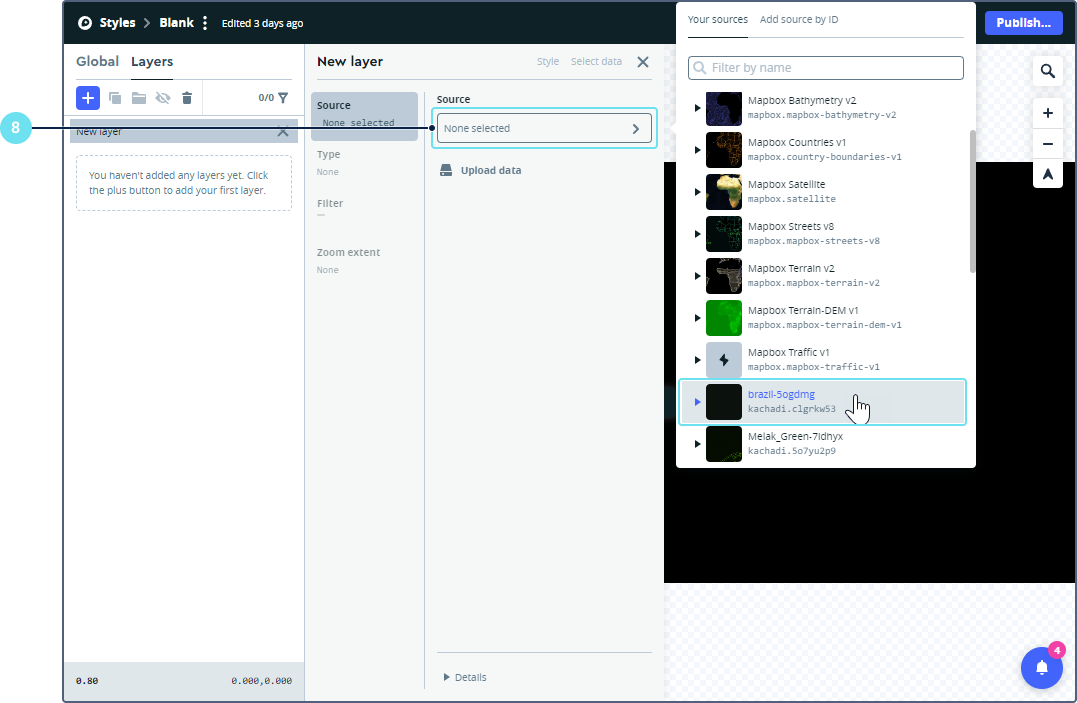
-
В разделе Type выберите тип данных, если это необходимо.
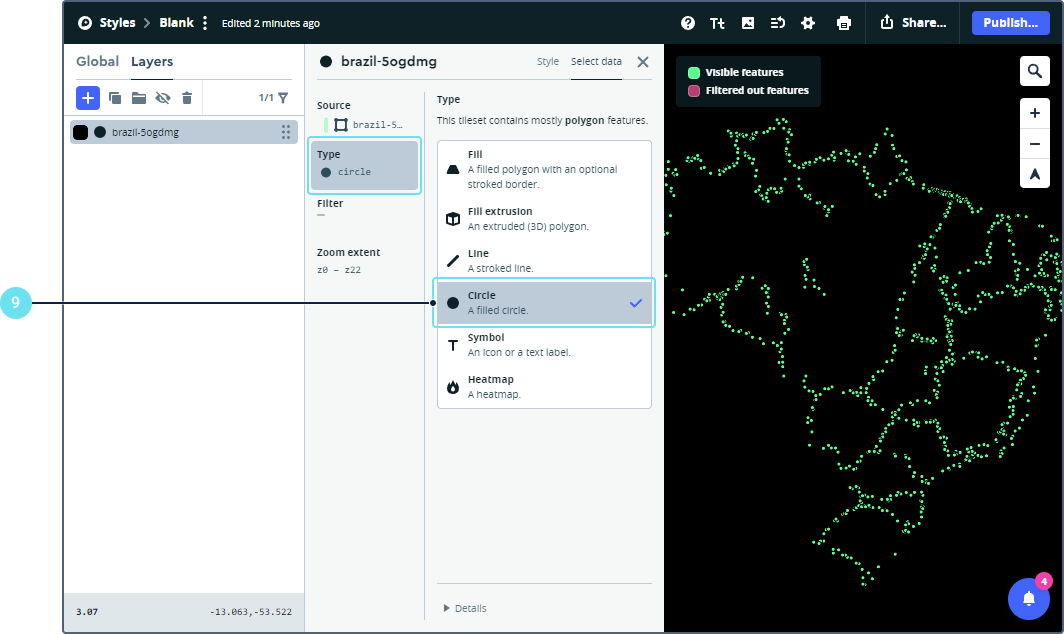
-
При необходимости на вкладке Style отредактируйте стиль выбранного слоя. Вы можете добавить несколько слоев, подписи, настроить цвет, обводку, границы, шрифт и т. д.
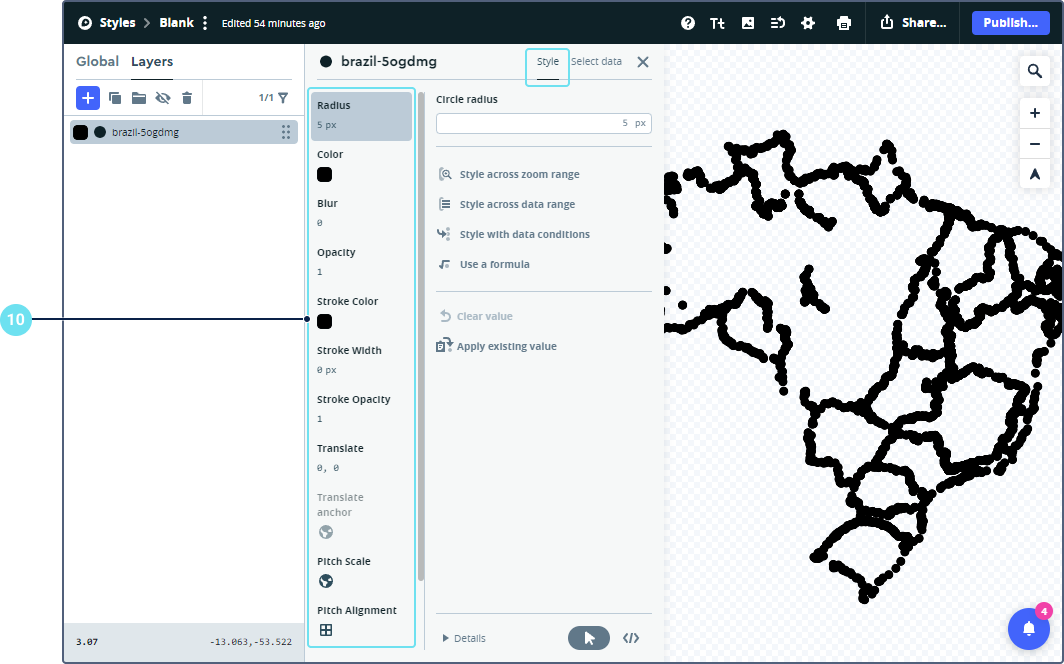
Пример стилизации точечного слоя
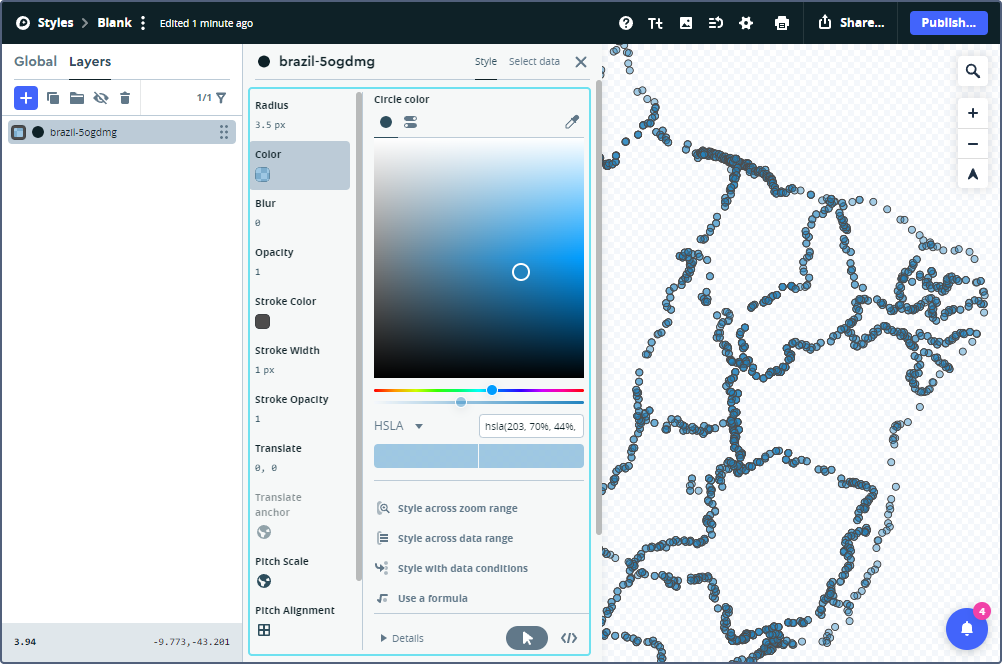
Пример добавления и стилизации подписейЧтобы добавить подписи и настроить их стиль, выполните следующие действия:
- Добавьте тот же или другой слой, который содержит таблицу атрибутов с необходимыми для подписей полями. Выберите тип Symbol.
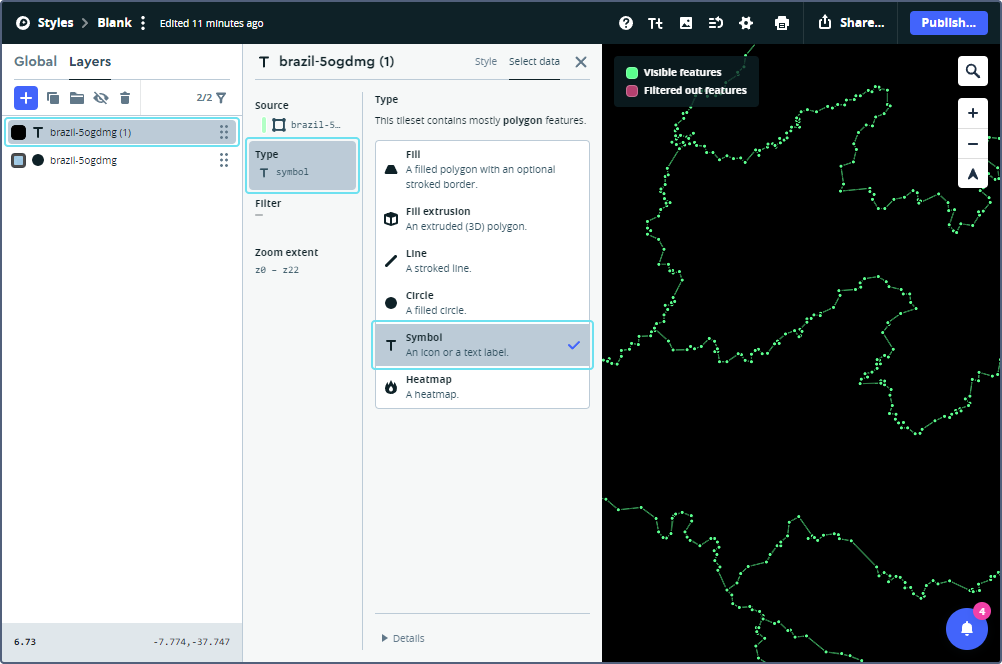
- На вкладке Style в разделе Text field щелкните по Insert a data field и выберите нужное поле (в примере это POLYGON_NM).
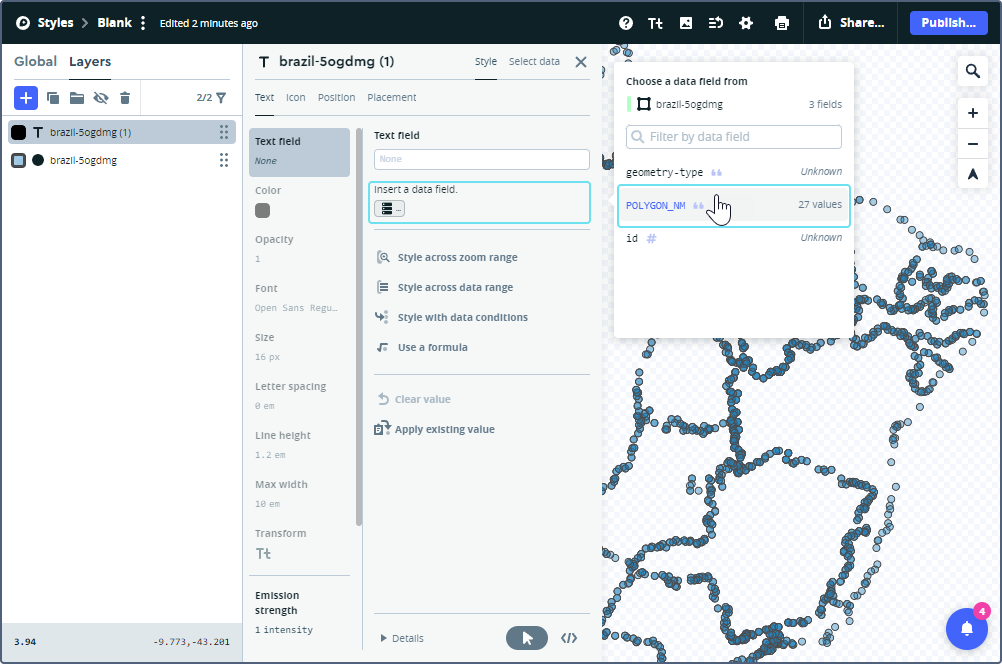
- Настройте вид подписей на вкладках Text, Icon, Position и Placement.
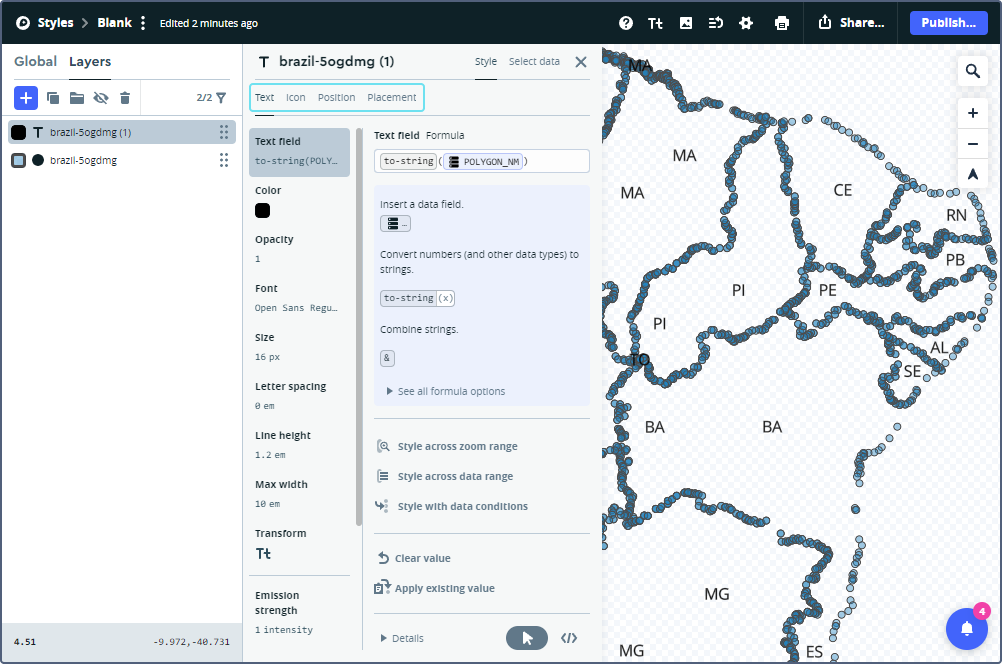
- Добавьте тот же или другой слой, который содержит таблицу атрибутов с необходимыми для подписей полями. Выберите тип Symbol.
-
Нажмите на кнопку Publish, чтобы сохранить изменения.
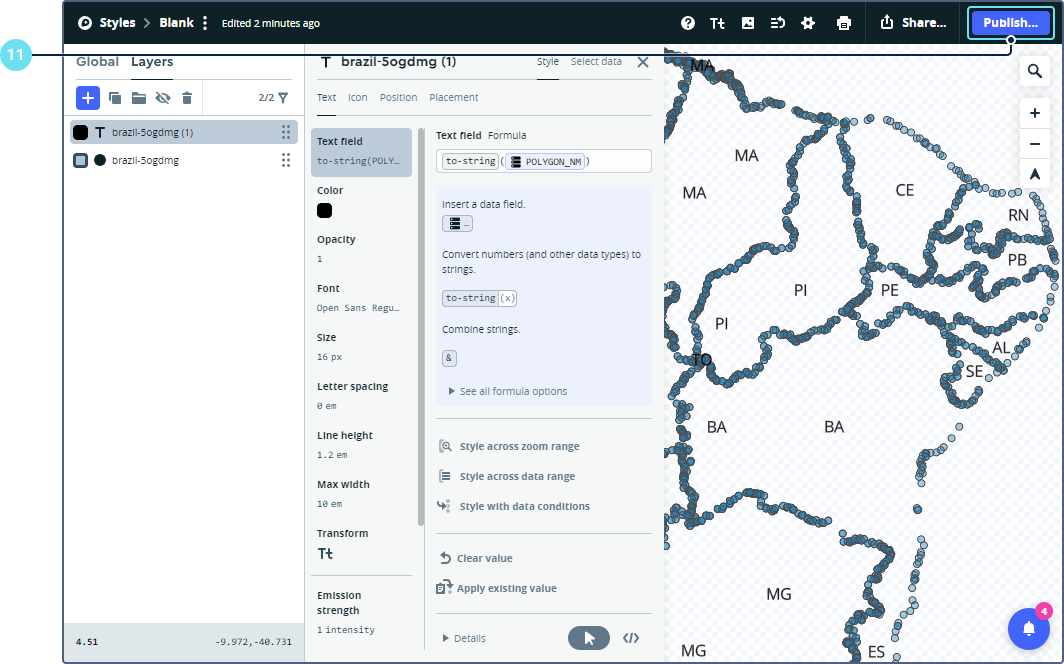
-
Нажмите на кнопку Share…
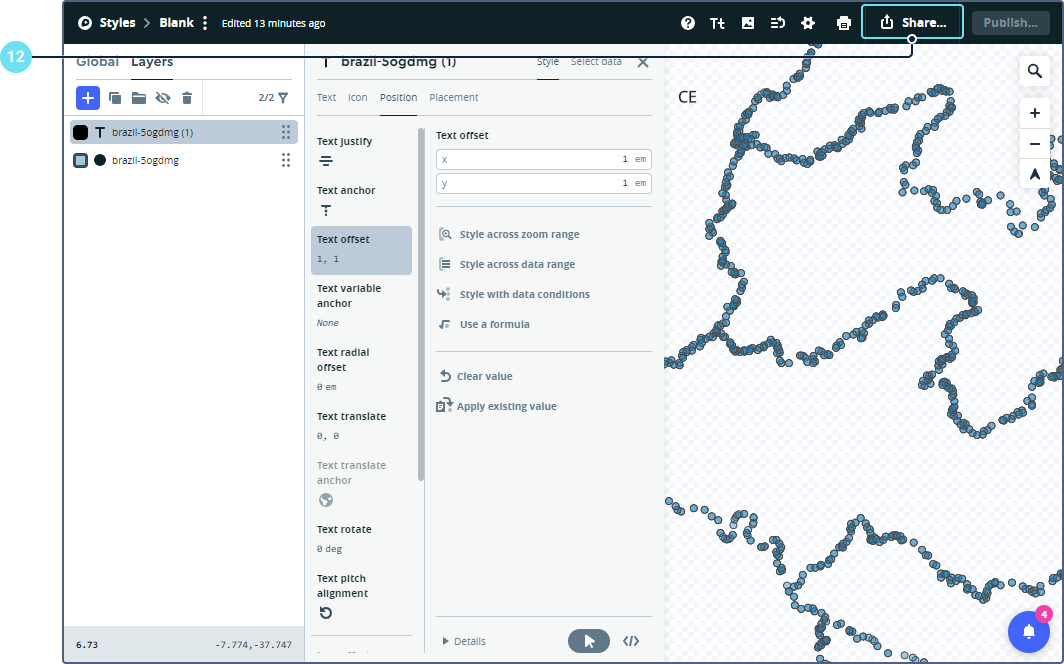
-
В разделе Developer resources на вкладке Third party выберите CARTO.
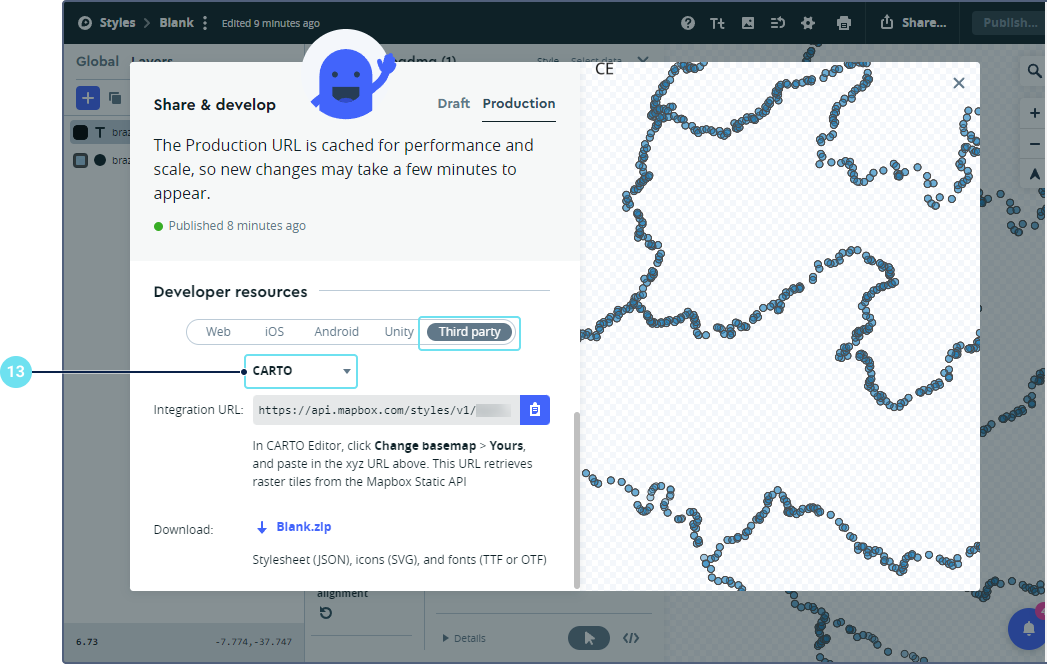
-
Скопируйте ссылку.
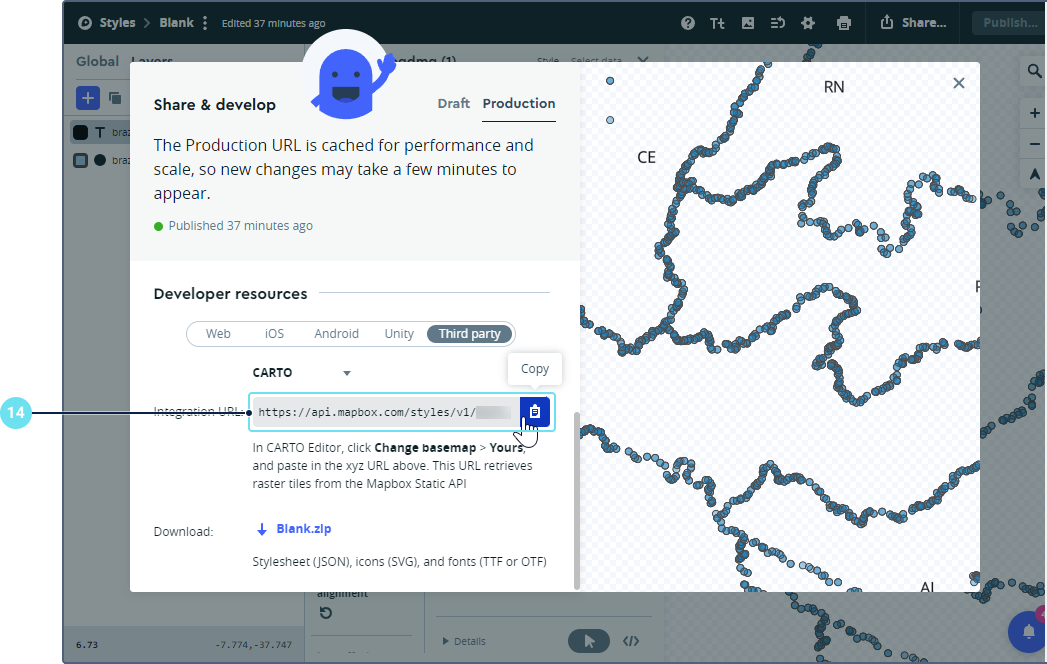
Cсылка должна иметь следующий формат:
https://api.mapbox.com/styles/v1/user_name/ID/tiles/256/{z}/{x}/{y}?access_token=TOKENгде user_name, id, TOKEN — это персональные параметры.
В дальнейшем вы можете изменять созданную карту, добавлять новые данные, изменять стилизацию и т.д. Для сохранения изменений используйте кнопку Publish.
Добавление пользовательской карты в Wialon Hosting
-
В CMS Manager в разделе Управление картами нажмите на кнопку Добавить карту.
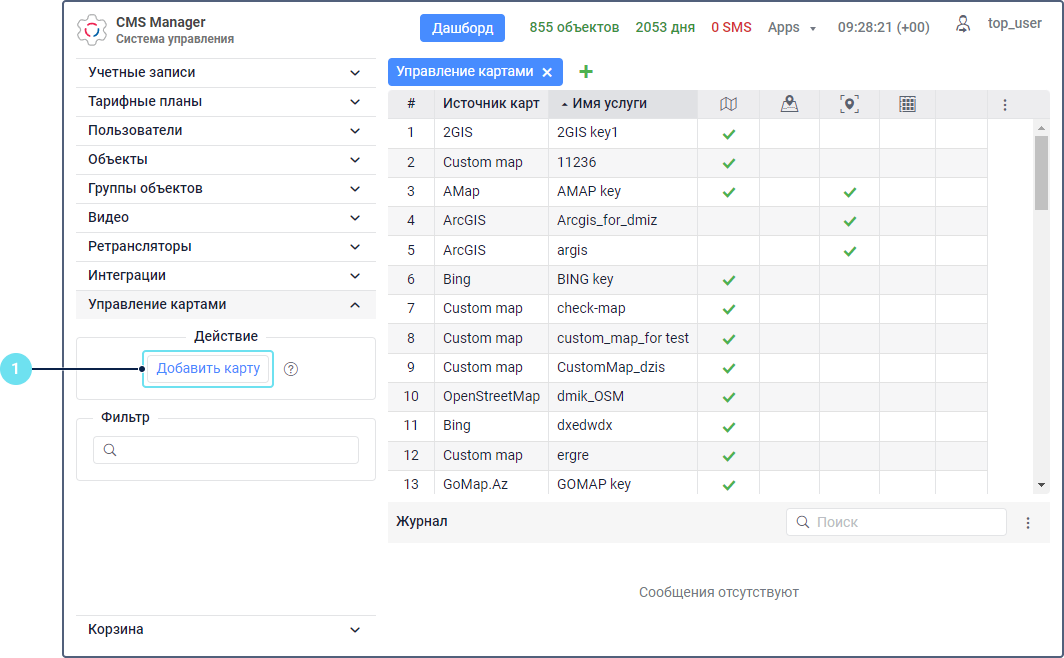
-
Укажите следующие основные настройки:
Настройка
Описание
Источник карт
Выберите источник Custom map.
Имя услуги
Укажите произвольное имя (например, NewLayerMap).
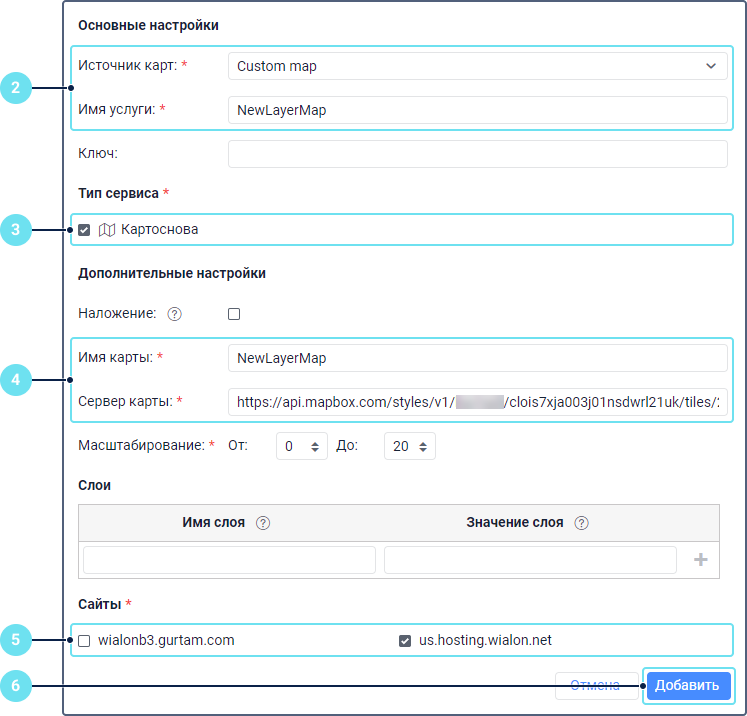
-
Выберите тип сервиса Картоснова.
-
Укажите следующие дополнительные настройки:
Настройка
Описание
Имя карты
Укажите произвольное имя (например, NewLayerMap).
Сервер карты
Вставьте ссылку, полученную в Mapbox Studio.
-
Отметьте сайты, на которых должна быть доступна новая карта.
-
Нажмите на Добавить.
-
Проверьте, чтобы услуга Доступ к карте: NewLayerMap была включена в необходимой учетной записи и во всех вышестоящих учетных записях.
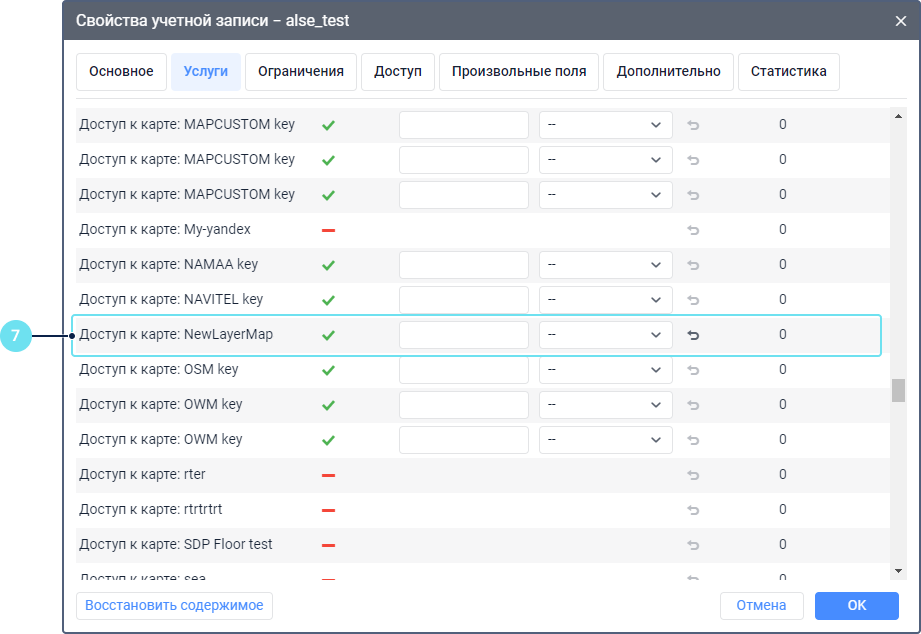
-
Войдите в систему мониторинга через сайт, который вы отметили на шаге 5.
-
Включите новую карту в настройках пользователя.
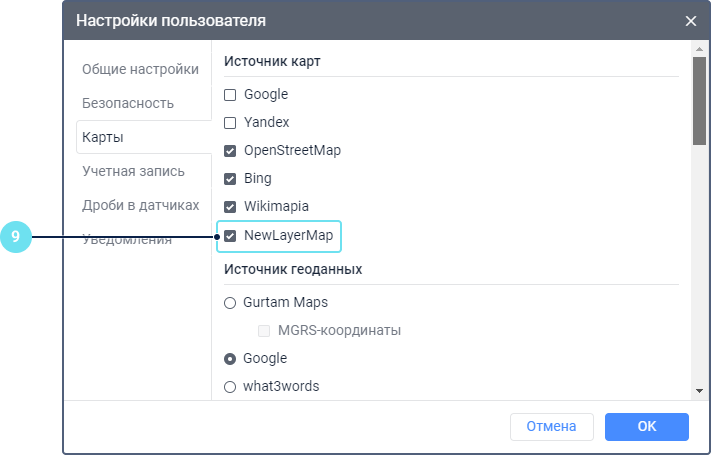
Настройка завершена. Чтобы использовать пользовательскую карту, отметьте ее в меню выбора карт.