Импорт из WLP
Эта функция позволяет копировать свойства объекта, содержимое ресурса или настройки пользователя из файла WLP в элемент соответствующего типа: объект, ресурс или пользователь.
Типы импорта
Доступно 3 типа импорта.
| Тип импорта | Описание |
|---|---|
| Замена | Данные полностью заменяются. При этом в списке данных для импорта показываются все возможные поля, в том числе незаполненные. Если вы отметите их, то соответствующие заполненные поля в конечном элементе будут очищены. Восстановление предыдущих данных, которые были заменены в результате импорта, невозможно. |
| Слияние | Новые данные добавляются к старым. Если у старых и новых элементов совпадают имена, то старые элементы заменяются на новые. |
| Добавление | Новые данные добавляются к старым. При этом элементы с одинаковыми именами остаются нетронутыми. |
Типы импорта применяются иначе, если вы импортируете критерии качества вождения.
Выполнение импорта
Чтобы импортировать данные, следуйте инструкции ниже.
-
В меню пользователя выберите пункт Импорт/Экспорт и затем — Импорт из WLP.
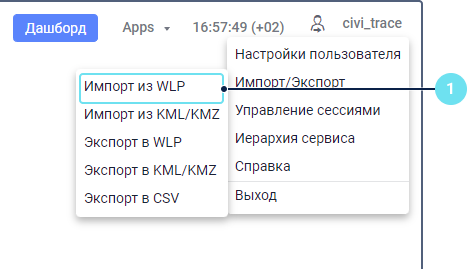
-
Нажмите на кнопку Обзор и выберите необходимый файл формата WLP.
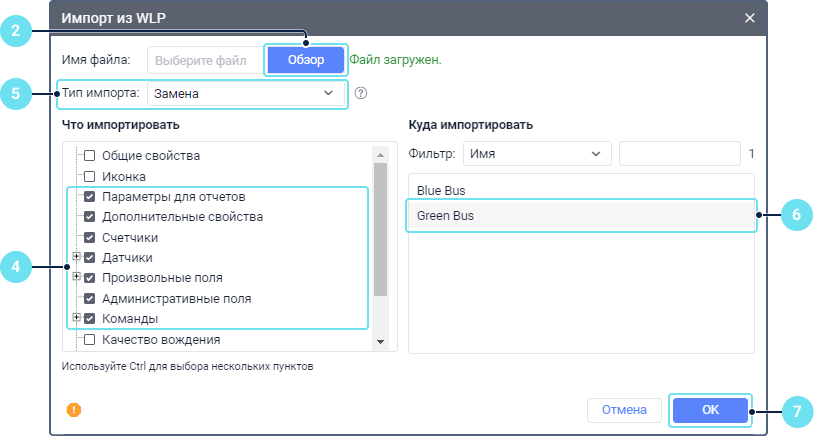
-
Нажмите на Загрузить. Выбранный файл будет обработан и его содержимое будет показано в секции Что импортировать.
-
Выберите в этой секции данные для импорта.
Список данных для импорта проверяется на наличие несовместимых единиц измерения, так как невозможно перенести данные из элемента или файла, использующего одну систему мер, в элемент, использующий другую.
- Выберите тип импорта: Замена, Слияние или Добавление.
- В секции Куда импортировать выберите элементы, в которые необходимо импортировать данные. Для быстрого поиска нужных элементов используйте динамический фильтр и различные критерии поиска.
- Нажмите ОК.
Если не удалось импортировать все или некоторые данные, на экране показывается предупреждающее сообщение. В нём содержится ссылка на файл, скачав который можно увидеть, какие данные были импортированы, а какие нет. О результате импорта можно также узнать в журнале.
Информацию об импорте критериев качества вождения, датчиков-валидаторов и типов транспорта смотрите здесь.