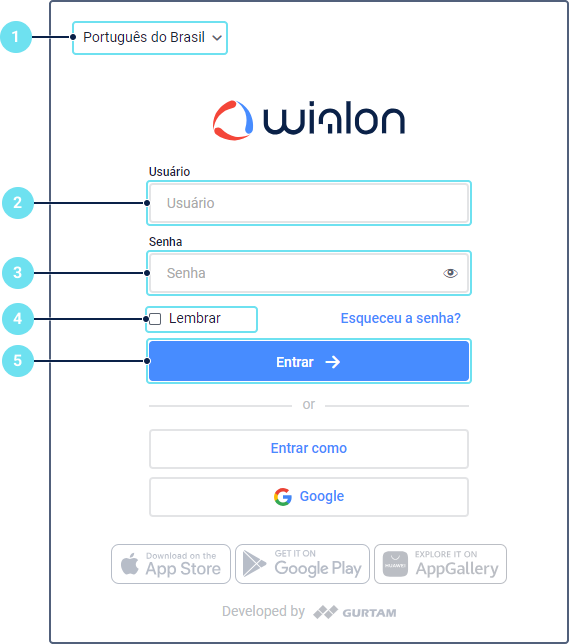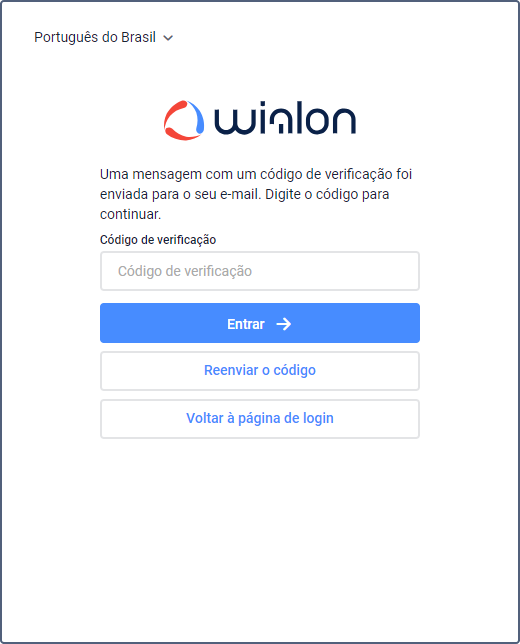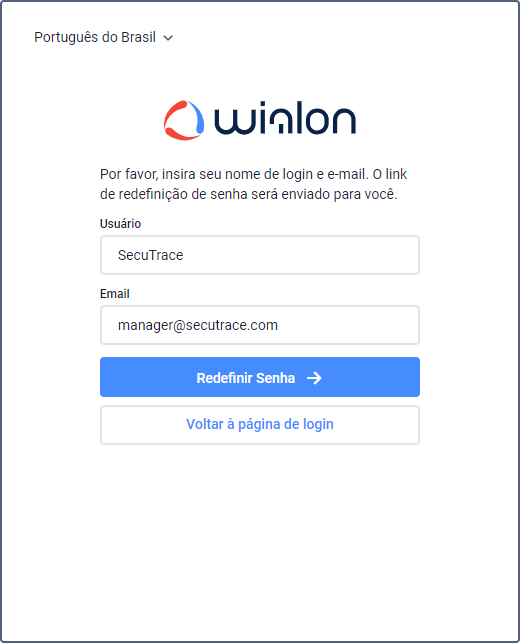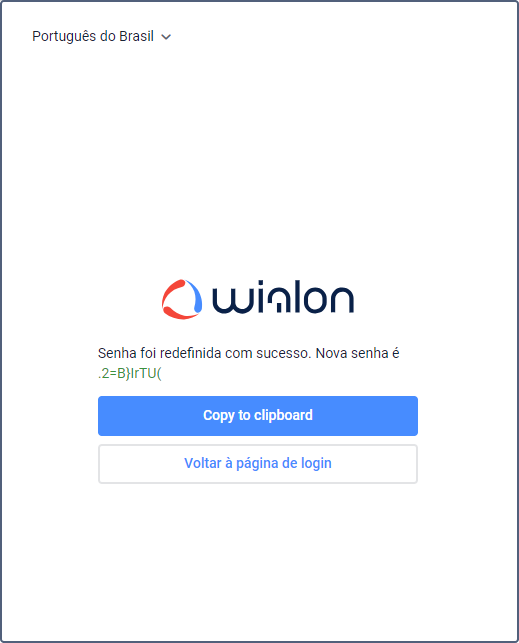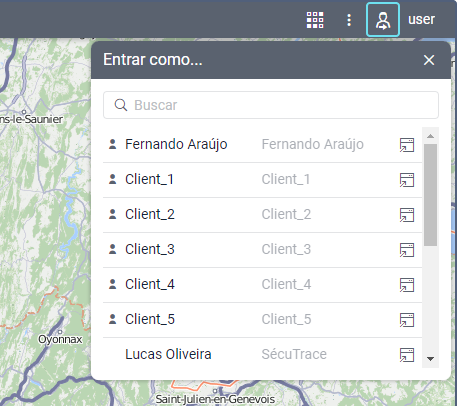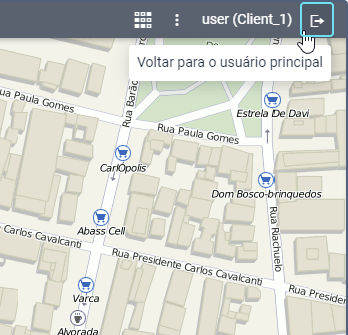Para fazer login no sistema de monitoramento, siga as etapas abaixo.
Selecione o idioma da interface.
Se necessário, é possível alterar o idioma posteriormente nas configurações do usuário.
- Insira seu nome de usuário. O campo diferencia maiúsculas de minúsculas.
- Insira sua senha. O campo diferencia maiúsculas de minúsculas. Para ver a senha digitada, clique no ícone .
- Habilite a opção Lembrar para salvar os dados inseridos, se necessário. Neste caso, na próxima vez que você fizer login no sistema, não será solicitado que você insira seu nome de usuário e senha. Além disso, esta opção é necessária para efetuar login no sistema automaticamente em caso de perda da sessão. A opção é válida por 30 dias e é desativada quando você sai do sistema.
- Clique em Fazer login.
Fazer login com autenticação de dois fatores
Se a autenticação de dois fatores estiver habilitada para sua conta, você deverá inserir um código de verificação além da senha ao fazer login. O código é enviado por e-mail ou SMS e é válido por 2 horas.
Perguntas e respostas
Obter uma nova senha
Se você possui uma conta Wialon e esqueceu sua senha, siga os passos abaixo.
- Clique em Esqueceu sua senha?
- Insira seu nome de usuário, endereço de e-mail e clique em Redefinir senha. Se os dados especificados corresponderem aos dados armazenados em nosso banco de dados, você receberá um e-mail no endereço indicado.
- Abra o link e copie a nova senha de login.
- Retorne à página de login e use a nova senha para fazer entrar.
O link é válido por duas horas após o envio da mensagem e ele só pode ser usado uma vez.
Se você clicou Esqueceu sua senha? por acidente, exclua o e-mail recebido e use seu nome de usuário e senha anteriores.
Não é possível redefinir a senha mais do que uma vez por minuto.
Alterar a senha
Se a opção Pode alterar senha estiver ativada na aba Geral das propriedades do usuário, então, de acordo com as regras de segurança, a alteração da senha será necessária no primeiro login com a senha recebida no e-mail.
Na janela que se abre, especifique a senha atual, digite a nova e confirme-a no campo Confirmar senha. A nova senha deve ser diferente da atual e atender aos requisitos de segurança.
Também é possível alterar sua senha na aba Segurança das configurações do usuário.
Após alterar a senha, o usuário não deve realizar mais de 10 tentativas incorretas em 5 minutos.
Fazendo login como outro usuário
É necessário possuir o direito de acesso Agir em nome deste usuário ao usuário em nome do qual deseja fazer login.
Você pode usar mais de um método para fazer login como outro usuário (subordinado).
Método 1
- Insira seu nome de usuário e senha na página de login.
- Clique em Fazer login como.
- Selecione o nome do usuário desejado.
Depois disso, você só poderá acessar os objetos e realizar as ações permitidas para este usuário. O histórico de login é salvo para o usuário com o qual você fez login.
Método 2
- Faça login em sua conta normalmente.
- Clique no ícone ao lado do nome de usuário no painel superior.
- Na lista que se abre, clique na linha do usuário em que deseja fazer login como. Para isso em uma nova janela, clique no ícone . Na lista, a conta à qual o usuário pertence é mostrada ao lado do nome do usuário. O ícone à esquerda do nome indica que o usuário é o criador da conta. A lista possui uma busca dinâmica que funciona por usuários e contas.
Se você usar esse método, o registro de login não será salvo no histórico do usuário subordinado.
Método 3
Abra a guia Usuários e clique no ícone ao lado do nome do usuário desejado. Se você não tiver direitos de acesso suficientes para executar esta ação, o ícone ficará inativo.
Ao fazer login como outro usuário, o nome dele é mostrado entre colchetes ao lado do seu nome de usuário, no canto direito do painel superior.
Para retornar ao usuário principal, clique no ícone à direita do nome e confirme a ação na janela aberta.