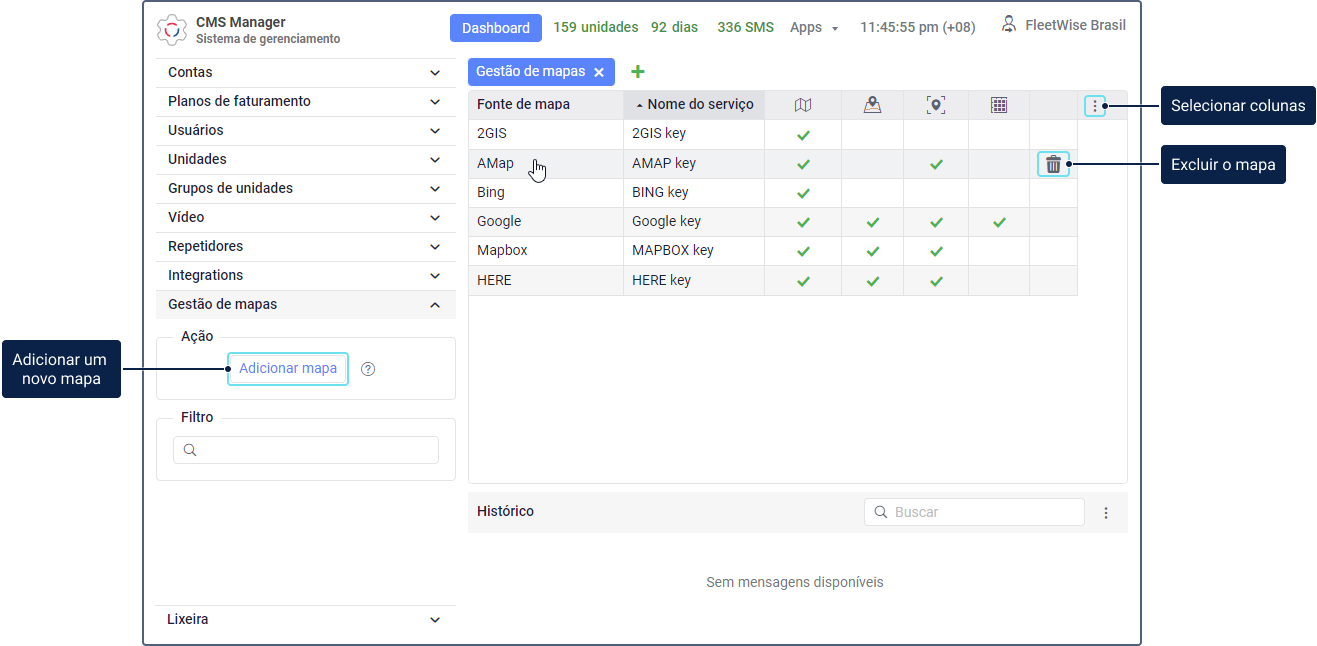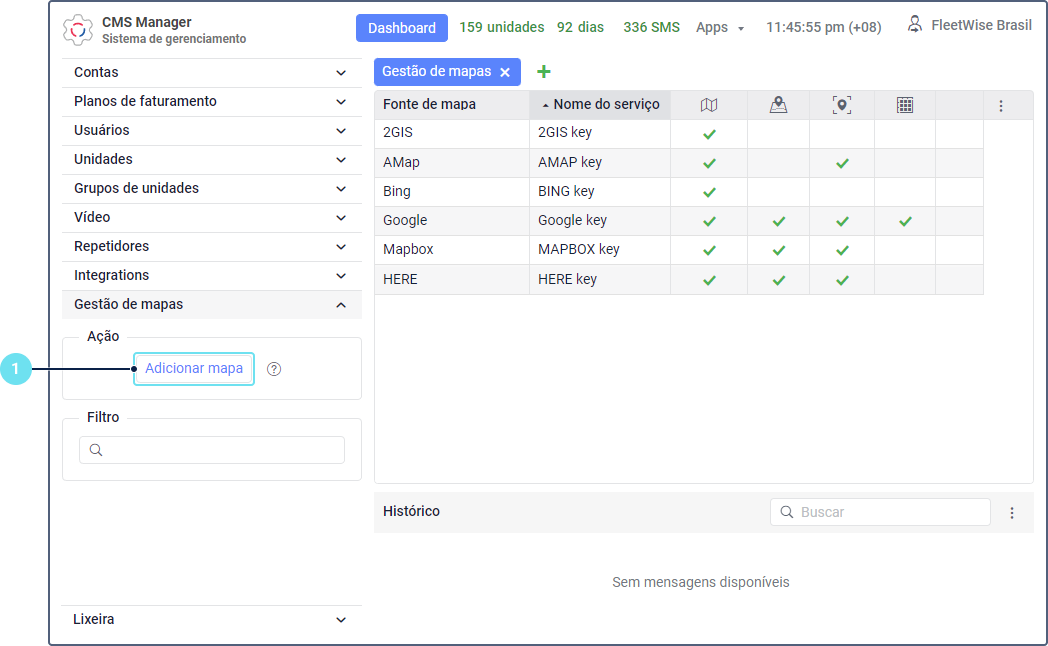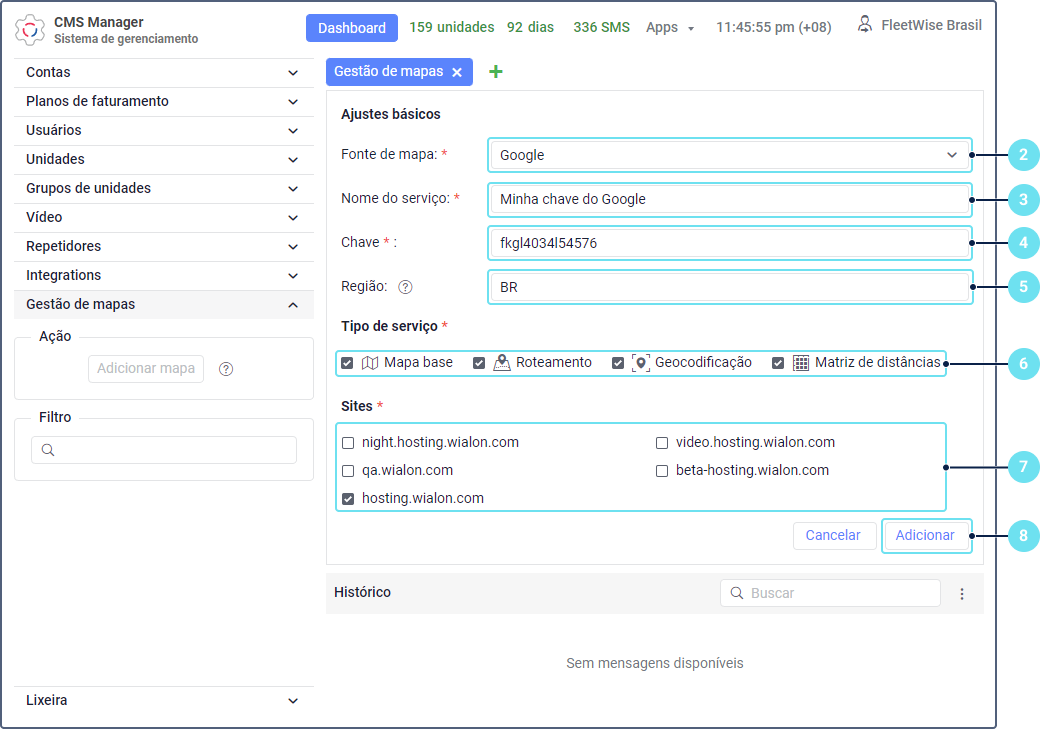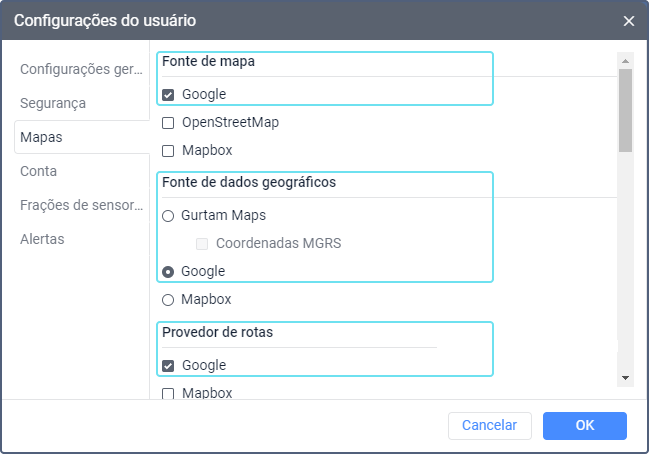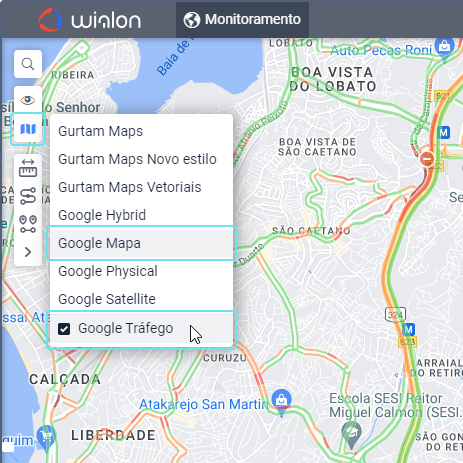A seção de Gestão de mapas está disponível apenas no CMS Manager e somente para contas principais. Nesta seção é possível adicionar, editar e excluir mapas. Uma tabela padrão exibe todos os mapas que podem ser usados como mapa base, fonte de roteamento, fonte de geodados e matriz de distância. Os serviços disponíveis de cada mapa são marcados com o ícone .
Ao adicionar um mapa é necessário especificar o nome do serviço que pode controlar o acesso ao mapa e seus serviços. Assim, o usuário da conta principal pode habilitar ou desabilitar este serviço nas propriedades dos planos de faturamento desejados ou em contas subordinadas.
Para alterar as propriedades de um mapa adicionado, clique em sua linha na tabela. Para excluir um cartão, mova o cursor sobre sua linha, clique no ícone e confirme a ação.
Outras configurações de mapa são descritas em detalhes abaixo.
Configurações do mapas
A tabela abaixo descreve as configurações que podem estar disponíveis ao adicionar mapas. As configurações obrigatórias são marcadas com um asterisco (*).
| Configuração | Descrição |
|---|---|
Fonte do mapa* | A fonte dos mapas e da chave que se deseja usar. As seguintes fontes de mapas estão disponíveis na lista suspensa: 2GIS, AMap, ArcGIS, Bing, Custom map, GoMap.Az, Google, HERE, Kosmosnimki, Mapbox, MyIndia, Namaa, Navitel, Navteq, OpenSeaMap, OpenStreetMap, OpenWeatherMap , Sygic, Trimble, Visicom, what3words, Wikimapia, Yandex. A lista não contém o Gurtam Maps porque ele está disponível por padrão. O número de configurações descritas abaixo depende da fonte do mapa selecionada. Ao usar uma fonte personalizada, é possível adicionar um mapa personalizado (Custom map). Ele permite que o usuário especifique qualquer servidor de fonte do mapa. Os mapas personalizados podem ser usados apenas como mapas base. Leia sobre os detalhes da adição de mapas WMS aqui. |
Nome do serviço* | O nome do serviço que deve ser exibido na lista de serviços da conta ou nas propriedades do plano de faturamento. Ao utilizar tal serviço, será possível gerenciar o acesso aos serviços de mapas. |
Chave* | A chave API comprada para conectar a fonte do mapa desejado. Para alguns mapas, uma chave API gratuita pode ser usada. Nesse caso é possível obtê-la no site do serviço desejado. O campo Chave é obrigatório ao selecionar as seguintes fontes de mapas: AMap, Google, HERE, Kosmosnimki, Mapbox, MyIndia, Namaa, Navteq, OpenWeatherMap, Sygic, Trimble, Visicom, What3words, Yandex. Ao selecionar uma fonte Custom map, o campo Chave estará disponível, mas é opcional. |
Tipo do serviço* | A seleção de serviços permite fornecer acesso para exibir mapas, determinar endereços, criar e calcular rotas. O número de serviços depende da fonte de mapa selecionada. Os seguintes tipos de serviços estão disponíveis:
|
Camadas | Esta configuração permite adicionar camadas gráficas aos mapas e está disponível apenas para as seguintes fontes de mapa: Custom map, Mapbox, OpenWeatherMap e OpenSeaMap. Ao selecionar a fonte do mapa Custom map, os seguintes campos ficarão disponíveis:
Para adicionar uma camada, especifique um nome e valor e clique no ícone . Para excluir a camada, clique no ícone na mesma linha da camada. Para a fonte de mapa Mapbox, as seguintes camadas estão disponíveis:
Para a fonte OpenSeaMap, as seguintes camadas estão disponíveis:
Para a fonte OpenWeatherMap, as seguintes camadas estão disponíveis:
Ao selecionar as fontes Mapbox, OpenSeaMap e OpenWeatherMap, a configuração Camada é obrigatória. É necessário selecionar pelo menos uma das camadas disponíveis. |
Chave comercial | Esta opção está disponível apenas ao selecionar a fonte do mapa Yandex. Ative-a ao usar uma chave API comercial comprada da Yandex. Veja mais sobre a versão comercial do Yandex. |
Região | Este campo está disponível apenas ao selecionar o Google como fonte de mapa. Para que o mapa base seja exibido corretamente e para que os endereços sejam determinados, é necessario especificar o código da região aqui. Todos os códigos disponíveis estão listados na tabela. Só é possível especificar o código de uma região. |
| Sobreposição | Esta opção está disponível apenas ao selecionar uma fonte de mapa Custom map. Ao ativá-la, o mapa é mostrado como uma camada adicional sobre a camada base. Se a opção estiver desabilitada, ela é mostrada como uma camada base. |
| Nome do mapa* | Este campo está disponível apenas ao selecionar uma fonte de mapa Custom map. Nele, deve-se especificar o nome do mapa que deve ser exibido na lista de mapas base no sistema de monitoramento. |
| Servidor do mapa* | Este campo está disponível apenas ao selecionar uma fonte de mapa Custom map. Nele, deve-se especificar um link para o servidor do mapa. |
Zoom | Esta configuração está disponível apenas ao selecionar uma fonte de mapa Custom map. Nos campos De e Até, é necessário especificar, respectivamente, os valores mínimos e máximos da escala. Os valores disponíveis vão de 0 a 24. |
Sites* | Os sites nos quais ;é possível usar a chave API adicionada. Pelo menos um site deve ser especificado. |
Adicionar mapas
Ao adicionar um mapa, as seguintes configurações são obrigatórias:
Dependendo da fonte de mapa selecionada, configurações adicionais podem estar disponíveis (por exemplo, Região, Camadas, Zoom, etc.).
Abaixo estão descritas as etapas necessárias para adicionar um mapa (usando a fonte de mapa Google como exemplo).
- Na seção Gestão de mapas, clique em Adicionar mapa.
- Selecione a fonte do mapa. Neste exemplo estamos usando o Google.
- Especifique o nome do serviço que pode fornecer acesso ao mapa e aos serviços selecionados.
- Especifique a chave do mapa.
- Para que o mapa base seja exibido corretamente e para que os endereços sejam determinados, especifique o código da região em que o mapa deve ser usado. Por exemplo, NL é a Holanda (veja todos os códigos).
- Selecione um ou vários tipos de serviço.
- Selecione os sites em que se pode utilizar o mapa.
- Clique em Adicionar. O mapa adicionado será então exibido na tabela.
- Acesse as propriedades do plano de faturamento ou da conta de usuário e localize o serviço correspondente à chave de mapa adicionada (Acesso ao mapa: ...).
- Ative-o para que o ícone apareça na linha.
- Para os mapas do Google, ative adicionalmente o Google (personalizado) ou o Google (padrão). Para outros mapas, ative os serviços com o nome de uma fonte de mapa e a marca "custom" entre colchetes, por exemplo, Bing (custom).
- Faça login como usuário que precisa acessar o mapa.
- Nas configurações de usuário do sistema de monitoramento, selecione o mapa adicionado. Dependendo dos tipos de serviços selecionados na etapa 6, ele poderá estar disponível em Fonte de mapa, Fonte de dados geográficos, Provedor de rotas.
No canto superior esquerdo do mapa no sistema de monitoramento, clique no botão .
Ative a camada com o mapa necessário.
Veja instruções detalhadas sobre como adicionar o Google Maps aqui.
Adicionar mapas WMS
Ao adicionar mapas WMS como Custom Map, observe as seguintes particularidades:
- o campo Servidor do mapa deve conter o parâmetro com o nome do serviço WMS service=WMS (por exemplo, https://ENDEREÇODOSERVIDOR.php?service=WMS&version=1.1.1&tiled=true&layers=kaart);
- o Wialon adiciona automaticamente os seguintes parâmetros com valores: version=1.3.0, transparent=true, exceptions=INIMAGE, request=GetMap, format=image/png, srs=EPSG:900913, width=256, height=256;
- você pode especificar o parâmetro layers no campo Servidor do mapa como layers=NOMEDACAMADA ou na seção Camadas;
- se o campo Chave for preenchido, o parâmetro token=CHAVE será adicionado à solicitação;
- você pode modificar todos os parâmetros, inclusive os adicionados pelo Wialon, especificando NOMEDOPARÂMETRO=VALORDOPARÂMETRO no campo Servidor do mapa.