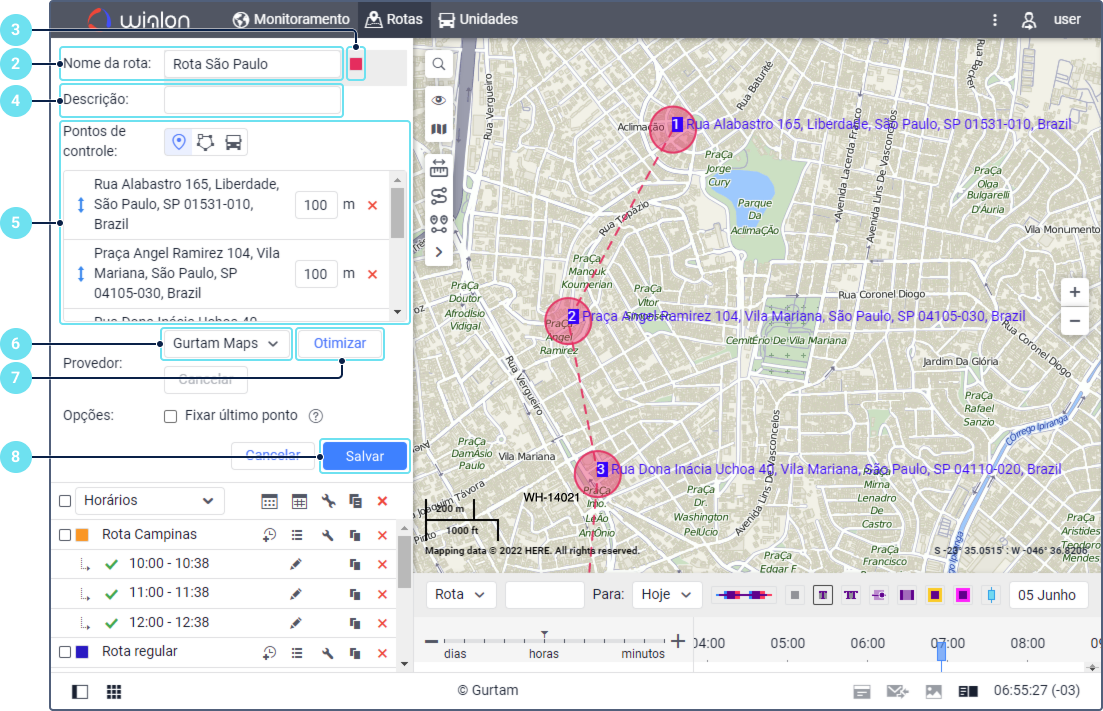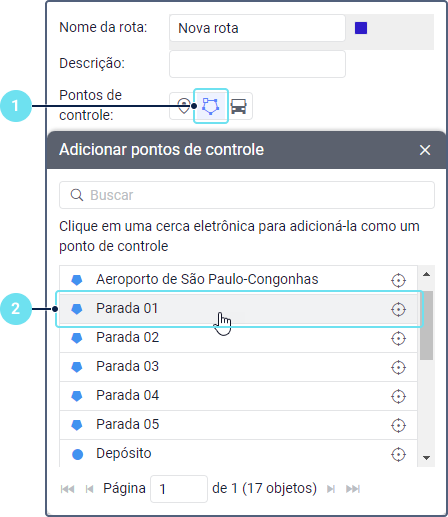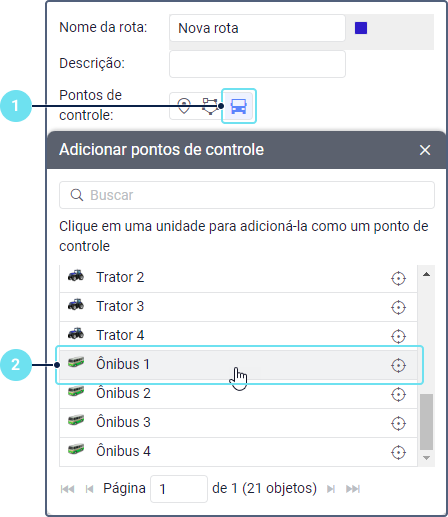Para criar rotas é necessário que:
- a opção Pode criar objetos esteja habilitada nas propriedades do usuário;
- os serviços Rotas, Horários de rota e Itinerários de rota estejam habilitados nas propriedades da conta ou no plano de faturamento do usuário.
Para criar uma rota, siga estas etapas:
- Clique em Nova Rota na aba Rotas.
- Especifique o nome da rota.
- Se necessário, selecione uma cor para rota.
- Se necessário, adicione uma descrição.
- Adicione os pontos de verificação da rota de uma das maneiras descritas abaixo.
- Selecione a fonte de roteamento.
- Se necessário, habilite a otimização de rota.
- Clique em Salvar.
Para no mapa a rota criada, clique em seu nome na lista. É aconselhável avaliar visualmente o percurso, pois após adicionar os horários, não será mais possível alterar a sequência dos pontos no percurso, nem adicionar ou remover pontos. Para fazer essas alterações será necessário criar uma cópia da rota e, com isso, recriar horários e itinerários.
Adicionar pontos de verificação
As seguintes formas de adicionar pontos de verificação estão disponíveis:
| Ação | Descrição |
|---|---|
| Adicionar pontos de verificação pelo mapa | Para adicionar pontos, siga estas etapas:
|
| Adicionar pontos de verificação por cercas eletrônicas | Para adicionar pontos, siga estas etapas:
Para centralizar o mapa na cerca eletrônica, clique no ícone na linha da cerca eletrônica desejada. A cerca eletrônica será mostrada apenas se estiver selecionada na aba Сercas eletrônicas. Cópias das cercas eletrônicas selecionadas serão usadas como pontos de verificação. Editar as cercas eletrônicas originais não afetará a rota criada. |
| Adicionar pontos de verificação por unidades | É possível selecionar uma unidade em movimento como ponto de verificação da rota. Neste caso, o ponto não possui coordenadas específicas e é considerado visitado quando a unidade se aproxima dele dentro de um raio especificado. Para adicionar pontos, siga estas etapas:
Quando uma unidade selecionada como ponto de verificação é excluída, ela é automaticamente excluída da rota. |
Depois de adicionar os pontos é possível alterar a sequência deles através do ícone . Para pontos adicionados pelo mapa e pela lista de unidades, é possível especificar também o raio. Nos pontos adicionados por cercas eletrônicas, a forma e o tamanho das cercas eletrônicas são considerados ao invés do raio.
Otimizar rotas
A otimização está disponível se a rota tiver mais de dois pontos.
Antes de salvar uma rota é possível otimizá-la para determinar a ordem mais adequada de passagem por todos os pontos adicionados. Esse recurso pode ser útil, por exemplo, ao criar rotas para serviços de correio.
A fonte padrão do mapa usada para otimização de rota é o Gurtam Maps. No entanto, outras fontes podem ser adicionadas: Google, HERE, Yandex, Sygic, Trimble.
Para otimizar a rota, selecione a fonte do mapa e clique em Otimizar. Será possível visualizar o comprimento da rota antes e depois da otimização.
Para retornar à rota original, clique em Cancelar.
Também é possível usar a ferramenta Roteamento para criar rotas.