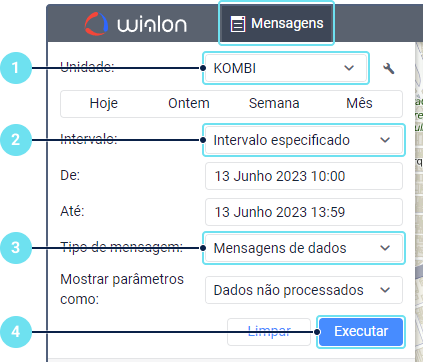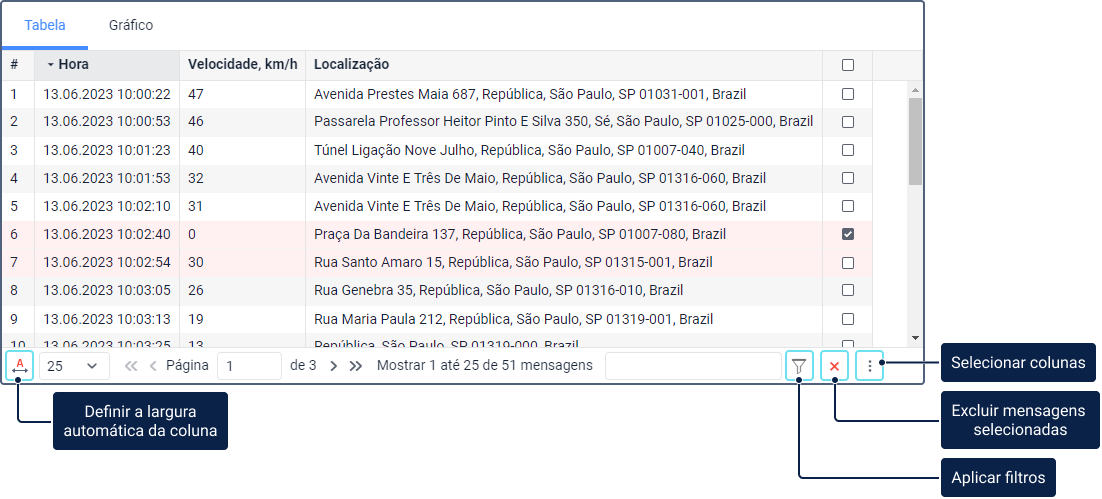Para trabalhar com mensagens é necessário possuir os seguintes direitos de acesso à unidade:
- Solicitar relatórios e mensagens: para consultar mensagens;
- Apagar mensagens: para apagar mensagens.
Consultar mensagens
Para consultar as mensagens da unidade, siga os passos abaixo.
Abra a aba Mensagens e selecione uma unidade na lista suspensa (clique no ícone para abrir as propriedades da unidade).
A lista mostra apenas as unidades que estão na lista de trabalho da aba Monitoramento. Se a lista de trabalho estiver vazia (ao usar a lista de trabalho dinâmica, por exemplo), a lista mostra as unidades às quais o usuário possuir os direitos de acesso necessários.
- Especifique o intervalo de tempo, ou seja, o período para o qual se deseja exibir mensagens. O princípio de seleção do intervalo de tempo é o mesmo dos relatórios.
- Selecione o tipo de mensagem na lista suspensa. Os seguintes tipos estão disponíveis:
- Clique em Executar.
É possível pular a segunda e a quarta etapas usando a função "intervalos rápidos" (são eles Hoje, Ontem, Semana, Mês).
A tabela de mensagens é exibida na parte direita da janela.
Existem formas alternativas de consultar mensagens:
- na aba Monitoramento;
- a partir da tabela ou gráfico no relatório online.
Visualizar mensagens
As mensagens de todos os tipos são exibidas como uma tabela.
Para alterar a ordem cronológica das mensagens clique no cabeçalho da coluna Horário. A direção de classificação selecionada é indicada pelas setas: (ordem direta) e (ordem reversa). Essa configuração será lembrada pelo sistema e usada até que o usuário a altere manualmente.
É possível ajustar a largura das colunas da tabela manualmente. Para isso, aponte o cursor para a borda da coluna e arraste-a na direção desejada enquanto segura o botão esquerdo do mouse.
Na barra de navegação abaixo da tabela, estão disponíveis as seguintes ações:
- () : ajustar automaticamente a largura da coluna;
- : selecionar a quantidade de mensagens em uma página (25, 50, 100, 500 ou 1000);
- / : passar para a próxima/última página da tabela;
- / : passar para a página anterior/primeira página da tabela;
- : aplicar filtragem de mensagens;
- : excluir mensagens selecionadas;
- : selecionar colunas da tabela.
No campo Página é possível indicar manualmente o número da página e pressionar Enter para ir direto à pagina desejada.
Caso 500 ou 1.000 mensagens sejam exibidas em uma única página, não é aconselhável ajustar a largura da coluna automaticamente, pois essa ação pode retardar o carregamento das mensagens, especialmente se o número de parâmetros nas mensagens for diferente.
Para limpar a tabela e o mapa, clique em Limpar.
Filtrar mensagens
Para encontrar rapidamente uma mensagem é possível usar a filtragem. Para isso, digite o texto desejado no campo de busca e clique no ícone ou pressione Enter.
O número de mensagens encontradas na página selecionada será exibido à esquerda do campo de busca.
Para mostrar todas as mensagens disponíveis, remova o filtro e pressione Enter.
Os seguintes filtros estão disponíveis:
- por nome ou valor do parâmetro: para mensagens de dados e mensagens importadas com parâmetros exibidos como dados brutos;
- por texto de mensagem ou de evento: para mensagens SMS e eventos registrados;
- por valores de parâmetros adicionais: para comandos enviados;
- pela descrição da ação: para histórico.
O uso de filtros não está disponível ao solicitar mensagens de parâmetros exibidos como valores de sensor.
As regras para a utilização dos filtros estão descritas aqui.
Os parâmetros disponíveis nas mensagens dependem do tipo de equipamento utilizado.
Os seguintes sinais: =, >, <, >=, <=, <> podem ser utilizados. Por exemplo, um filtro pode ser assim:
- param = 3.1415 (igual a);
- param > 3.14 (maior que);
- param < 3.14 (menor que );
- param >= 3.14 (maior que ou igual a);
- param <= 3.14 (menor que ou igual a);
- param <> 3.1415926535 (diferente de);
- 2.71 < param < 3.15 (maior que …, mas menor que …).
Para buscar os valores dos parâmetros (por exemplo, adc? = 0,5*) ou nomes (por exemplo, adc? > 0,5), é possível usar caracteres especiais (* e ?). Para comparar com uma palavra, deve-se usar apenas os sinais = (igual) e <> (diferente).
É possível inserir um filtro sem caracteres especiais. Para ver todas as mensagens com imagens, por exemplo, digite imagem e pressione Enter.
Para pesquisar vários parâmetros de uma só vez insira as respectivas máscaras separadas por vírgulas. Os resultados são destacados em cores diferentes e exibidos no início da linha. A ordem dos resultados corresponde à ordem das máscaras inseridas.
A busca dos valores de entrada ou saída é realizada de acordo com o princípio "se algum dos valores dos parâmetros for igual, maior ou menor que o valor indicado". Por exemplo, ao inserir o filtro E/S < 2, todos os valores de parâmetro menores que 2 serão exibidos.
O filtro é aplicado automaticamente a todas as mensagens ao passar para outras páginas.
Excluir mensagens
Para excluir mensagens do banco de dados, siga as etapas abaixo.
- Na última coluna da tabela, selecione as mensagens desejadas ou clique em Selecionar todos para excluir no cabeçalho da tabela.
- Na barra de navegação abaixo da tabela, clique em Excluir ().
- Na janela de confirmação, clique em Aceptar.
As mensagens serão completamente removidas do banco de dados na próxima vez que forem consultadas. Até lá elas permanecem na tabela, mas ficam inativas.
Não é possível excluir a última mensagem da unidade nem a última mensagem com coordenadas de localização válidas.