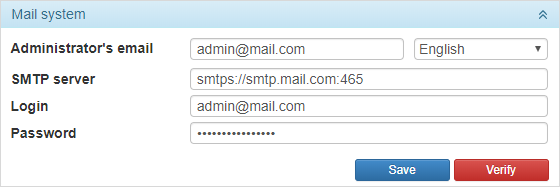In the Administrator’s email field of this block, enter an email address where you want to receive system notifications about available updates, occurring errors, insufficient disk space, and so on.
In the drop-down list to the right of the email, select the language in which system notifications to the administrator should be sent (English, Russian, or Spanish).
The additional software installed together with the Debian operational system includes the Postfix email agent configured specially for Wialon Local. It is used for sending email messages from the system (sending notifications about Wialon Local operation to the administrator, sending reports to the end users, resetting passwords, and so on).
If you want to use Postfix, it is advisable to leave blank all fields except the Administrator's email and then configure the required settings in Postfix.
If you want to use an SMTP server other than Postfix, fill in the SMTP server, Login, and Password fields.
You can also configure the SMTP server in the billing plan properties. The SMTP server settings in the billing plan have priority over the settings in the administration system.
For notifications to the administrator, noreply@gurtam.com is used as the sender address. If the SMTP server is configured, the email address indicated in the Login field of the Mail system block is used as the sender address.
For emails to Wialon Local users (notifications, sending reports by email as a job, and so on), the sender address is chosen in the following order (if a field is empty, the following is taken):
- email address from the billing plan properties;
- administrator's email;
- noreply@gurtam.com.
Custom SMTP server
If you want to send emails (notifications to the administrator or messages to Wialon Local users) through another SMTP server, follow the steps below.
- In the SMTP server field, enter your SMTP server address. When using a non-standard port, enter it in the host:port format. It might be enough if you have your own SMTP server. However, if you use an external server for sending emails, authorization is required. In this case, complete the Login and Password fields with the login and password obtained in this mail system.
- Click Save to confirm the changes. Do not restart Wialon Local. In this case, the settings are applied only to the notifications for the administrator.
- Click Verify to make sure the mail system is configured properly. After that, a test message is sent to the administrator's email. You can see the verification results in the log below.
- If the verification is successful, restart Wialon Local (click Stop and then Start) to apply new settings to all emails.
Most mail systems check messages for spam. They compare the original IP address from which the message is sent with the MX record of the sender's domain. If the MX record is not found, sending messages might be suspended, or the address is added to the grey list (this might result in a failure to process messages from the system). Therefore, when registering Wialon Local sites, make sure that the external IP address of the server is included in the MX records of the domain.
Below is a guide that will help you to configure sending email through the smtps://smtp.gmail.com server.
- In the Administrator’s email field of the Mail system block, enter an email address to which notifications for the administrator should be sent.
- In the SMTP server field, enter smtps://smtp.gmail.com:465.
- In the Login field, specify the email address of a Google account.
- In the Google account settings (Manage your Google Account → Security → Signing in to Google), enable 2-step verification if it is not activated.
- In the Google account settings, create a password for the Mail app in the Manage your Google Account section (App passwords → Select app → Mail → Generate).
- In the Mail system block in the administration system of Wialon Local, complete the Password field with the password created in the Google account for the Mail app.
- Click Save without restarting Wialon Local. In this case, the settings are applied only to the notifications for the administrator.
- Click Verify and make sure that a test message has been sent to the email address indicated in step 1.
- If the verification is successful, restart Wialon Local (click Stop and then Start) to apply new settings to all emails.