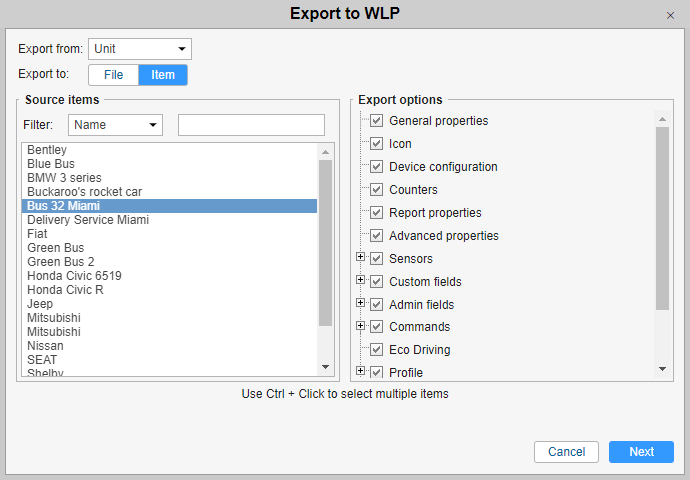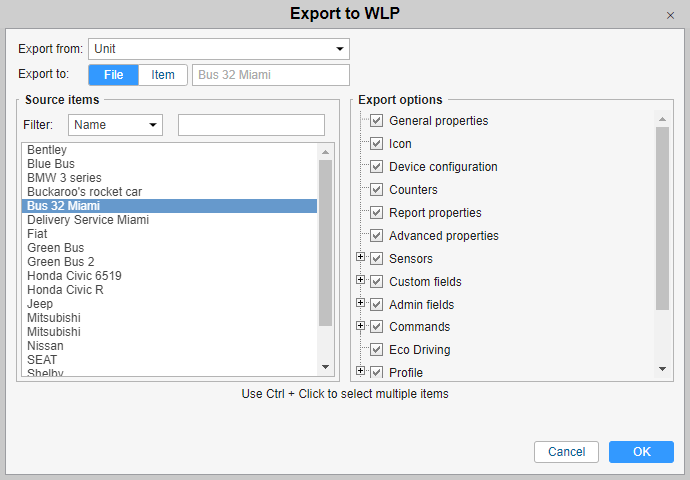This option allows you to export data from an object to a WLP file or straight to another object.
Choose object type (unit/resource/user) in the Export from the drop-down list. Then select the export destination — to a file or an item.
Export to an item
In the Source items section, select a necessary item (just one). To quickly find a certain object, use the dynamic filter (works by various criteria). When the item is selected, its available properties or contents are displayed on the right, in the Export options section. Choose the data for export. To tick all items at once, hold the Ctrl key and select any item. Repeat the same operation to uncheck all items at once.
If you selected an export to an item, the Import dialog described above is displayed. Select destination objects there and press OK.
Export to a file
You can choose one or more objects to export to a file. To select multiple items, use the Ctrl or Shift keys. However, note that when exporting several objects, the subitems of Commands, Sensors etc. cannot be expanded. Thus, you can export only the whole contents of such tabs.
You can additionally type a name for the file. Otherwise, the file is named after the origination item (if only one is chosen) or have a name like Units/Resources/Users (if multiple items are selected).
If you export to a file, after you press OK, the file is stored on the disk. As a result, you get a single WLP file (in case of one source item) or an archive with several files (in case of multiple source items).