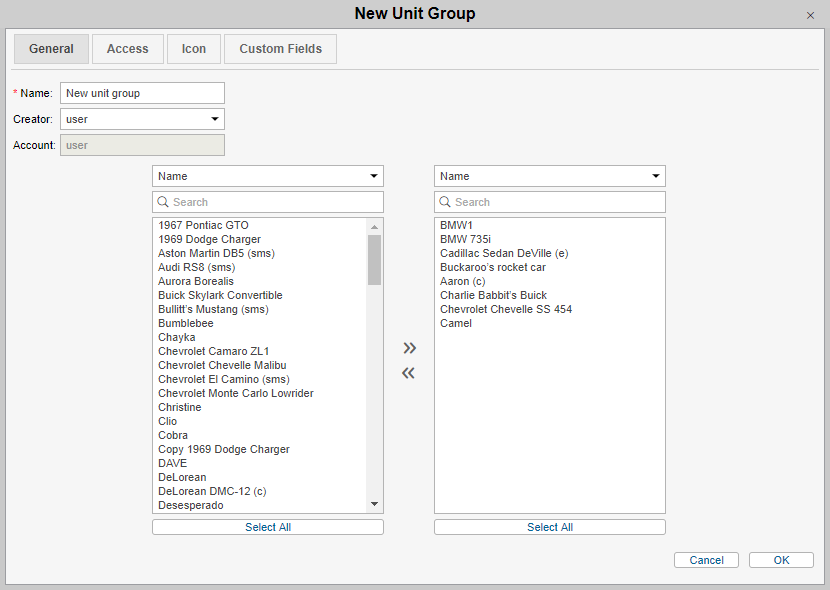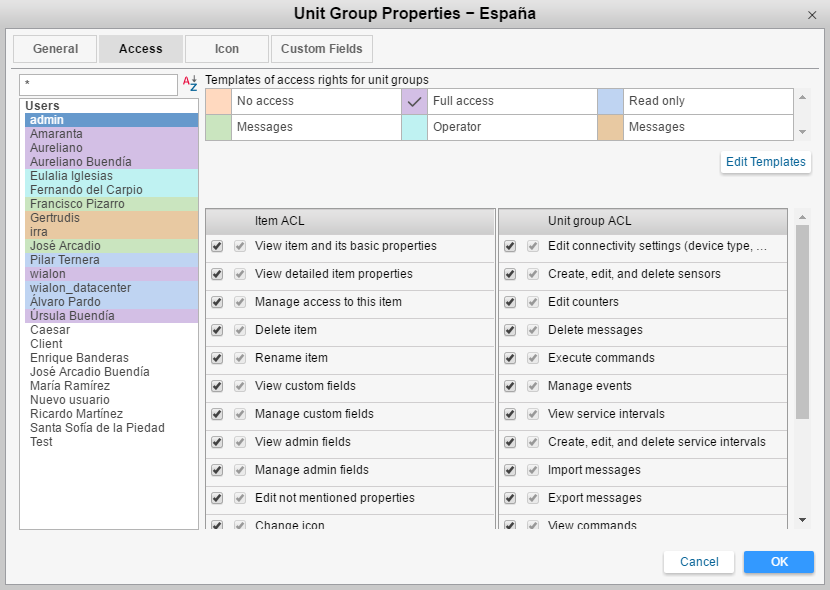When creating, copying, editing or just viewing unit group properties, you see a dialog with several tabs where group configuration is adjusted. The number of tabs can vary depending on your access rights (max — 4).
General
Name
The name of a unit group must be between 4 and 50 characters which must not be forbidden.
Creator
The creator is the user on behalf of whom the group was created (displayed if the current user has at least minimal access to it).
Account
Here you can see which account the unit group belongs to (if you have any access to this account). This property, as well as the creator, cannot be changed afterwards.
Units
Add units to the group. On the left, there is a list of all available units. For the convenience of search, it is possible to use the dynamic filter. This filter works not only by name but also by phone number, unique ID, device type, fields, etc. On the right, there is a list of units in the group. To add a unit to the group, double-click on it or click Add. To remove a unit from the group, press Remove or double-click on the unit in the right column.
If you are editing an existing group, you are required to have Edit ACL propagated items access to this group to add/remove units. Otherwise, all units in both sections will be gray and you will not be able to move them.
In addition to the manual way to create groups, there is an automatic method that is available in the Wialon user interface. See Notification Actions for details.
Access
Required access: Manage access to this item — to group; Manage user's access rights — to users.
On this tab, you can define the access rights that different users will have to this group.
On the left, there is a list of users whose access rights can be controlled. Colored background indicates the users who already have some access.
Select a user on the left and check access boxes for this user on the right. Access rights are divided into two sections — standard rights (Item ACL) and special rights (Unit group ACL).
Here you can read more about access granting.
Icon
Required access: Change icon — to view this tab and change the icon of the group.
Image for the group can be selected from the set of standard icons (the Icon library button) or loaded from the disk (the Browse button).
The icon is used mainly to display the group in the Unit Groups list. However, it may also be used to display units that belong to this group. If a unit has a default icon, and a unit group which it belongs to has a non-default icon, then unit acquires the icon of this unit group. Here you can read more about icons.
Custom fields
Required access: View custom fields — to view general custom fields; Manage custom fields — to create, edit, and delete general custom fields; View admin fields — to view administrative custom fields; Manage admin fields — to create, edit, and delete administrative fields.
Here you can enter any additional information about the unit group. Information is entered in the form of fields: <field_name> — <field_value>. Enter a field name and its value and press the Add button. To delete a field, click Remove. Administrative fields (seen only by users with special access rights) are marked in the first column.