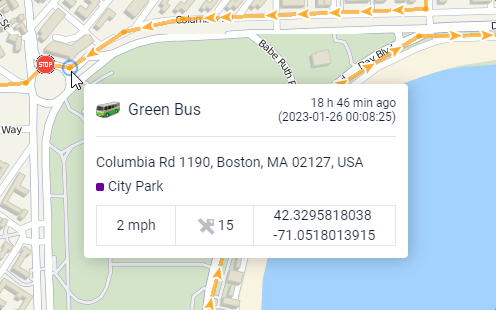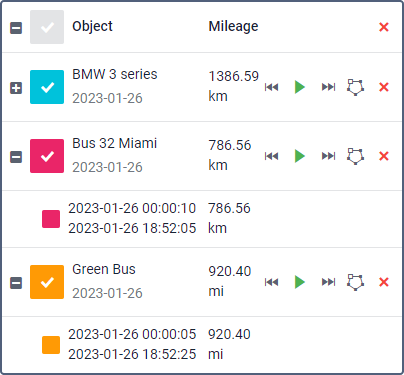Managing tracks includes viewing information about points and performing actions from the track list.
Viewing point info and going to the map and messages
When you hover over a track, the nearest point from which a message was received is highlighted with a pulsating circle. The point tooltip displays the following information:
- unit icon and name;
- date and time of receiving the message;
- address;
- geofence, if the unit was located within it;
- unit speed;
- altitude;
- coordinates;
- the number of satellites with which connection was established;
- sensor parameter values;
- parameter values from messages.
You can select and copy information from the tooltip. The data that should be shown in the tooltip is selected in the user settings.
When you click on the coordinates, it is possible to go to the map of a third-party source. See more.
A double-click on a track point opens a table with data messages. In this table, the message corresponding to the point is shown in a grey row.
The values for speed, altitude, and other parameters from tooltips, as well as mileage values in the track list, are displayed in the system of measurement used for the unit in question.
Use the Track analysis tool to get complete information about any point.
Track list
The list of tracks is displayed in the left part of the window under the Show track button. Each line shows the unit name, the colour of the track (or the colour of its first segment), the mileage for the specified interval, and the interval itself.
On the map, you can see all the tracks at the same time or only the required ones. Select a track in the list to display it on the map. Check the box in the list header to select all tracks at once, or clear the checkmark to cancel the selection of all the tracks.
In order for the tracks to be shown on the map, the Tracks layer should be enabled.
You can sort the tracks in the list by unit name or mileage. To do this, click on the Object or Mileage heading, respectively. Click on the heading again to reverse the sorting order.
To see the whole track and centre the map on it, click on its row in the list. To perform actions with tracks, the following icons are available:
Icon | Description |
/ | Expand/Collapse the list of trips the track consists of. The icon is shown only if the Apply trip detector option was activated when requesting the track. |
Go to the start/end point of the track. | |
Open the Track player tool and start playing the track. The unit icon moves along the track at the selected speed. | |
Save the track as a geofence in the shape of a line. If the number of points in a track exceeds 10,000, it is divided into several geofences with the same name and a numerical index in brackets (for example, Geofence name (1), Geofence name (2), etc.). | |
Remove the track from map. When you click on this icon in the list header, all the tracks are deleted from the map. |