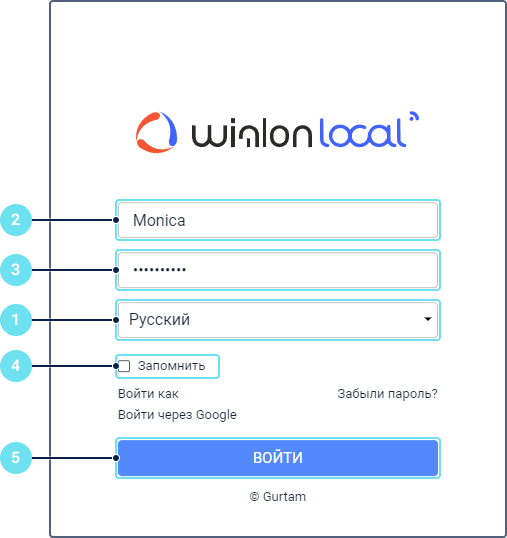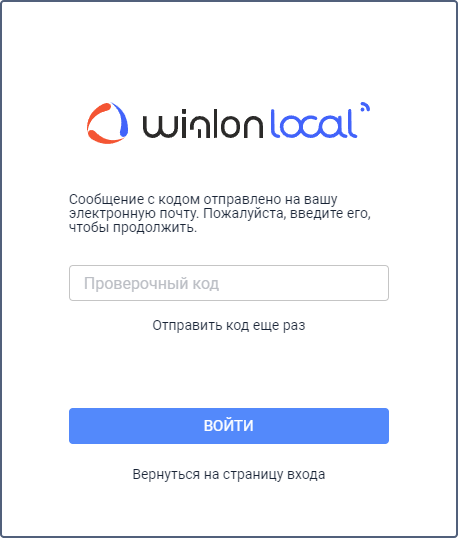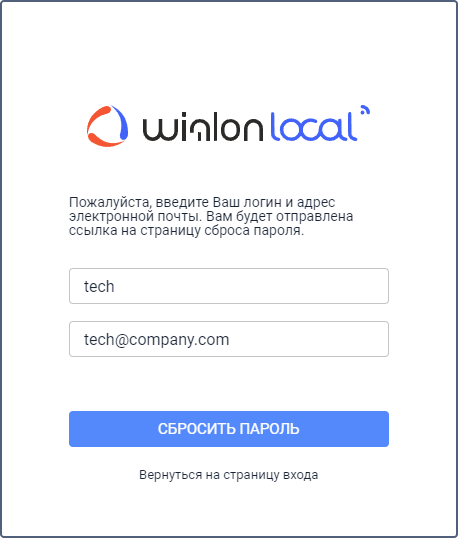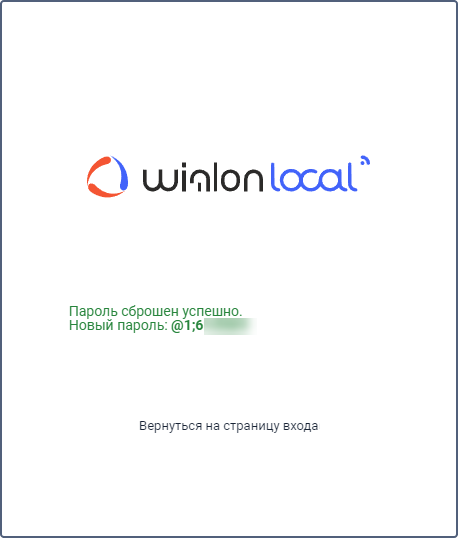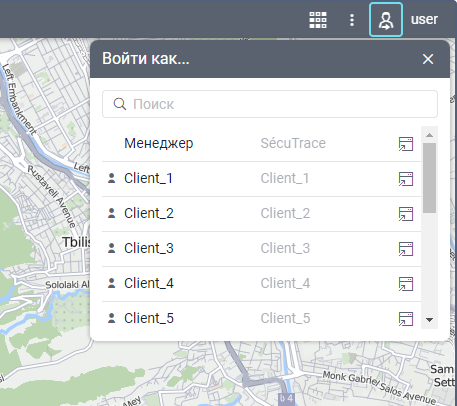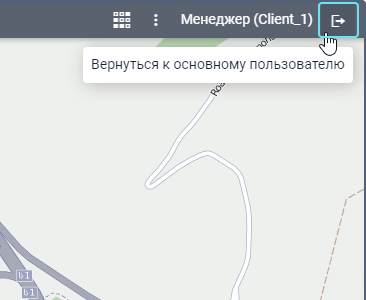Внешний вид страницы входа может отличаться в зависимости от того, включена ли в системе администрирования опция Новая страница логина. Если она включена, то применяется новый дизайн (см. его пример на странице Расширенные настройки). Опция не применима для сайтов с персональным дизайном.
Для входа в систему мониторинга выполните следующие действия:
Выберите язык интерфейса системы.
При необходимости язык можно изменить позже в настройках пользователя.
- Введите ваш логин (имя пользователя). При вводе данных учитывается регистр.
- Введите ваш пароль. При вводе данных учитывается регистр.
- При необходимости включите опцию Запомнить для сохранения введенных данных. Если закрыть вкладку с системой мониторинга, то при следующем открытии страницы авторизация не потребуется. Кроме того, эта опция необходима для автоматического повторного входа в систему в случае потери сессии. Опция действует 30 дней. При выходе из системы опция отключается.
- Нажмите Войти.
Двухфакторная аутентификация
Для учетной записи со включенной двухфакторной аутентификацией при входе в систему, помимо пароля, необходимо ввести проверочный код. Он отправляется на email или посредством SMS. Отправленный код действует 2 часа.
Вопросы и ответы
Получение нового пароля
Если вы уже являетесь пользователем Wialon и забыли свой пароль, выполните следующие действия:
- Перейдите по ссылке Забыли пароль?
- Введите логин (имя пользователя), адрес электронной почты и нажмите на кнопку Сбросить пароль. Если введенные данные совпадают с существующими в базе, вы получите письмо на указанный адрес.
- Откройте ссылку и скопируйте новый пароль для входа в систему.
- Вернитесь на страницу авторизации и используйте новый пароль для входа.
Если вы воспользовались функцией восстановления пароля случайно, удалите полученное письмо и используйте свои прежние данные.
Смена пароля
Если в свойствах пользователя на вкладке Основное активирована опция Может менять пароль, то, согласно правилам безопасности, при первом входе в систему потребуется смена пароля.
В открывшемся окне необходимо ввести текущий пароль, а затем указать новый и подтвердить его в поле Подтвердите пароль. Новый пароль должен отличаться от текущего и соответствовать требованиям безопасности.
Пароль также можно изменить в настройках пользователя на вкладке Безопасность. Однако не у всех пользователей есть такое право. За дополнительной информацией обратитесь к администратору вашей системы мониторинга.
При изменении пароля допускается не более 10 некорректных попыток за 5 минут.
Вход под другим пользователем
На пользователя, от имени которого вы хотите осуществить вход, требуется право доступа Действовать от имени этого пользователя.
Войти в систему от имени другого (подчиненного) пользователя можно разными способами.
Способ 1
- Укажите свое имя пользователя и пароль на странице авторизации.
- Перейдите по ссылке Войти как.
- В открывшемся окне выберите имя необходимого пользователя.
После входа вам доступны только те элементы и действия с ними, которые разрешены этому пользователю. При этом история входа в систему сохраняется у пользователя, от имени которого вы выполнили вход.
Способ 2
- Войдите в свою учетную запись обычным способом.
- Нажмите на иконку в верхней панели рядом с именем пользователя.
- В открывшемся списке щелкните по строке необходимого пользователя, чтобы войти в систему от его имени на существующей вкладке. Чтобы сделать это в новом окне, нажмите на иконку . В списке рядом с именем пользователя показывается учетная запись, которой он принадлежит. Иконка слева от имени означает, что пользователь является создателем учетной записи. В списке работает динамический поиск по пользователям и учетным записям.
При таком способе авторизации запись о входе не сохраняется в истории подчиненного пользователя.
Способ 3
Откройте вкладку Пользователи и нажмите на иконку напротив имени необходимого пользователя. Если прав для этого действия недостаточно, иконка неактивна.
При входе под другим пользователем его имя указывается в скобках рядом с вашим логином в правом углу верхней панели.
Возврат к основному пользователю
Чтобы вернуться к основному пользователю, нажмите на иконку справа от имени и подтвердите действие в открывшемся окне.