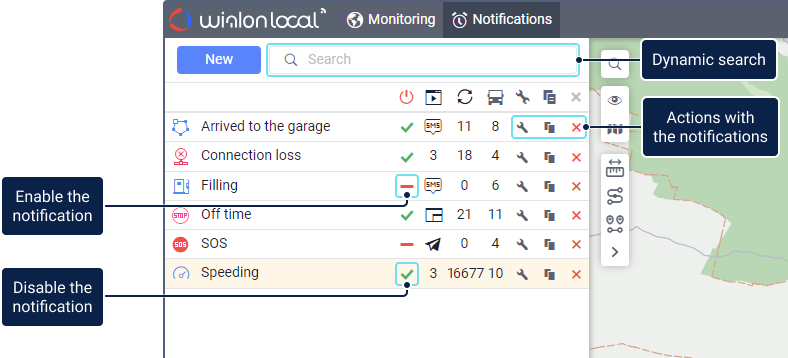To work with notifications, you should have the following access rights to the resource in which the notifications are stored:
- View notifications;
- Create, edit and delete notifications.
On the tab, you can see a list of all the available notifications. Above the list, there is a button for creating notifications and a dynamic search by different criteria.
If the background of a notification in the list is orange, it means that you should change its settings because it poses a threat to the performance of your system. This may occur for two reasons:
- the execution time of the notification exceeds 10 minutes (for example, when the specified time interval or number of units is too large in a notification with the Send a report by email action);
- the notification has been triggered more than 10,000 times within an hour (for example, when the For all messages option is unnecessarily enabled in the notification settings).
In the list of notifications, you can get the following information with the help of icons:
| Icon | Action |
|---|---|
Disable the notification (the icon changes to as a result). | |
Enable the notification (the icon changes to as a result). | |
/ | Edit the notification parameters, or view them if you don't have the Create, edit and delete notifications access right. |
| Copy the notification, that is, create a new notification using the current one as a template. | |
| Delete the notification. |
- name;
- type;
- action;
- text;
- resource to which it belongs.
The icons denoting the type of notification and the action performed after it is triggered are described below.
Notification types
To the left of the notification name, you can see one of the following icons denoting the notification type:
| Icon | Type |
|---|---|
| Speed. | |
| Geofence. | |
| Alarm (SOS). | |
| Digital input. | |
| Parameter in a message. | |
| Sensor value. | |
| Connection loss. | |
| Off time. | |
| SMS. | |
| Interposition of units. | |
| Address. | |
| Excess of messages. | |
| Fuel filling. | |
| Fuel drain. | |
| Route progress. | |
| Driver. | |
| Trailer. | |
| Passenger activity. | |
| Passenger alarm. | |
| Maintenance. |
Notification actions
The icons denoting the action performed after the notification is triggered are displayed on the right side of the list. They may be as follows:
| Icon | Action |
|---|---|
| Notify by email. | |
| Notify by SMS. | |
| Send a notification to Telegram. | |
| Display an online notification in a pop-up window. | |
| Send a mobile notification. | |
| Send a request. | |
| Register an event for a unit. | |
| Register as a violation. | |
| Send a command. | |
| Change access to units. | |
| Set a counter value/Save a counter value as a parameter. | |
| Register the unit status. | |
| Add or remove units from groups. | |
| Send a report by email. | |
| Change the icon. | |
| Create a ride. | |
| Separate the driver. | |
| Separate the trailer. | |
| 2, 3, 4… | If several notification actions are selected, their number is shown instead of the icon. |