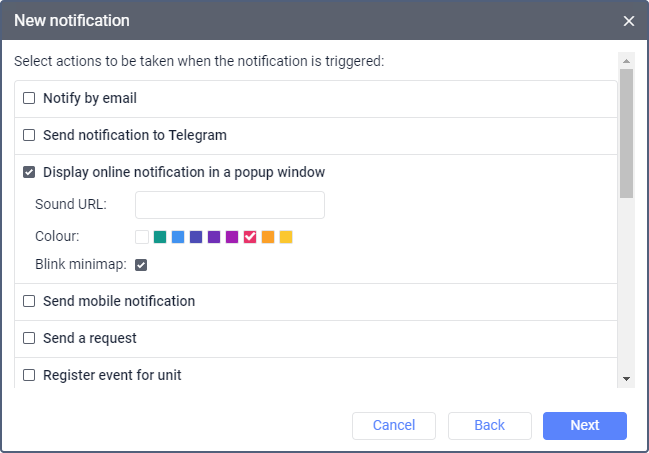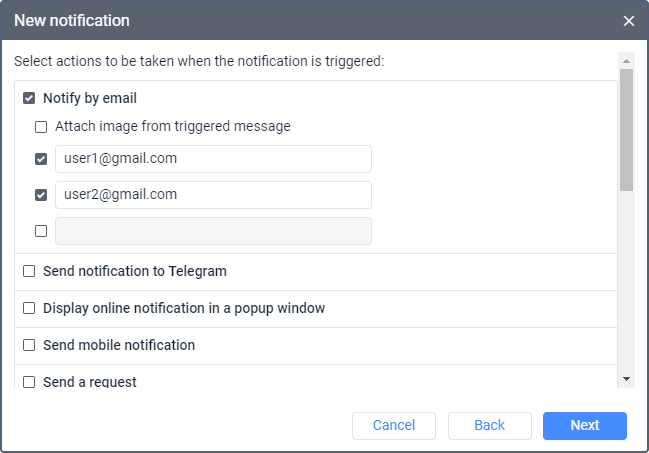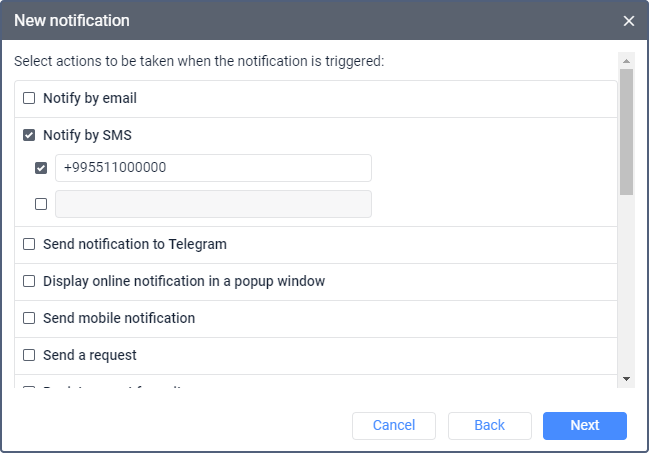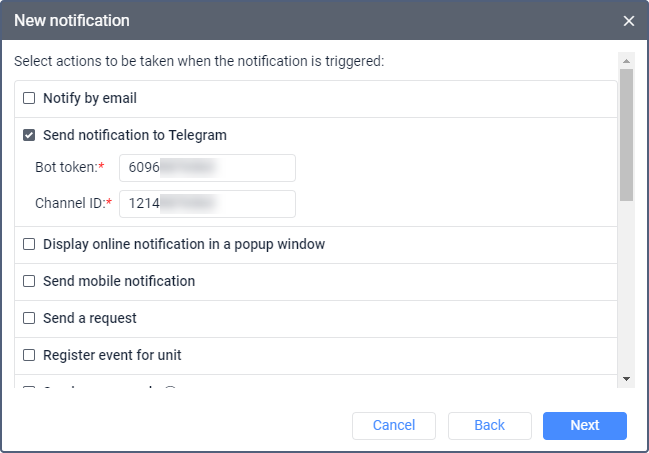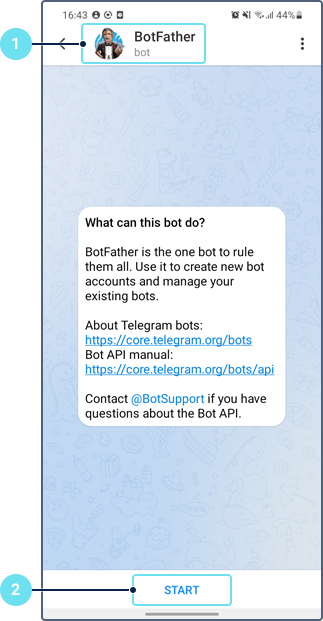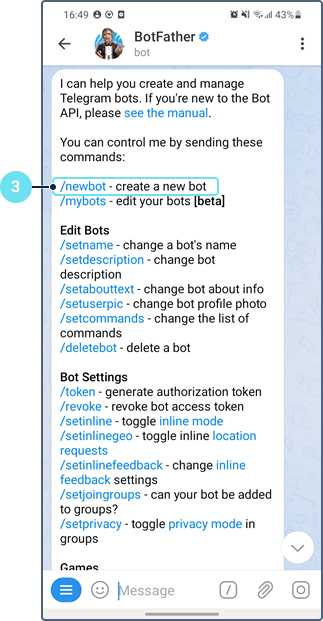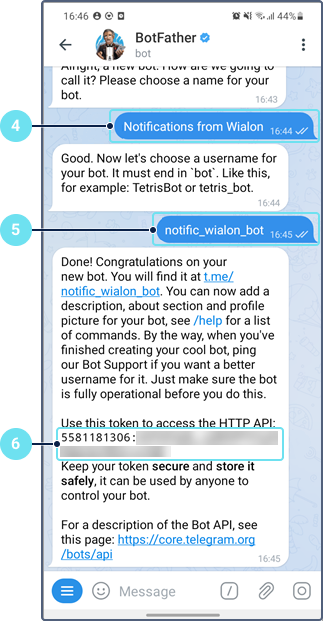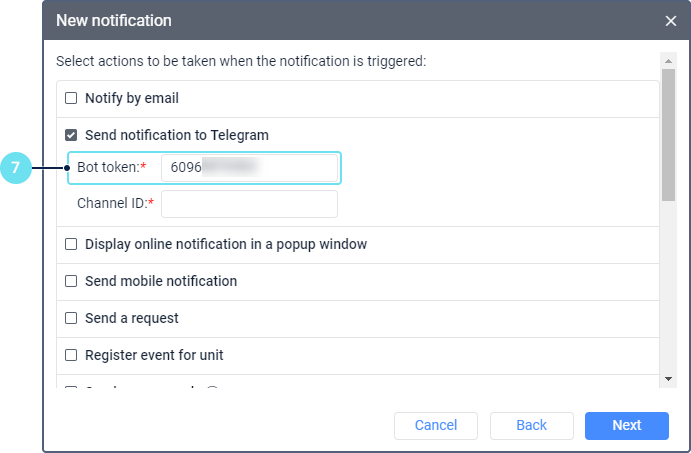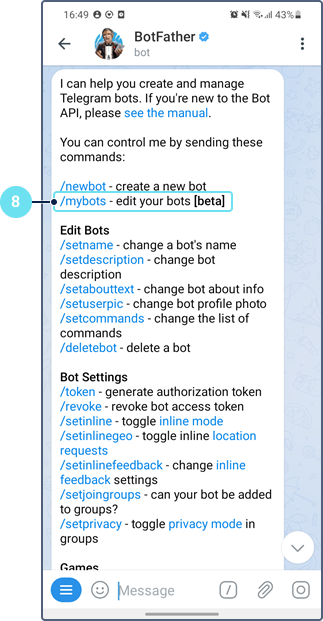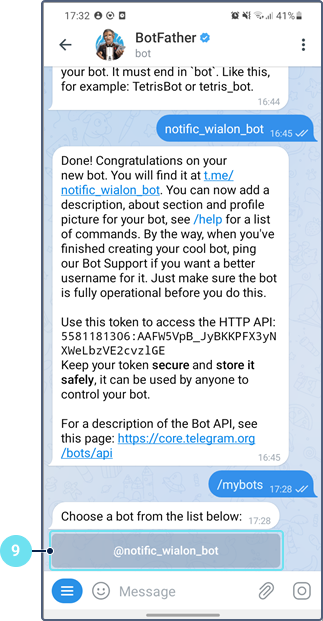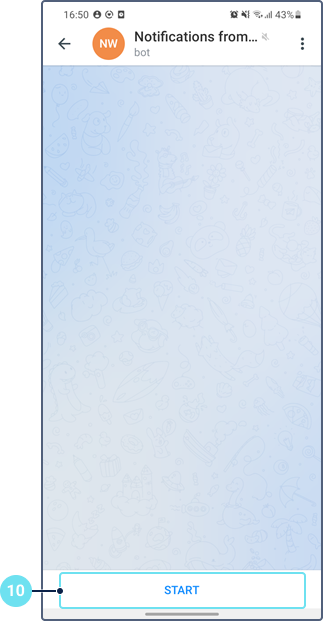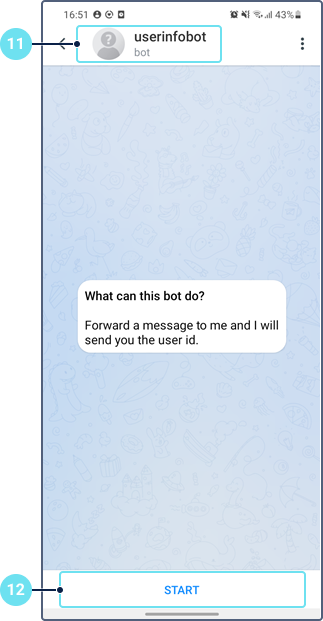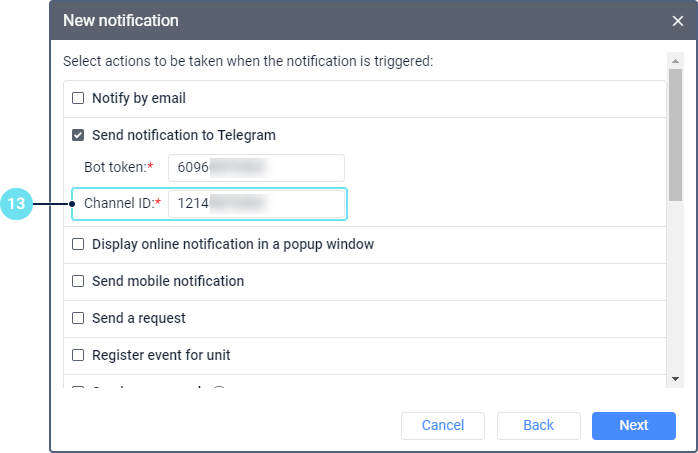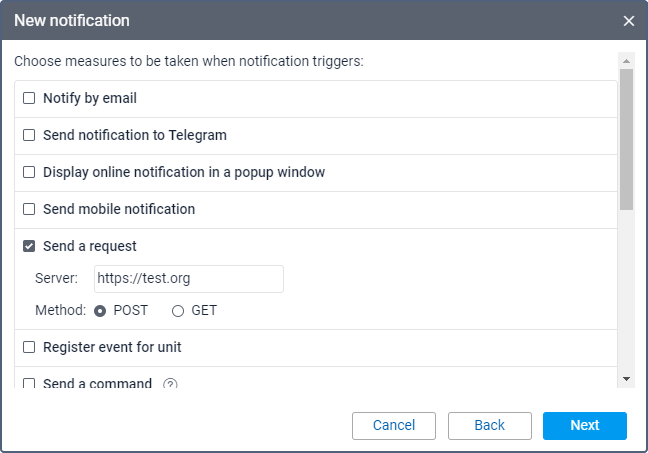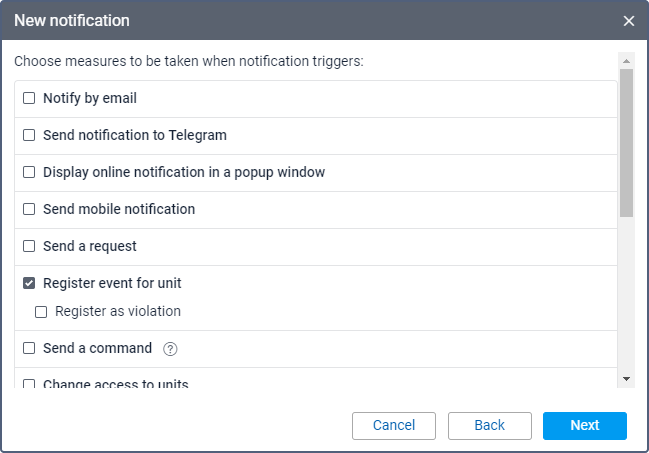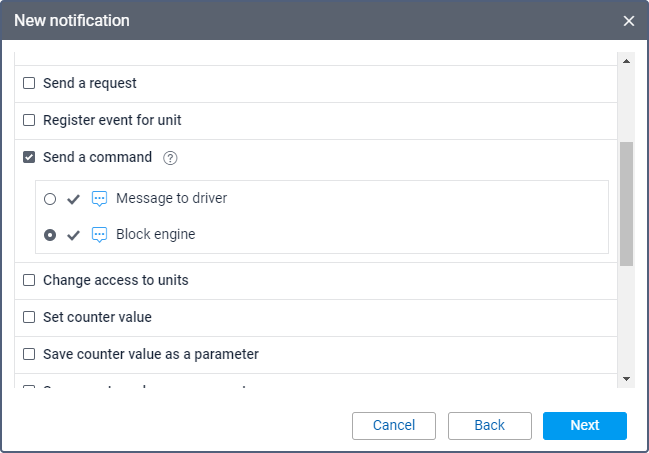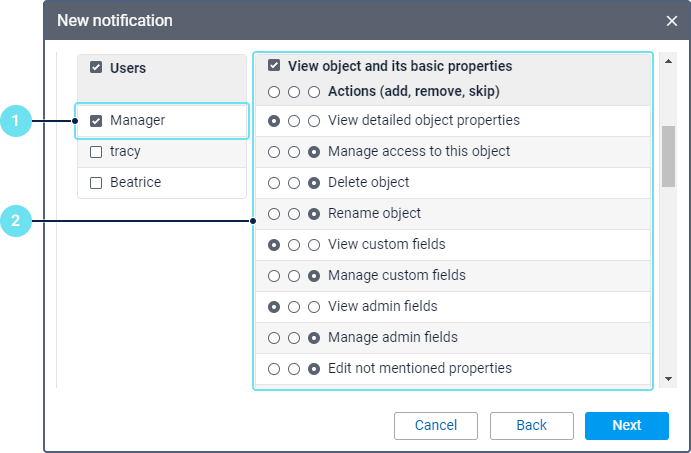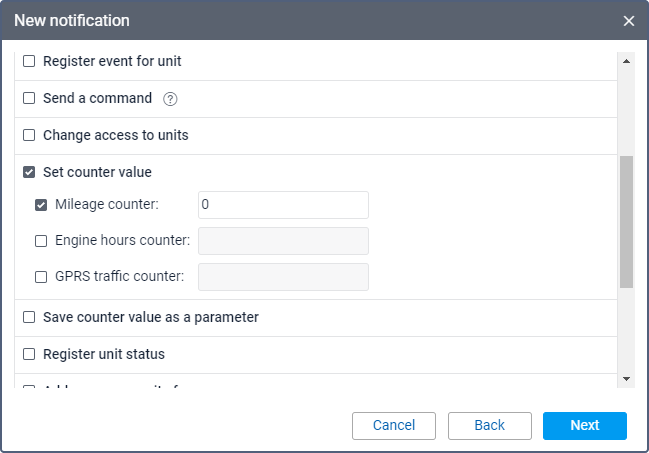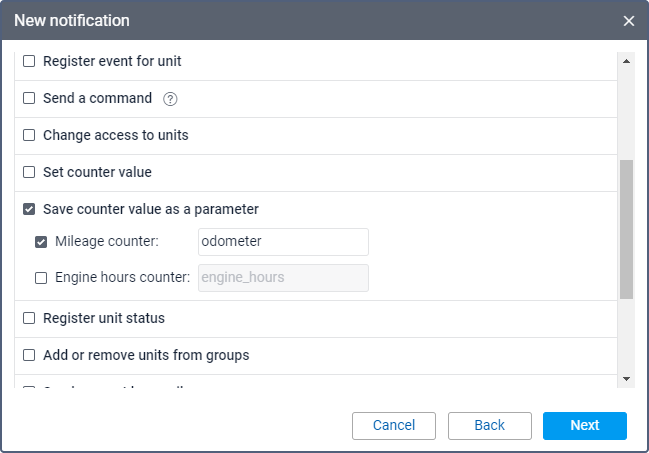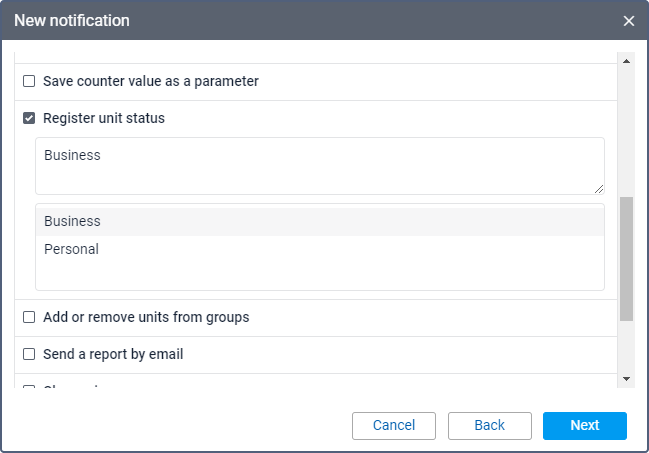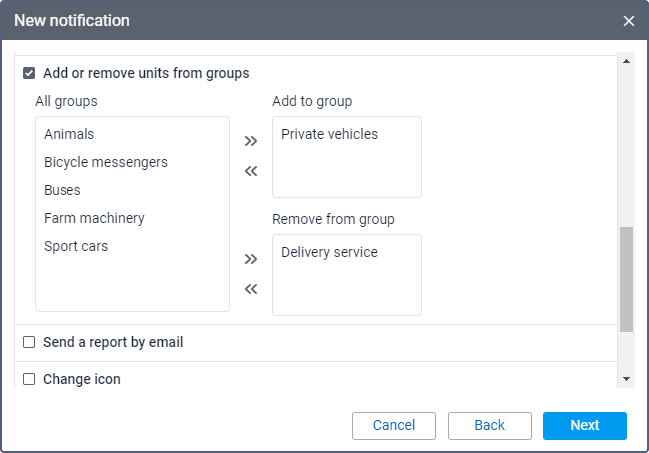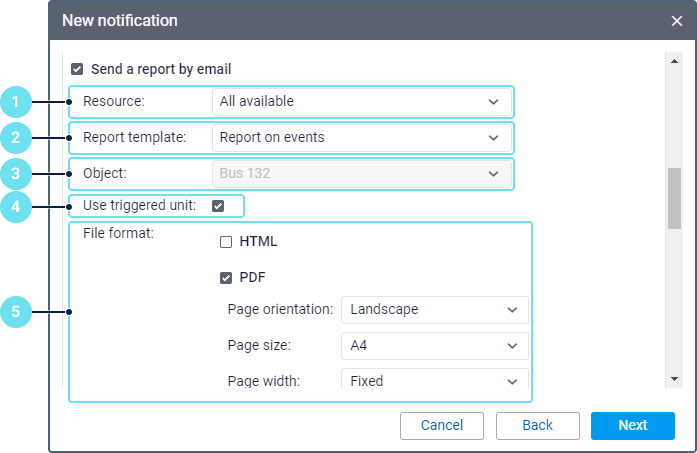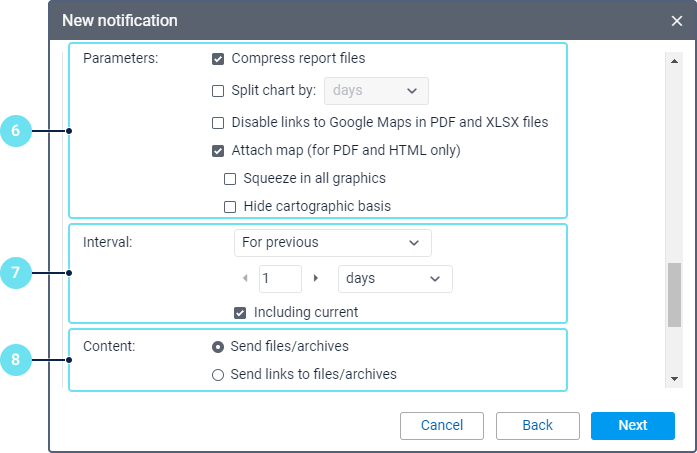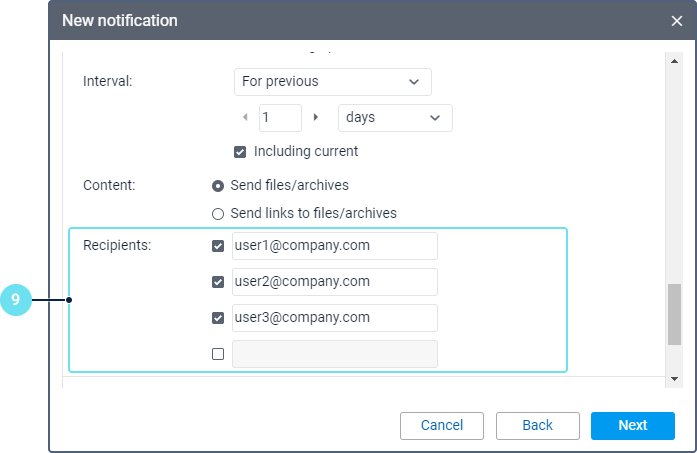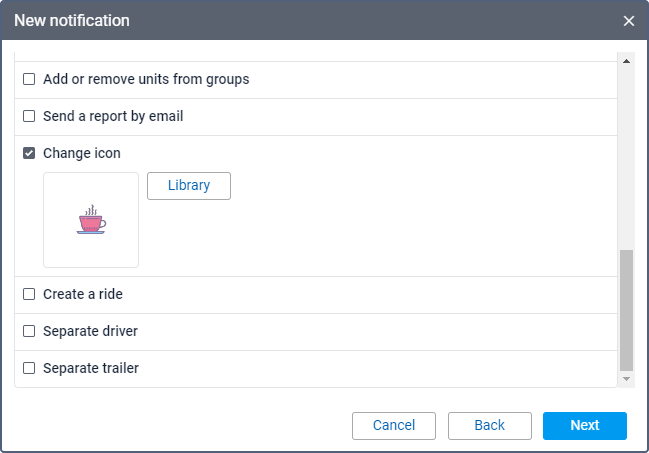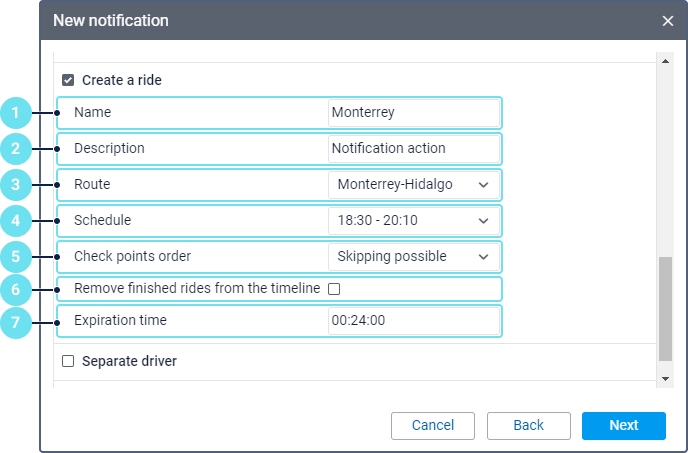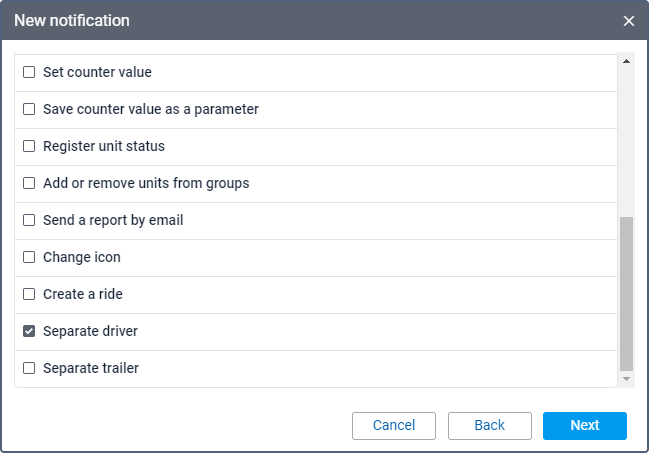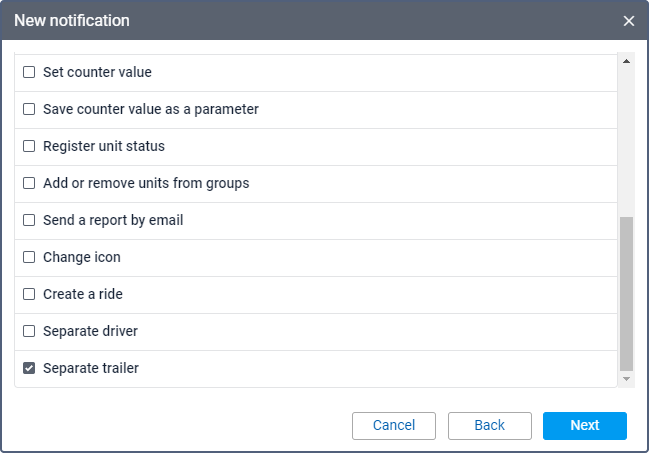In the notification properties, you should select and configure one or several actions that should be performed automatically when the notification is triggered.
All the available actions are described in detail below.
Notify by email
This action allows you to configure sending email notifications. To do this, check the box to the left of the field and specify the address to which notifications should be sent. A new field is added automatically after each input. To cancel sending notifications to any of the specified addresses, uncheck the box to the left of the required address.
To receive notifications by email, on the Email settings tab of the billing plan properties, specify an email address from which system messages should be sent.
Some types of devices allow you to attach to the email an image sent by the unit in the message after which the notification was triggered. To do this, enable the Attach image from triggered message option.
The notification name is specified in the header of the received email and the unit name, in brackets. The main part of the email contains the notification text. Below, there is a link which allows unsubscribing from notifications. If a recipient unsubscribes, the box to the left of their email is automatically unchecked in the notification settings. If all the specified recipients unsubscribe, and only this action is specified in the notification settings, the notification is automatically disabled.
Notify by SMS
This action allows you to configure sending notifications as SMS messages. To do this, follow the next steps:
- Make sure that the Can send SMS option is enabled in the user properties.
- Make sure that SMS messages service is enabled in the account properties of the user who created the notification.
- Specify the phone number in the international format (for example, +37060123456). A new field is added automatically after each input.
Send notification to Telegram
This action allows you to send notifications to the Telegram messenger.
Notifications can be sent to:
Notifications to the user’s private messages
To configure sending notifications to the user’s private messages, follow these steps:
- Using the search, find and open the bot named BotFather.
- Tap Start.
- Select the /newbot command.
- Specify the bot name.
- Specify the user name for the bot. It should end with the word bot.
- Save the received token.
- Specify the token in the Bot token field.
- Select the /mybots command.
- Select the created bot.
- Tap Start.
- Using the search, find and open the bot named userinfobot.
- Tap Start. After that, the user ID is sent. To find out the ID of another user, send any message to this bot on behalf of the required user.
- Specify the received ID in the Channel ID field.
Notifications to a public channel
To configure sending notifications to a public channel, follow these steps:
- Follow steps 1–10 from the previous guide.
- Create a public channel in Telegram.
- Add the created bot to the channel as an administrator with the right to post messages.
- In the Channel ID field in Wialon, specify the link to the channel in the @link format (without t.me/). The link is indicated in the Info section of the channel.
- In the channel settings, add subscribers, that is, the users who should receive notifications, or send them the link to the channel.
In the same way, you can configure sending notifications to a public group. In this case, add the created bot to the group as a member.
Notifications to a private channel
To configure sending notifications to a private channel, follow these steps:
- Follow steps 1–10 from the previous guide.
- Create a public channel in Telegram.
- Add the created bot to the channel as an administrator with the right to post messages.
Copy the following link to the browser address bar:
https://api.telegram.org/bot<YourBotToken>/sendMessage?chat_id=<@YourChannelName>&text=ping
- Replace <YourBotToken> with the bot token and <@YourChannelName> with the link to the created channel in the @link format (without t.me/). The link is specified in the Info section of the channel.
- Press Enter.
- From the resulting code, copy a numerical value after "chat":{"id": and paste it into the Channel ID field in the notification properties in Wialon.
- Delete the automatic message in the channel.
- In the channel settings, change its type from public to private.
- In the channel settings, add subscribers, that is, the users who should receive notifications, or send them the link to the channel.
Notifications to a private group
To configure sending notifications to a private group, follow these steps:
- Follow steps 1–10 from the previous guide.
- Create a private group in Telegram.
- Add the created bot to the group as a member.
Copy the following link to the browser address bar:
https://api.telegram.org/bot<YourBotToken>/getUpdates
- Replace <YourBotToken> with the bot token.
- Press Enter.
- In the resulting code, find the ID of the created group (a negative value between "chat":{"id": and "title":"Group name"). To find this place quickly, use the key combination Ctrl+F, type the group name in the search box, and press Enter.
- Insert the ID of the group in the Channel ID field of the notification properties in Wialon.
- In the group settings, add members, that is, the users who should receive notifications, or send them the link to the group.
For futher information, see Telegram notifications expert article.
Display online notification in a pop-up window
This notification action allows you to display notifications in a pop-up window in Wialon (see more).
Sound URL
If the Play sound for events option is enabled in the user settings, the notifications are accompanied by an audio signal. In the Sound URL field, you can specify a direct link to the sound file, which must end with .mp3, .wav or .ogg depending on the file format. The recommended file size is up to 0.5 MB. If the field is not filled in, the default audio signal is used.
When using different browsers, take the following restrictions into account:
| Browser | Supported format |
|---|---|
| Internet Explorer 9+ | MP3, AAC |
| Google Chrome 11+ | MP3, WAV, Ogg |
| Mozilla Firefox 12+ | WAV, Ogg |
| Safari 5+ | MP3, WAV, AAC |
| Opera 10+ | WAV, Ogg |
Colour
If necessary, you can select the notification indicator and background colour. The default colour is white.
Blink minimap
If the Blink minimap option is enabled, once the notification is triggered, a mini-window opens in which you can track the movement of the unit.
Send mobile notification
This action allows you to configure sending mobile notifications. The action is available if the Mobile notifications service is enabled in the properties of the user’s account.
To work with this action, you should have the following access rights:
| Access right type | Access rights | Description |
|---|---|---|
Unit access rights | View object and its basic properties | The recipient users should have this access right to all the selected units. |
| Use unit in jobs, notifications, routes, retranslators | The user who configures the notification and the user-creator of the resource to which the notification belongs should have this access right to all the selected units. | |
| User access rights | View detailed object properties | The user who configures the notification should have these access rights to the recipient users and to the user-creator of the resource in which the notification is stored. The user-creator of the resource in which the notification is stored should have these access rights to the recipient users. |
| Act on behalf of this user |
To configure sending mobile notifications, follow these steps:
- Make sure that the users who should receive notifications are authorized in the mobile application and have the option allowing them to receive notifications enabled. In the case of Wialon for Android and iOS, the Push notifications option should be enabled in the settings.
- Select the mobile application to which the notification should be sent.
- Select the users who should receive the notification. To find them, use the dynamic filter above the list. To select all the users at once, select one of them while holding down the Ctrl key.
Send a request
This action allows you to send messages about triggered notifications to third-party servers. To configure this, follow the steps below.
- In the Server field, specify the URL, that is, the static part of the request.
- Select one of the two methods of a HTTP request: POST or GET.
- Click Next.
- In the notification text field, specify the dynamic part of the request using tags. For example: param1=value1¶m2=value2¶m3=%UNIT%¶m4=%SPEED%
When sending a GET request, its dynamic part is automatically added to the server address specified in step 1. When sending a POST request, the dynamic part is passed in the body of the request.
Register event for unit
This action allows you to register events in the unit history. To do this, the creator of the resource where the notification will be stored must have the Manage events access right to the unit.
After registering events, you can execute a report on events. In order for events to be registered as violations and to be available in the same-name report, enable the Register as violation option.
Send a command
This action allows you to send a certain command to the unit(s). The list contains all the available commands created in the properties of all the selected units if you have the Send commands access right to them.
Next to the name of each command, you can see the following icons:
- : means that all the selected units support this command;
- : means that not all the selected units support this command (more information in the tooltip).
In case of sending commands that involve entering text or a message (for example, Send custom message or Send message to driver), you can use the same tags as for the notification text. When executing the command, the specified tags are converted to the values that correspond to them.
Tags are converted to values only when selecting the Send a command notification action. When sending a command manually from the Monitoring tab, the tags are not converted.
Here you can find frequently asked questions about sending commands and answers to them. For more information about commands, see this section.
Change access to units
This action allows you to automatically change the user’s access rights to units. To do this, you should have the Manage access to this object access right to the user.
To configure this action, follow these steps:
- Select the users whose access rights you want to change.
- Next to the required access right, select one of the following actions:
- Add. Allows you to grant the users this access right.
- Remove. Allows you to remove from the users this access right.
- Skip. Allows you not to change this access right.
This action can be useful when granting users temporary access rights. For example, the user should track the movement of a unit delivering cargo on a certain territory (geofence A). After the cargo is delivered to the required place (geofence B), the unit should be unavailable for this user. In this case, you should use the notification of the Geofence type.
Set counter value
This action allows you to change the values of the mileage, engine hours, and/or GPRS traffic counters. To do this, you should have the Edit counters access right to the unit.
To configure this action, select the required counters and specify the values that these counters should have when the notification is triggered.
Save counter value as a parameter
This action allows you to save the value of current mileage (odometer parameter) or engine hours (engine_hours parameter) as a parameter in the message. This is required in order to show the initial and final mileage values in the report on trips and convert the engine_hours parameter into the engine hours sensor for further operations. To do this, you should have the Edit counters access right to the unit.
For more precise calculations, it is advisable to store counter values while the unit is parked, for example, once a day at night time.
Register unit status
This action allows you to register the unit status: Business or Personal. To do this, you should have the Manage events access right to the unit. For example, when the unit visits a certain geofence, the unit status can be changed from personal to business or vice versa.
Add or remove units from groups
This action allows you to add or remove the selected unit from certain groups. To add the unit to the group when the notification is triggered, click on the required group in the All groups list and, using the icon , move the group to the Add to group list; to remove from the group, to the Remove from group list. To move the selected groups to the common list, use the icon .
Read more about the possibilities of working with this and other notification actions in the expert article Controlling non-standard conditions with dynamic groups.
Send a report by email
This action allows you to send a report to one or several specified email addresses. To do this, you should have the Request messages and reports access right.
To configure this action, follow these steps:
- Select the resource to which belongs the report template you want to send. To see templates from all the available resources, select the All available option.
- Select the report template.
- Select the object on which you want to execute the report.
- If necessary, enable the Triggered unit option. It is only available for reports on unit or unit group. If the option is enabled, the report is executed only on the unit that triggered the notification, regardless of the object selected in the previous list.
- Select one or several file formats: HTML, PDF, Excel, XML, CSV. When selecting the PDF format, you can specify the page orientation, size, and width. When selecting the CSV format, you can specify the coding and delimiter as well as enable or disable the displaying of headings.
- If necessary, enable additional options (see more).
- Specify the time interval for which report should be executed.
- Select one of the two options defining the report content:
- Send files/archives. Allows you to send files or archives directly.
Send links to files/archives. Allows you to send links to the FTP server where the files or archives of the report are stored.
If the file size exceeds 30 MB, the Send links to files/archives option is used automatically.
Specify and select the email addresses of the recipients of the report. A new field is added automatically after each input.
The information about the geodata in the notification report is shown in accordance with the settings of the user-creator of the resource in which this notification is created.
If the user-creator of the notification no longer has access rights to the object or this object has been deleted, the notification stops working.
Change icon
This action allows you to select the icon that should be the unit icon when the notification is triggered. To open the list of available icons, click on the Library icon.
Create a ride
This action allows you to create a new ride for the unit. For example, when leaving a certain geofence or finishing a certain ride the unit can start a new ride automatically.
To configure this action, follow these steps:
- Specify the ride name.
- If necessary, add a description.
- Select the route.
- Select the schedule of the route.
- Select the order of check points: Strict, Skipping possible, Arbitrary.
- If necessary, enable the Remove finished rides from the timeline option, so that the timeline shows only those rides which are currently executing.
- In the Expiration time field, specify the time during which the ride can start.
Separate driver
For this notification action, you should have the Create, edit, delete trailers access right to the resource to which the driver belongs.
This action allows you to automatically separate the driver from the unit. If several drivers are assigned to a unit, all of them are separated after the notification is triggered. The drivers and the notification should belong to the same resource.
See more information about the automatic separation of drivers.
Separate trailer
For this notification action, you should have the Create, edit, delete trailers access right to the resource to which the trailer belongs.
This action allows you to automatically separate the trailer from the unit. If several trailers are assigned to a unit, all of them are separated after the notification is triggered. The trailers and the notification should belong to the same resource.
See more information about the automatic separation of trailers.