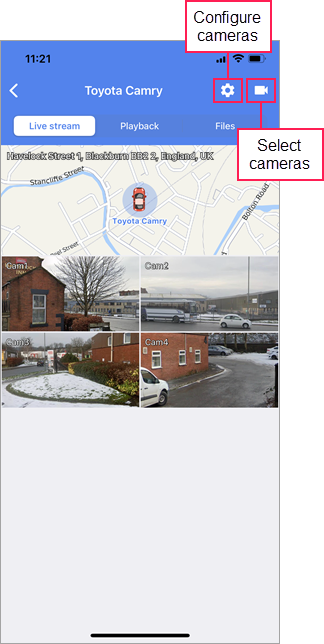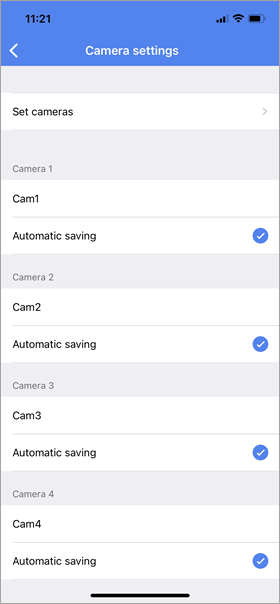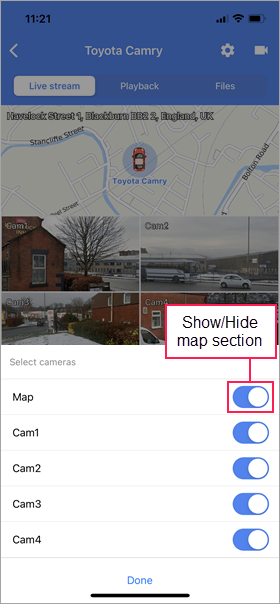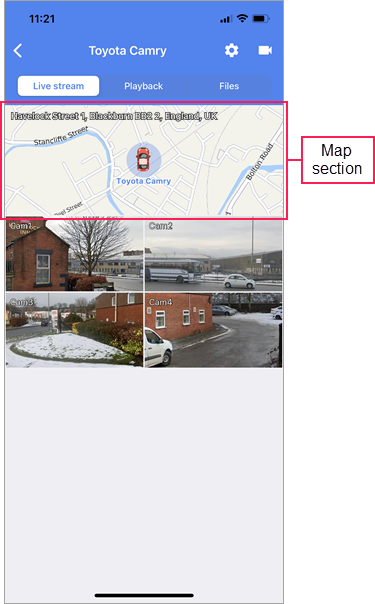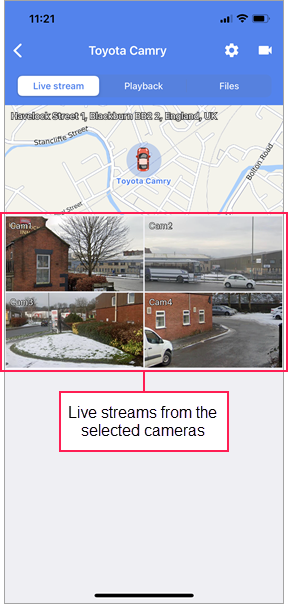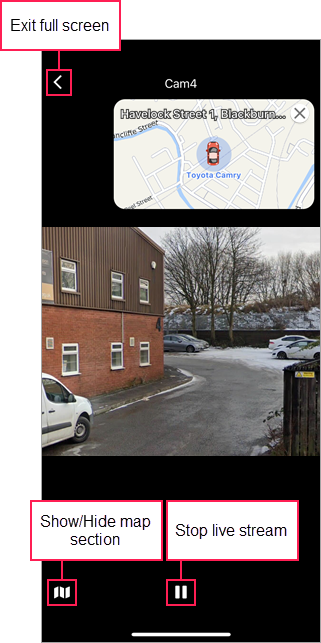To work with the Live stream tab, the device type of the selected unit should support the function of live streaming.
On this tab, you can watch live streams from the unit cameras, monitor the unit movement on the map, and configure cameras.
Configuring and selecting cameras
To configure the unit cameras, you should have the following access rights to it:
- View object and its basic properties. To view the settings.
- Edit not mentioned properties. To edit the settings.
To go to the camera settings, tap the icon in the upper-right corner of the screen. Here you can see the unit cameras configured for watching live streams, getting playbacks, and saving files.
If the list doesn't contain all the required cameras or contains unnecessary ones, tap the Set cameras line and enable or disable them using the switch. The maximum number of cameras for one unit is 16.
Each configured camera has its number and name (editable field). Below the name of each camera, the Automatic saving option is available. It allows saving videos from the unit cameras when a notification with the Save a video as a file action created in the web version of Wialon is triggered. Select the option or cancel the selection to enable or disable it for the camera respectively.
To watch live streams only from certain cameras, tap the icon in the upper-right corner of the screen, enable or disable the required cameras using the switch, and tap Done.
Here you can also enable or disable the displaying of the map section with the unit location.
You can configure and select cameras in the same way on the Playback tab.
Map
In the upper part of the screen, you can see the section with the map centred on the unit location. In the upper-left corner of the section, the unit address is displayed. The unit location is marked with the unit icon.
If necessary, you can change the map source in the settings. Zooming and moving the map is not possible. You can hide the map section using the Map switch which is available after tapping the icon .
Live streams
To play a live stream, tap the icon in its section. Each live stream is played separately. To stop the live stream, tap its section.
Double-tap the section of the required live stream to open it in full screen. In the full-screen mode, the map section is also available, in which you can see the unit location. If necessary, you can move this section to the right or left in the upper or lower part of the screen.
When watching the live stream in the full-screen mode, the following icons are available:
| Icon | Action |
|---|---|
| Play the live stream. If you stop the live stream, then after clicking on this icon it is played in real time again. | |
| Stop the live stream. | |
| Show/Hide the map section. To hide the map, you can tap the cross in the upper-right corner of its section instead of using this icon. | |
| Exit the full-screen mode. |
Landscape mode is available for the convenience of watching the live stream in the full-screen mode.