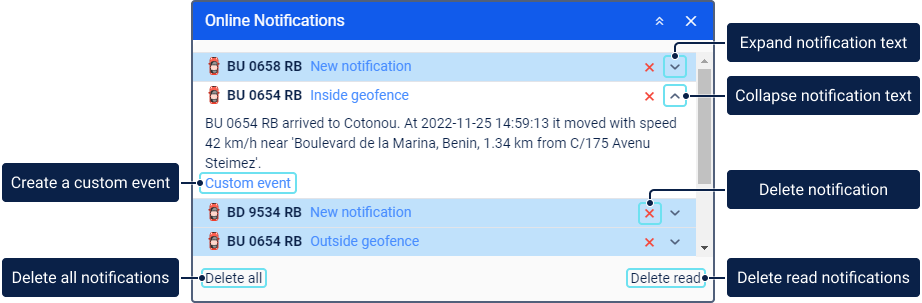Receiving online notifications is one of the ways of informing the user about the activity of the unit.
Only the users who are authorized in the system at the moment when a notification is triggered can receive the online notification. Online notifications are not stored in the system once the session has ended.
To receive online notifications about a unit, you should have full access to the unit. Also, to work with the Geofence type of notifications, full access is required to the resource where the geofences are stored.
By default, online notifications are displayed in the pop-up window, but you can disable the Automatically display popup events option in the user settings. In this case, if necessary, you can open the window of online notifications manually by clicking on the icon in the bottom panel. If you have any unread notifications, this icon indicates their number. You can also see the number of new online notifications on the browser tab.
Notification settings
Online notifications can be accompanied by an audio signal. To do this, enable the Play sound for events option in the user settings. If you want to use a different audio signal instead of the standard one, indicate the URL for downloading it in the notification properties. You can set different sounds for different notifications.
To highlight different types of notifications, you can set different colours for their backgrounds in the action parameters.
You can also view online notifications in minimaps. To do this, enable the Blink minimap option in the notification properties.
Actions with notifications
New notifications are displayed at the top of the list. The online notification title is highlighted in blue and coincides with the name of the notification. To expand or collapse a particular notification, use the switch icons or click anywhere between the icon and the notification name.
After clicking on the name or text of the notification, the map is centered on the place where the event has occurred. After clicking on the name of the unit, the map is centered on its last position. The unit is also added to the work list on the Monitoring tab and to the map.
To delete a notification, click on the button next to its name. You can also delete all notifications or the read ones by clicking Delete all or Delete read at the bottom of the window of online notifications.
You can drag the notification window around the screen. You can also change the size of the window by dragging its edge in the right direction. The position and size are saved until the next time you open the notification window.
Custom event registration
To register a custom event, click Custom event in the window of online notifications. The event is registered on the basis of the received data about the activity of the unit. In this registration, the notification text is used as a comment.
Web push notifications
The system supports receiving web push notifications. Their advantage is that you can view a notification from any tab of your browser, or when the browser is minimized. You can enable web push notifications in the dialog box which opens after receiving the first online notification.