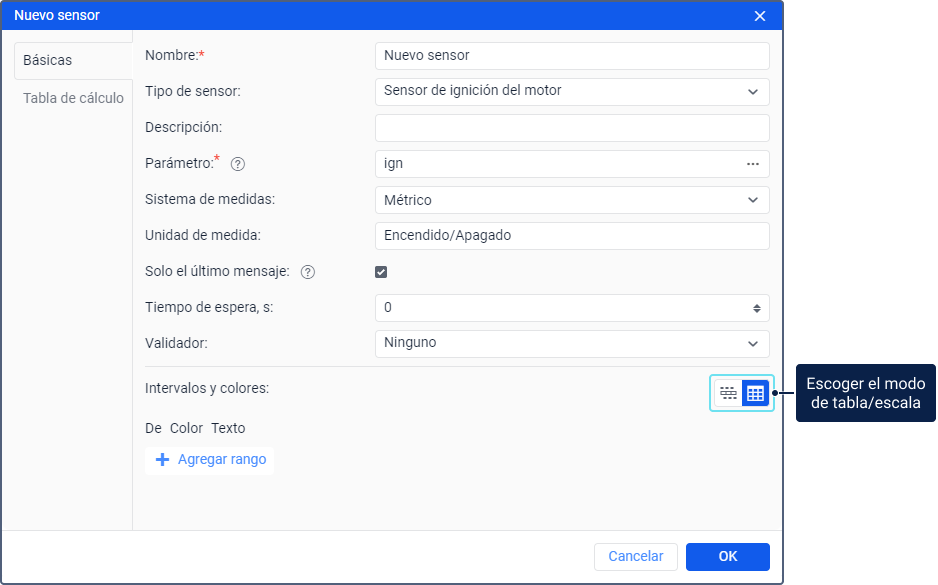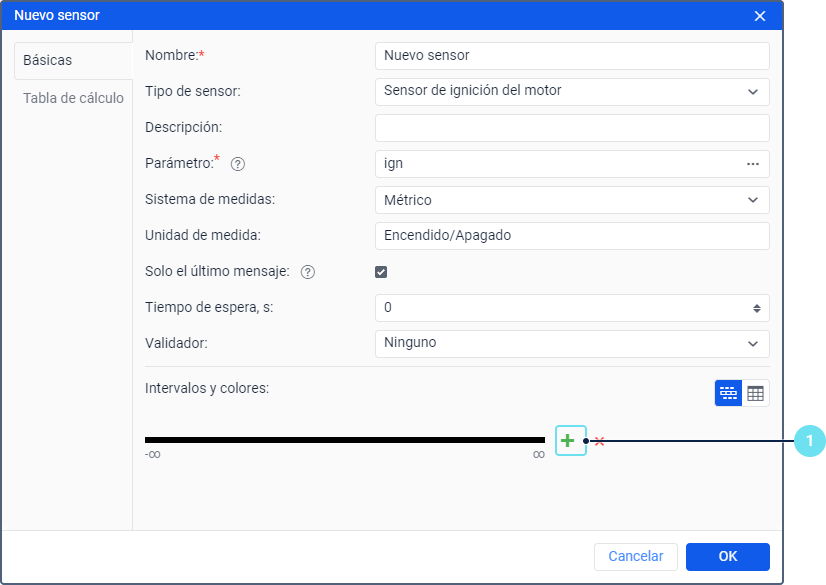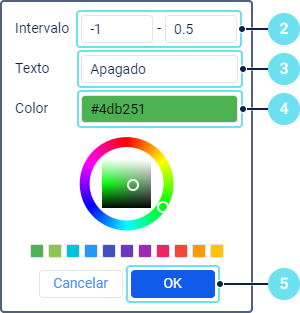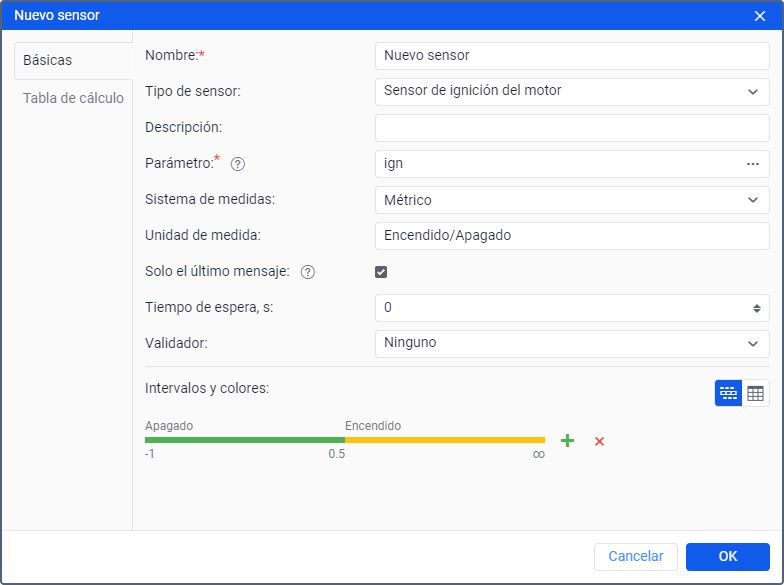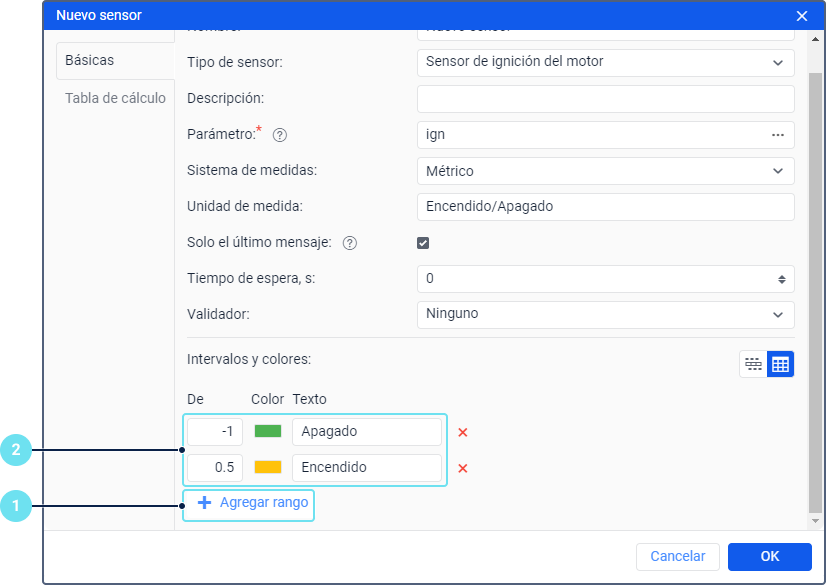Al crear, modificar o copiar un sensor, se abre la ventana de propiedades del mismo que se compone de dos pestañas: Básicas y Tabla de cálculo.
En la pestaña Básicas puede indicar el nombre y parámetro del sensor, configurar colores para intervalos de valores del sensor, etc. Los campos disponibles en la pestaña se describen más detalladamente a continuación. Los campos marcados con un asterisco (*) son obligatorios.
| Campo | Descripción |
|---|---|
| Nombre* | Es el nombre del sensor en el sistema. |
| Tipo de sensor | Es el tipo de sensor que se puede escoger en la lista de los tipos disponibles: el sensor de ignición del motor o el sensor personalizado. El tipo de sensor corresponder a las características del equipo instalado en la unidad, de lo contrario los cálculos pueden ser incorrectos. El sensor de ignición es un sensor digital que muestra si está activada o desactivada la ignición. Puede emplearse en la detección de viajes para determinar viajes y estacionamientos y en los contadores de kilometraje y de horas de motor. El sensor personalizado es un sensor que puede usarse para medir cualquier característica. |
| Descripción | Es la información adicional sobre el sensor. Se muestra en la tabla de sensores en la pestaña Sensores de propiedades de la unidad. |
| Parámetro* | Es el parámetro cuyos valores envía el dispositivo y que debe ser empleado para el sensor que se crea. Se puede escoger el parámetro en la lista desplegable o introducirlo manualmente. Además, puede ser introducido como una expresión, incluso utilizando varios parámetros en el campo. |
| Sistema de medidas | Es el sistema de unidades que se utiliza para los valores enviados por el sensor. |
| Unidad de medida | Es la unidad de medida de los valores del sensor mostrados en el sistema: en los informes, tareas, descripciones, etc. Para el sensor personalizado se puede indicar cualquier unidad de medida. Para el sensor de ignición se puede cambiar unidades de medida. Por ejemplo, se puede introducir Activado/Desactivado en vez de Encendido/Apagado. |
| Solo el último mensaje | Una vez activada esta opción, el valor del sensor en la descripción emergente de la unidad y en otros lugares se calcula solo según el último mensaje. Si no hay datos necesarios en el último mensaje, se muestra Desconocido en vez del valor. Si la opción está desactivada, el valor del sensor se calcula según el último valor de parámetro recibido, independientemente de su antigüedad. En este caso, el cálculo puede tardar hasta un minuto. |
| Tiempo de espera, s | La opción Tiempo de espera se aplica solo a los datos históricos (informes). Se utiliza para encontrar intervalos no válidos en el período de operación del sensor. Si un intervalo entre dos mensajes que contienen datos del sensor ha durado más del valor del tiempo de espera, este intervalo se considera no válido y se excluye del informe. El mensaje antes del intervalo no válido se considera el final de un intervalo; y el mensaje después del intervalo no válido, el inicio del intervalo siguiente. El tiempo de espera se indica en segundos. Si en el campo está indicado 0 o no está indicado nada, esta opción está desactivada. Ejemplo. Los mensajes con datos del sensor se han recibido a las 22:00, 22:30, 07:30 y 08:00. Si la opción Tiempo de espera está desactivada, en el informe se muestra un intervalo continuo de 22:00 a 08:00. Si está indicado el tiempo de espera de 1 hora (3600 s), se forman varios intervalos. Ya que entre el primer y el segundo mensajes ha pasado menos de una hora (de 22:00 a 22:30), estos dos mensajes forman un intervalo (válido). Entre el segundo y el tercer mensajes han pasado más de una hora, por lo tanto este intervalo (de 22:30 a 07:30) se considera no válido y no se toma en cuenta. Entre el tercero y el cuarto mensajes ha pasado menos de una hora (de 07:30 a 08:00), estos mensajes forman el segundo intervalo válido. |
| Validador | Es el sensor que se emplea para transformar valores del sensor principal. Una vez escogido el sensor en la lista, tiene que escoger en el campo Tipo de validación una operación que debe aplicarse a los valores del sensor principal y del sensor validador. |
| Nivel de filtración | Esta opción permite aplicar el algoritmo de suavización a los valores de sensores. En el campo correspondiente hay que ajustar el nivel de esta suavización: de 0 a 255. El nivel de filtración se indica individualmente para cada sensor. El nivel de filtración solo se toma en cuenta en las tablas de informes. Se puede indicar el nivel de filtración para el sensor personalizado. |
| Parámetros de texto | Esta opción solo está disponible para los sensores del tipo Sensor personalizado. Se recomienda activarla si un sensor envía parámetros de texto en vez de digitales. En la tabla de intervalos y colores se puede indicar explicaciones para algunos o todos los parámetros. Por ejemplo, un dispositivo envía parámetros del tipo error1, error2, error3, etc. De acuerdo con la guía del usuario del dispositivo se puede indicar una explicación para cada parámetro así, por ejemplo, Error en el sistema de suministro, Error de conexión, etc. Además, en caso de los parámetros de texto, se puede utilizar en los valores el signo especial * (asterisco) que sustituye cualquier combinación de caracteres. Por ejemplo, se puede indicar que el valor error* siempre se muestre simplemente como Error. |
Intervalos y colores
En esta sección puede crear intervalos para valores de sensores e indicar un color y descripción para cada intervalo.
Si el sensor envía valores menores de los que están indicados en el primer intervalo, estos valores se consideran parte del primer intervalo y reciben el color del mismo.
Por defecto, los sensores tienen configurado un intervalo infinito (de -∞ a +∞) del color negro.
Creación de intervalos
Los intervalos se muestran en dos modos:
- modo de escala;
- modo de tabla.
Para crear intervalos en el modo de escala, siga los siguientes pasos:
- Haga clic en la escala o en el icono .
- En la línea Intervalo, indique el inicio y el fin del intervalo. Si el primer campo no está rellenado, su valor se considera -∞; si el segundo campo, se considera+∞.
- En el campo Texto, escriba una descripción para el intervalo.
- Indique un color en la paleta o mediante el formato HEX.
- Apriete ОК.
- Repita pasos de 1 a 5 tantas veces cuantos intervalos necesite.
Para modificar el intervalo, haga clic en el mismo e indique nuevos valores. Para eliminar todos los intervalos, haga clic en el icono .
Si en el modo de escala ha creado más de 10 intervalos, el modo cambia automáticamente por el de tabla.
Para crear intervalos en el modo de tabla, siga los siguientes pasos:
- Haga clic en el botón Agregar rango.
- En el campo De, escriba el valor inicial del primer intervalo, indique un color y descripción para el mismo. Si no escribe nada en el campo De, se considera que el valor es -∞.
- Repita los pasos de 1 a 2 tantas veces cuantos intervalos necesite.
Para eliminar un intervalo, haga clic en el icono .
Aplicación de intervalos
Los intervalos creados (sus colores y descripciones) pueden emplearse en las siguientes partes del sistema de rastreo:
la opción Estado del sensor en la lista de trabajo en la pestaña Seguimiento;
los recorridos en el mapa que pueden ser creados en las pestañas Recorridos, Informes y Seguimiento;
la visualización de la unidad en el mapa según su último valor del sensor si los símbolos de movimiento se muestran en vez del icono de la unidad;
- la descripción emergente de unidad e información ampliada.
Para los tres primeros casos, en la pestaña Avanzadas de las propiedades de unidad, tiene que escoger el sensor que debe emplearse para estas partes de la interfaz.