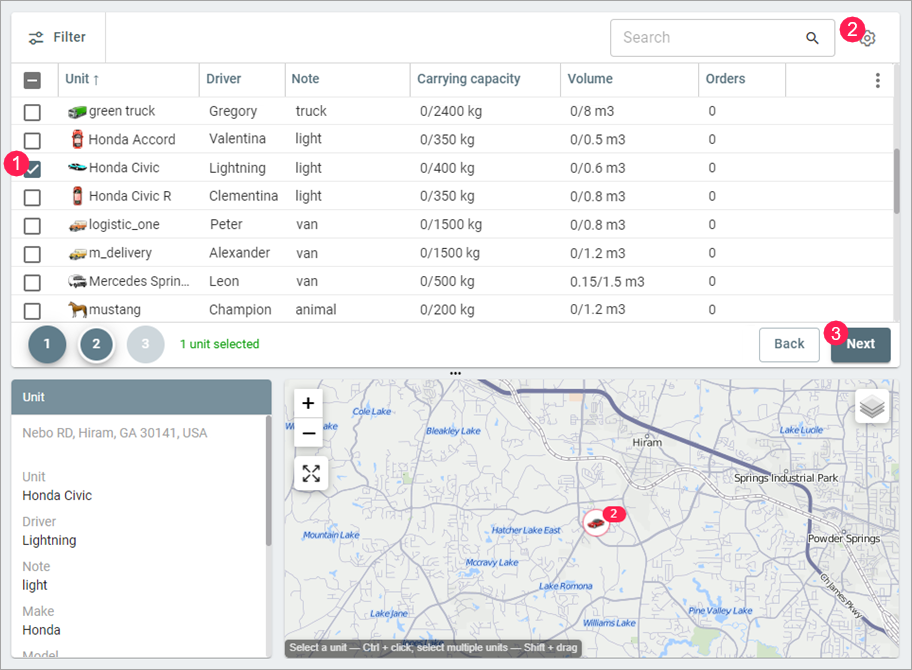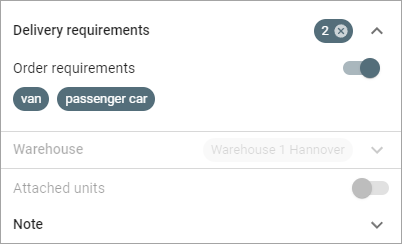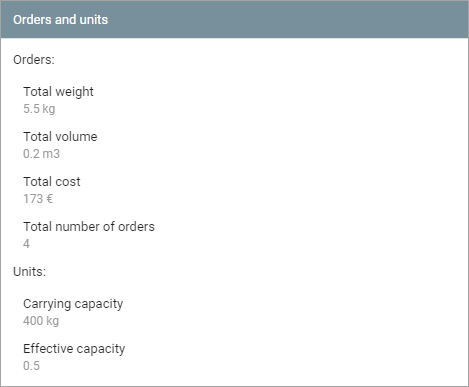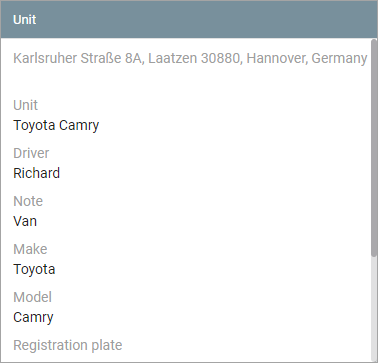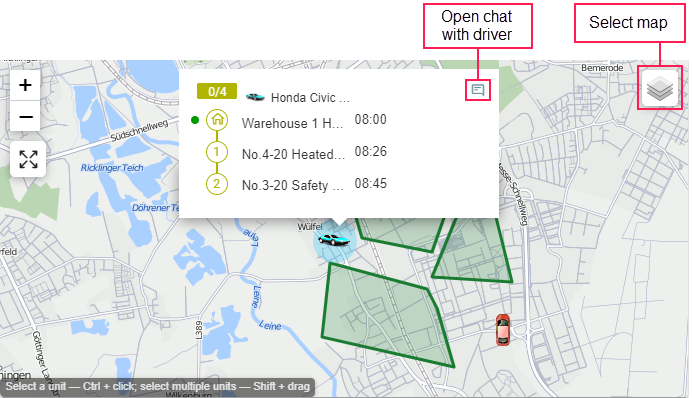At this planning stage, it is necessary to determine among what units the selected orders should be distributed. To do this, follow the steps below.
Select the unit or units that should be used to fulfil the orders.
To select a unit, you can also click on its line while holding down Ctrl. To select all the units, check the box in the table header or next to the icon of any unit while holding down Ctrl.
- Change the planning settings if necessary. At this planning stage, the same settings are available as at the previous one.
- Click Next to proceed to the route creation.
In the table, you cannot select the units without location data if the Take into account the location of units option is enabled in the settings.
The interface components available at this stage are described in detail below.
Table
The table displays all the available units.
If delivery requirements are specified in the order parameters, the table displays only those units in the properties of which the same requirements are specified.
The table consists of the following columns:
| Column | Description |
|---|---|
| Make (Brand), Model, Registration plate, Carrying capacity, Volume (Effective capacity), Dimensions | |
| Delivery requirements | The values specified in the same-name field in the window for editing unit properties. |
| Note | The value specified in the Comment field on the Profile tab of the unit properties in Wialon. |
| Driver | The name of the driver assigned to the unit. |
| Orders | The number of orders already distributed to the unit. |
| Per 1 km, Per 1 hour, Per 1 order, Per vehicle departure | The cost values specified in the same-name fields in the window for editing unit properties. |
| Geofences | The names of the geofences to which units are attached. |
To sort the table items by a column, click on the column heading.
Filter
The filter by several parameters is available at the second planning stage.
| Filter | Description |
|---|---|
| Delivery requirements | A filter by delivery requirements specified in the order parameters and in the window for editing unit properties. All the requirements specified in the selected orders are selected in the filter by default. If an order has several requirements, they are shown in one tag. The table displays only those units that meet all the selected requirements at once. |
Attached units | A filter which allows you to see the units attached to the selected warehouse. |
| Note | A filter by values specified on the Profile tab of the unit properties in Wialon (Comment field). The filter doesn’t work if the Attached units option is enabled. |
To reset the filter, click on the icon .
To change the warehouse in the filter, return to the previous stage.
Information block
When you go to the second planning stage, the Orders and units block is displayed by default. It provides summary information: the total weight, volume, cost and number are shown for the orders; the carrying capacity and volume are shown for the units. The values of these parameters change depending on the number of units selected in the table.
After clicking on a unit, the block displays its profile properties (name, note, make, model, registration plate, carrying capacity, volume) and the name of the assigned driver.
Map
Before the unit selection, the delivery addresses and units are shown with markers on the map.
After clicking on a unit, you can see its name and an icon for going to the chat with the driver assigned to this unit. Besides, a coloured rectangle displays the number of fulfilled and planned orders for the unit.
If the driver is not assigned to the unit, you cannot go to the chat.
At all the stages, there is a button for the map selection in the upper-right corner of the map.