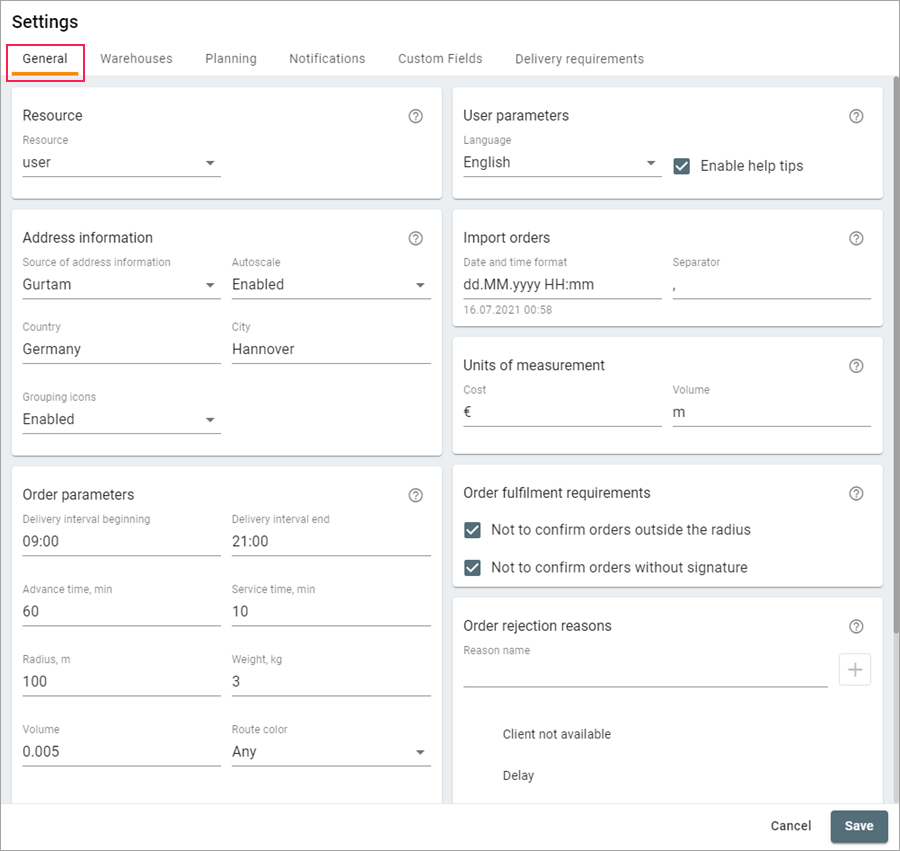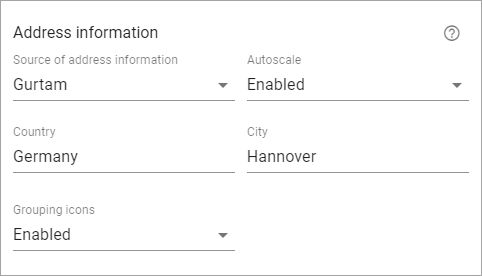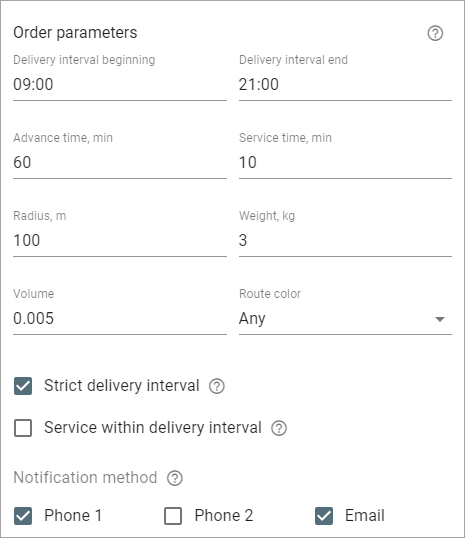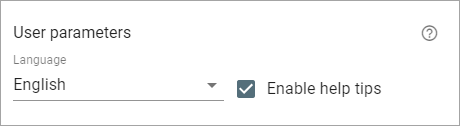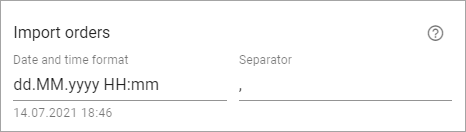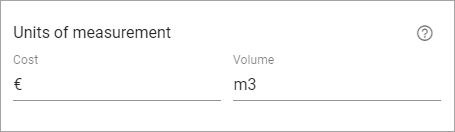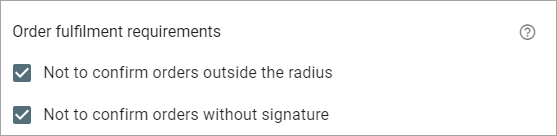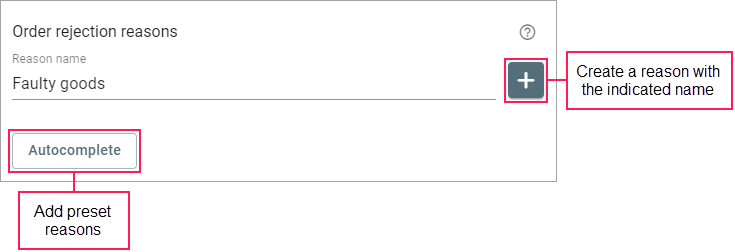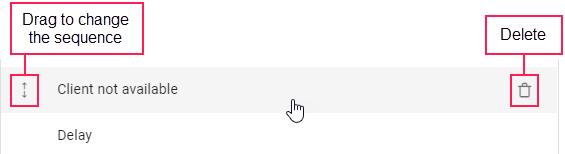On this tab, you can select the resource, units of measurement, configure the map and the order parameters which should be displayed in the order window by default.
Resource
In this section of the general settings, you can select the resource in which orders should be created. By default, the resource created by the user is used; if there is no such resource, the first in the list of available ones is used.
Address information
This section contains settings related to the map and address information search.
| Setting | Description |
|---|---|
| Source of address information | The selection of the address information source: Gurtam or Google. Address information is used when creating and importing orders, and when creating warehouses. You can change the sequence of the address items (for example, house, street, city) in the user settings in Wialon. To access the Google service, the Google (standard) service should be activated in the billing plan or account properties in CMS Manager. |
| Autoscale | Automatic map scaling on a route point. If this option is enabled, then after clicking on a route point in the table on the Planning or Routes page, this point is shown on the map with the maximum scale. |
| Country | The selection of the country. The option is available only for Gurtam Maps. If the country is specified, the address search is carried out within this country. |
| City | The selection of the city. The option is available only for Gurtam Maps. If the city is specified, the address search is carried out within this city. |
| Grouping icons | The replacement of overlapping icons by a common icon with a numeric indicator. |
Order parameters
The parameters specified in this section are used as default values when creating and importing orders. If you change the values in this section, they apply only to orders created or imported after that. For existing orders the old values apply. You can change the parameters of an existing order, except the value of the Advance time field, in the properties of this order.
| Parameter | Description |
|---|---|
| Delivery interval beginning | The start time of the delivery interval. |
| Delivery interval end | The end time of the delivery interval. |
| Advance time | The time before the planned arrival within which the driver can visit the order. If the order is visited before the advance time, it is not considered visited. |
Service time | The approximate time of unloading goods. It is taken into account when planning routes. |
Radius | The maximum distance at which the unit should approach the specified delivery point so that the point is considered visited. You can only specify a whole number. When creating an order or a warehouse, the Advance time and Radius parameters specified at the time of creation are saved for them. You cannot change these values later. |
| Weight | The total weight of goods in an order. |
| Volume | The total volume of goods in an order. The units of volume measurement are specified in the Units of measurement section on the same tab of the settings. If the total weight and/or volume of goods in orders exceed the carrying capacity and/or effective capacity of the vehicle that are specified in Wialon, a warning sign () is displayed next to the created route. You can also enable the Carrying capacity and the Effective capacity options on the Planning tab of the settings so that the system performs the action specified in the Actions field on the same tab in case of the excessive weight and volume of goods in orders. |
| Route colour | The colour of the route line. Two options are available: from the unit settings (corresponds to the track colour from the unit properties in Wialon) or custom (selected randomly). |
| Strict delivery interval | The option which allows planning the route adhering to the indicated delivery intervals. |
| Service within delivery interval | The option which allows including the service time in the delivery interval. This means that the driver should not only arrive at the route point, but also attend to the client within the delivery interval. Otherwise, it will be considered that the point has been visited late. |
| Notification method | The method of notification that should be selected by default in the parameters of the orders you create and import. For sending SMS notifications, the SMS messages service should be activated in the billing plan or account properties in Wialon. Besides, the Can send SMS option should be activated in the user properties in CMS. |
User parameters
In this section, you can select the application language and enable or disable tips about the application functions. You can also disable them directly from the tip window.
Import orders
This section displays the settings which are applied to the orders you import.
| Setting | Description |
|---|---|
| Date and time format | The date and time format that should be used in the orders you import. |
| Separator | The character which is used as a column separator in CSV files. If the value specified in this field does not match the separator in the file, an import error will occur. |
Units of measurement
In this section, you can specify the units of measurement used in orders.
| Setting | Description |
|---|---|
| Cost | The unit of cost measurement. |
| Volume | The unit of volume measurement. |
All other units of measurement depend on the measurement system selected in the user settings in Wialon.
Order fulfilment requirements
In this section, you can set the requirements for the fulfilment of orders.
Option | Description |
Not to confirm orders outside the radius | The option which allows drivers to confirm orders only within the specified radius from the place of delivery. The option does not apply to warehouses. The driver can confirm the visit to the warehouse regardless of the location. |
Not to confirm orders without signature | The option which allows drivers to confirm orders only after attaching a file with the client's signature. |
Order rejection reasons
In this section, you can create order rejection reasons which should be displayed in the mobile application when rejecting an order. When rejecting an order in the web version, the list of reasons is not shown.
The rejection reason indicated in the mobile application is displayed in:
- order information block if the route has not been sent to the history yet;
- report in the Comment (confirmation) column if the route is stored in the history.
To create an order rejection reason, enter its name in the line and click on the icon .
If you haven't created any reasons yet, you can click on the Autocomplete button to add a list of preset reasons.
If you want to change the sequence of the reasons, point to the line with a reason and drag it by the icon to the required place.
To delete an order rejection reason, point to the line with it and click on the icon .