Локатор
Локатор позволяет делиться с неавторизованными пользователями (например, пассажирами) информацией о пути следования маршрутов депо, остановках и ближайшем по расписанию транспорте на них. Эта информация показывается на карте, которая доступна по ссылке локатора.
Для создания ссылки локатора необходимо иметь все права доступа на то депо, для которого создается ссылка.
Чтобы создать новую ссылку, выполните описанные ниже шаги.
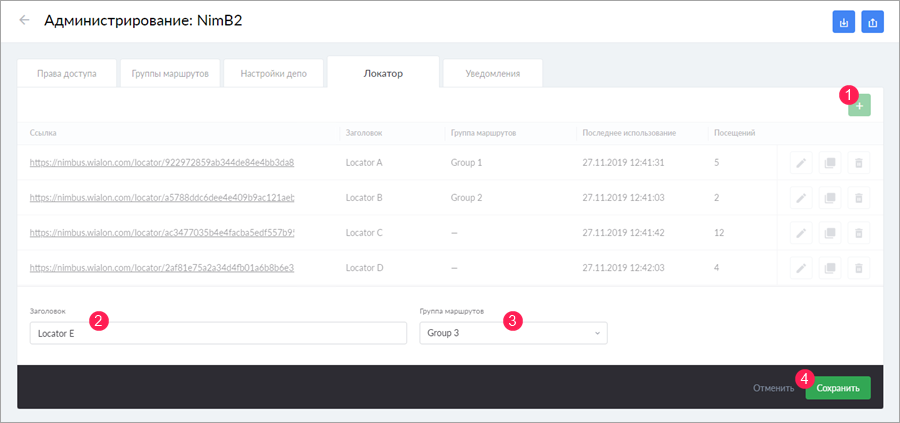
- Нажмите на кнопку Сгенерировать ссылку (
 ) на вкладке Локатор
) на вкладке Локатор - Введите имя ссылки в поле Заголовок.
- В выпадающем списке выберите группу маршрутов, которая должна показываться в локаторе.
- Нажмите Сохранить.
Ссылка создается для депо, которое выбрано в настройках пользователя. Остановки, не участвующие ни в одном маршруте, выключенные маршруты и маршруты без расписаний не показываются в локаторе.
Созданные ссылки располагаются в таблице в хронологическом порядке. Для каждой из них указывается имя, группа маршрутов (если выбрана), время последнего использования и количество посещений. В конце строки со ссылкой находятся кнопки для ее редактирования, копирования в буфер обмена и удаления.
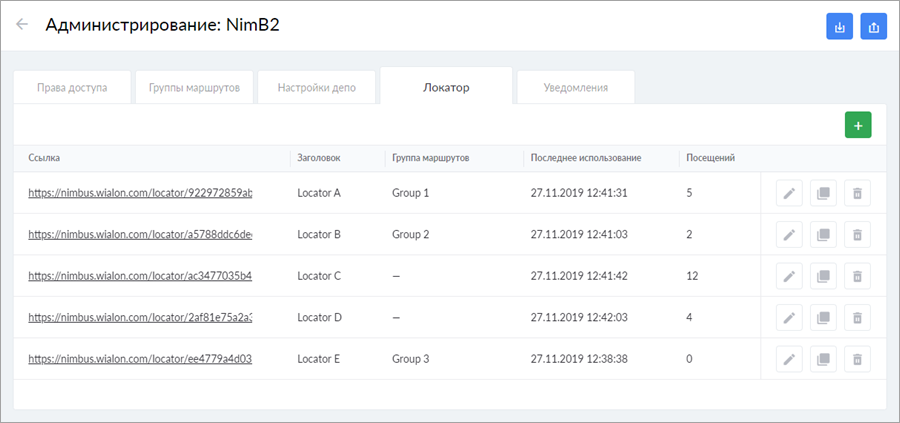
Интерфейс локатора
При переходе по ссылке, созданной в NimBus, открывается карта локатора с нанесенными на нее остановками и объектами. Язык интерфейса локатора зависит от языка браузера.
Для выбора картосновы наведите курсор на иконку  в правом верхнем углу локатора и выберите один из доступных вариантов. Поддерживаются следующие типы карт:
в правом верхнем углу локатора и выберите один из доступных вариантов. Поддерживаются следующие типы карт:
- Google Maps: Basic;
- Google Maps: Satellite.
Масштаб карты изначально выбирается так, чтобы все имеющиеся в депо остановки попадали в поле зрения. Масштаб можно менять при помощи кнопок «+» и «-» в правом нижнем углу или колеса прокрутки мыши. Если в настройках браузера разрешено определять местоположение пользователя, то нажатие на кнопку ![]() центрирует карту на нем (
центрирует карту на нем ( ). При этом масштаб карты увеличивается таким образом, чтобы можно было различить ближайшие остановки.
). При этом масштаб карты увеличивается таким образом, чтобы можно было различить ближайшие остановки.
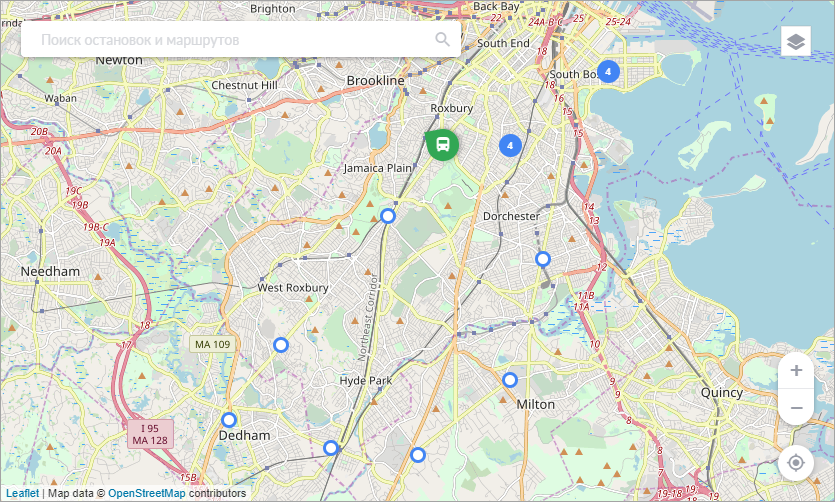
В левом верхнем углу локатора находится поиск, который работает по остановкам или маршрутам в зависимости от выбранной под полем ввода опции.
Для поиска нужной остановки, введите ее имя или часть имени в поле ввода, выбрав предварительно опцию Остановки (строка выбора показывается при постановке курсора в поле фильтра). В списке ниже можно увидеть все остановки, имена которых соответствуют введенному фильтру.
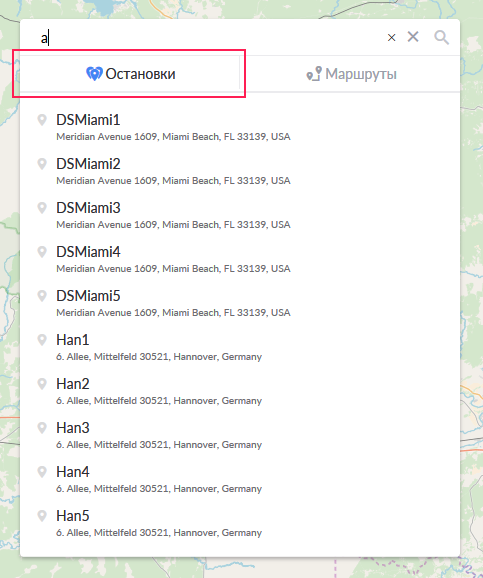
Щелчок по остановке в списке открывает ее на карте, а также показывает ниже информацию о маршрутах, в которых она задействована. Чтобы увидеть эту информацию на мобильном устройстве, нажмите на строку с именем остановки под полем поиска.
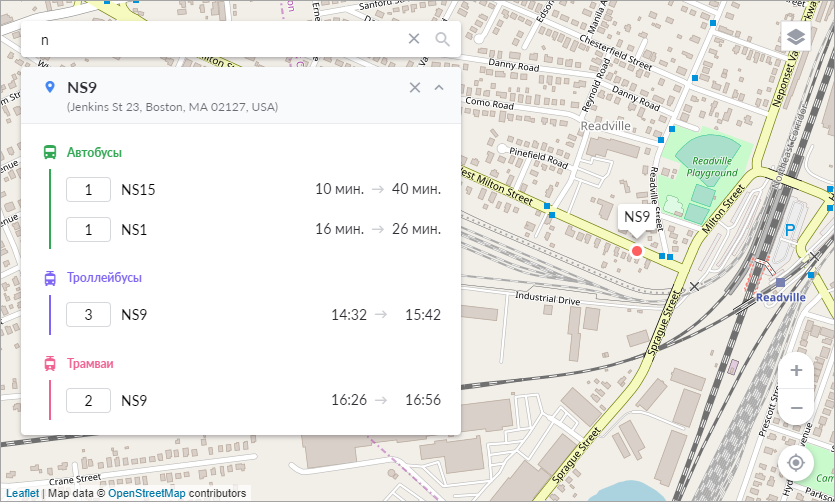
Щелчок по маршруту в списке открывает ниже перечень составляющих его остановок и линию самогó маршрута на карте. Напротив имени остановки показывается время прибытия ближайшего и следующего транспорта. Чтобы увидеть эту информацию на мобильном устройстве, нажмите на строку с именем маршрута под полем поиска. При нажатии на остановку из перечня карта центрируется на ней, а в подсказке к остановке также показывается время прибытия транспорта. Такая подсказка открывается и при нажатии на остановку маршрута на карте.
Время прибытия рассчитывается так:
- Если ни одна из остановок маршрута еще не была посещена, то время прибытия на них указывается в соответствии с расписанием.
- При наличии посещенных остановок на маршруте время прибытия рассчитывается по схеме «Время прибытия = Запланированное время посещения + Отклонение». В качестве отклонения используется разница между запланированным и реальным временем прибытия на последнюю посещенную остановку.
- Если объект не выехал на маршрут и время посещения части остановок уже прошло, то время прибытия указывается как «меньше минуты» (< 1).
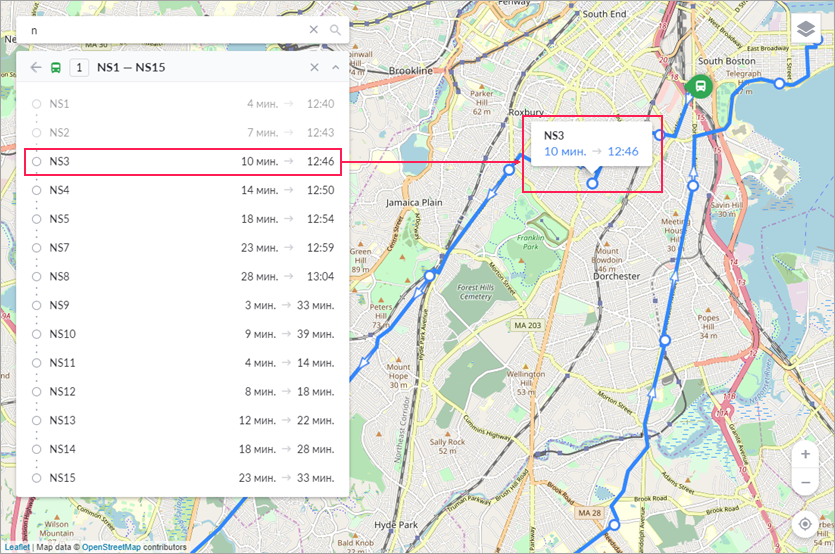
Для возвращения к списку маршрутов нажмите кнопку  . Чтобы свернуть список остановок, нажмите на иконку
. Чтобы свернуть список остановок, нажмите на иконку  . Кнопка
. Кнопка  закрывает меню с информацией о маршруте, а также очищает линию маршрута с карты.
закрывает меню с информацией о маршруте, а также очищает линию маршрута с карты.
Поиск в режиме маршрутов осуществляется по имени и номеру. Найденные маршруты группируются в списке по типу транспорта. В остальном работа меню поиска аналогична описанной для поиска по остановкам.
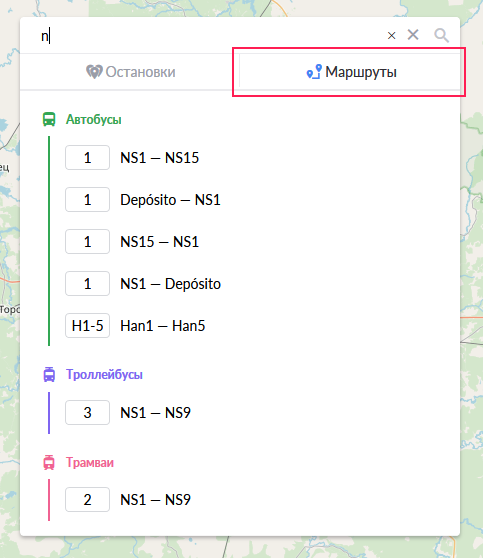
Если нажать на маркер остановки на карте, в меню под полем поиска показывается имя остановки и ее адрес, а также список всех маршрутов транспорта, в которые она входит.
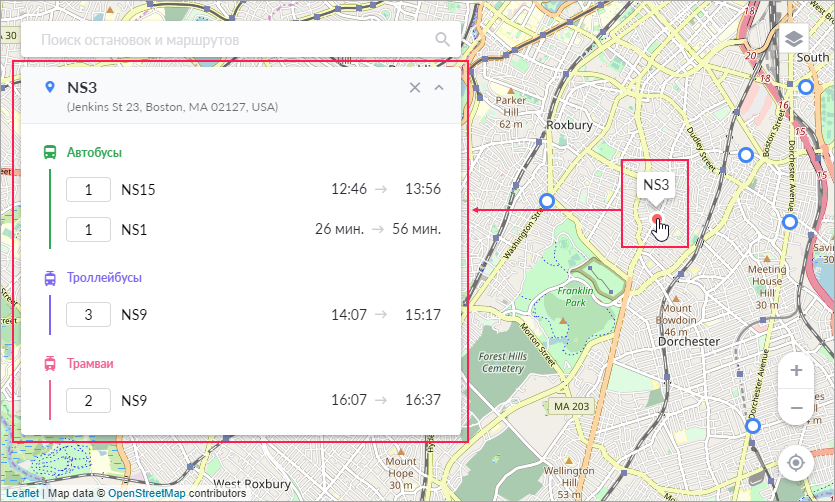
Если нажать на всплывающую подсказку объекта, на карте и в меню под строкой поиска показывается маршрут, по которому он движется. Масштаб карты при этом остается прежним.
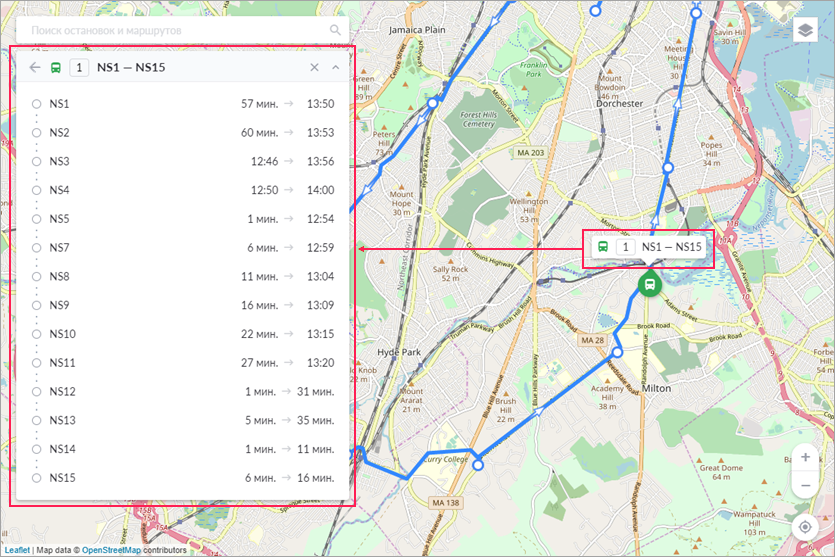
При выборе определенной остановки или маршрута ссылка на локатор меняется. Перейдя по этой ссылке, другой пользователь может сразу увидеть выбранный элемент на карте.
Отображение элементов в локаторе
Ниже описаны принципы отображения элементов на карте локатора.
- На карте показываются объекты, движущиеся в реальном времени. Данные обновляются каждые 3 секунды.
- Объекты, от которых не поступало данных в течение 10 минут, не показываются.
- На пяти наиболее приближенных масштабах карты, помимо иконок объектов, показываются номера маршрутов, по которым они следуют.
- На четырех наиболее приближенных масштабах иконки расположенных рядом остановок не накладываются друг на друга, то есть каждая показывается отдельно.
- На трех самых детальных масштабах в дополнение к иконкам остановок показываются их имена.
- При просмотре маршрута показываются только те транспортные средства, которые едут по нему.
- При просмотре остановки на карте показываются только те транспортные средства, которые участвуют в маршрутах, пролегающих через нее.
- Если локатор закреплен за группой маршрутов, то на карте показываются только входящие в группу маршруты и участвующие в них объекты и остановки.
- Если группа, за которой закреплен локатор, удалена, недоступна или «пуста», то карта локатора открывается, но элементы на ней отсутствуют.