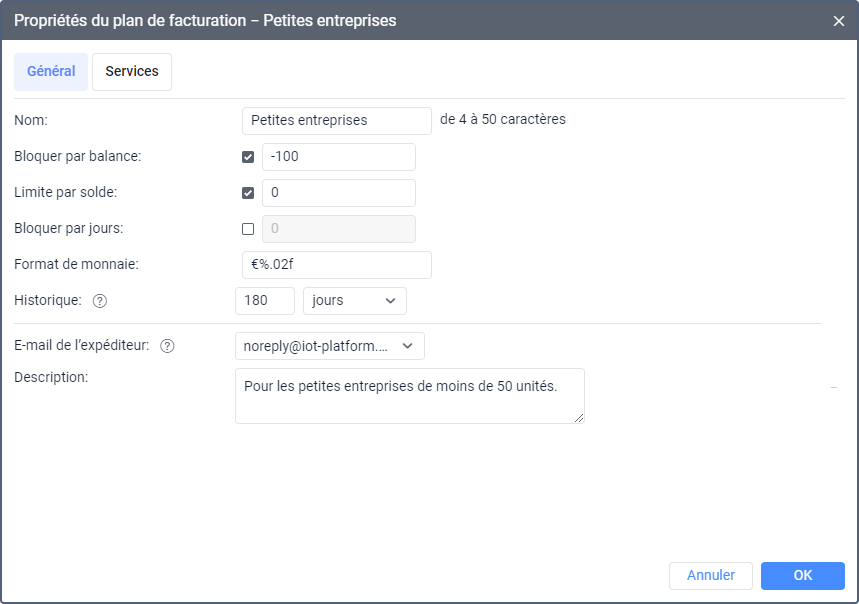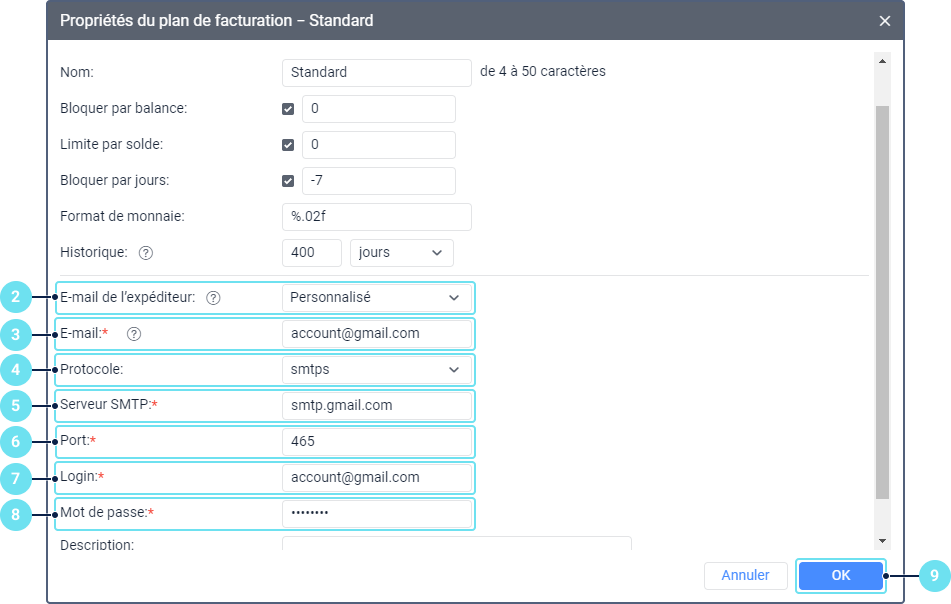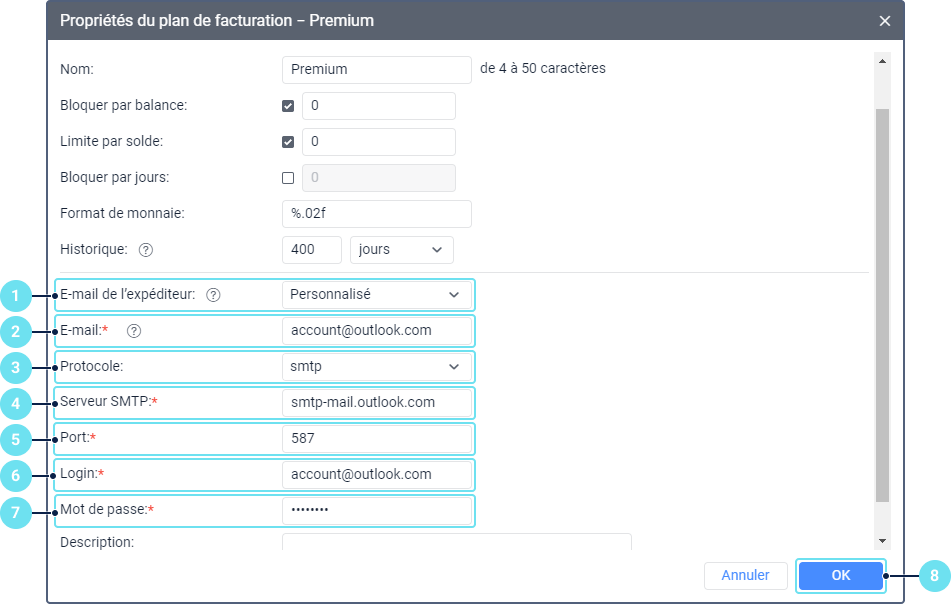Pour ouvrir les propriétés du plan de facturation, cliquez sur son nom dans le tableau.
Dans l’onglet Général, vous pouvez spécifier les paramètres généraux du plan de facturation liés au blocage des comptes, au stockage des données, etc. Certains de ces paramètres peuvent être spécifiés manuellement pour chaque compte. Dans cet onglet vous pouvez également configurer les paramètres d’e-mail pour envoyer divers messages de système (notifications, rapports, etc.).
Le tableau ci-dessous présente les propriétés disponibles sur cet onglet :
| Propriété | Description |
|---|---|
Nom | Nom du plan de facturation (4–50 caractères). En savoir plus sur les règles de saisie ici. |
Blocage par solde | L’état du solde (montant d’argent) auquel les utilisateurs de comptes avec ce plan de facturation ne sont pas autorisés dans le système. |
Restrictions par solde | L’état du solde auquel certains services et l’accès à CMS Manager doivent être désactivés pour les comptes avec ce plan de facturation. Cette option fonctionne de la même manière que l'option de même nom dans les propriétés du compte. |
Blocage par jours | Le nombre de jours restants où l’accès au système est bloqué. Cinq jours avant le blocage, l’utilisateur commence à recevoir un message d’avertissement lors de la connexion au système, qui contient le nombre de jours avant que le compte ne soit bloqué. Le blocage par jours ne dépend pas de l’état du solde. Si les valeurs de blocage par jours et par solde sont précisées en même temps, le compte est bloqué selon l’une de ces conditions qui arrive plus tôt. Si nécessaire, vous pouvez activer ou désactiver les trois options mentionnées ci-dessus. Si elles sont activées, elles ont la valeur 0. Vous pouvez trouver et recharger le crédit (en argent et en jours) dans les propriétés du compte. |
Format de devise | Le symbole de la monnaie. Il est spécifié avant ou après %.02f. Par exemple, %.02f$ |
Période de stockage de données | La période pendant laquelle l’historique de l’unité (la base de données avec les messages de l’unité), les journaux des utilisateurs et le journal de l’unité sont stockés dans le système. Vous pouvez spécifier la période de stockage des données en jours ou en mois (sélectionnez dans la liste déroulante). Tous les messages antérieurs à la période de stockage sont automatiquement supprimés de la base de données. Vous pouvez également spécifier cette propriété pour chaque compte individuellement, mais sa valeur ne peut pas être supérieure à celle définie dans le plan de facturation. Les fichiers vidéo reçus dans les messages de l’unité sont stockés pendant 30 jours, quelle que soit la période de l’historique indiquée dans le plan de facturation ou les propriétés du compte. Cette limitation ne s’applique pas au visionnage de vidéos ou de vidéos en direct lorsque les données sont stockées sur des serveurs tiers. |
| E-mail de l’expéditeur | L'adresse d’envoi des messages du système (notifications, rapports, etc.). Vous pouvez sélectionner l'une des adresses Wialon (noreply@hosting.wialon.com, noreply@iot-platform.online) ou spécifier votre propre adresse (option Personnalisée). Pour utiliser votre propre adresse, vous devez configurer un serveur SMTP et remplir les champs répertoriés ci-dessous. Voir aussi les exemples de configuration de serveurs SMTP basés sur les services Gmail et Outlook. Ce champ est obligatoire. |
| L'adresse électronique à partir de laquelle les messages du système doivent être envoyés si vous utilisez votre propre serveur SMTP. A l’avenir, vous pouvez modifier l'adresse électronique spécifiée. | |
| Protocole | Protocole SMTP ou SMTPS. |
| Serveur SMTP | Adresse du serveur sans spécifier de protocole. |
| Port | Le port du serveur. D’habitude, les ports 25 et 587 sont utilisés pour SMTP et 465 est pour SMTPS. |
| Login | Compte à utiliser pour se connecter au système de messagerie. |
| Mot de passe | Le mot de passe à utiliser pour se connecter au système de messagerie. |
Description | Description du plan de facturation (propriété facultative). |
Configuration d'un serveur SMTP personnalisé basé sur le service Gmail
Voici un exemple de configuration d'un serveur SMTP personnalisé à l'aide d'un serveur Gmail smtps://smtp.gmail.com.
- Sur le compte Google que vous souhaitez utiliser pour envoyer des e-mails, activez la validation en deux étapes et créez un mot de passe pour l'application. Copiez le mot de passe créé pour l'utiliser à l'étape 7.
- Dans le système de gestion, dans les propriétés du plan de facturation, dans le champ E-mail de l’expéditeur, sélectionnez Personnalisé.
- Dans le champ E-mail, entrez l'adresse e-mail Gmail pour laquelle vous avez activé l'authentification à deux facteurs.
Dans le champ Protocole sélectionnez smtps.
- Dans le champ Serveur SMTP spécifiez smtp.gmail.com
- Dans le champ Port saisissez 465
- Dans le champ Login entrez la même adresse Gmail qu'à l'étape 3.
- Dans le champ Mot de passe saisissez le mot de passe pour l'application de l'étape 1.
- Cliquez sur ОК.
- Assurez-vous que le plan dont vous avez modifié les paramètres est affecté au bon compte.
Par conséquent, les messages du système et les autres e-mails envoyés automatiquement (tels que les rapports et les notifications) sont envoyés de l'adresse que vous avez spécifiée. Assurez-vous qu'ils n'arrivent pas en spam.
Tenez compte des limites d'envoi d'e-mails fixées pour Gmail. Voir également la documentation de Google.
Configuration d'un serveur SMTP personnalisé basé sur le service Outlook
Voici un exemple de configuration d'un serveur SMTP personnalisé à l'aide du serveur Outlook smtp://smtp-mail.outlook.com.
- Dans le champ E-mail de l’expéditeur, sélectionnez Personnalisé.
- Dans le champ E-mail, entrez l'adresse e-mail (outlook ou hotmail) qui est utilisé pour le compte Microsoft. Les messages du système seront envoyés à partir de cette adresse.
- Dans le champ Protocole sélectionnez smtp.
- Dans le champ Serveur SMTP spécifiez smtp-mail.outlook.com
- Dans le champ Port saisissez 587
- Dans le champ Login entrez la même adresse Gmail qu'à l'étape 1.
- Dans le champ Mot de passe saisissez le mot de passe de l'adresse e-mail spécifiée.
- Cliquez sur ОК.
- Assurez-vous que le plan dont vous avez modifié les paramètres est affecté au bon compte.
Par conséquent, les messages du système et les autres e-mails envoyés automatiquement (tels que les rapports et les notifications) sont envoyés de l'adresse que vous avez spécifiée. Assurez-vous qu'ils n'arrivent pas en spam.
Tenez compte des limites d'envoi d'e-mails fixées pour outlook.com. Voir également la documentation de Microsoft.