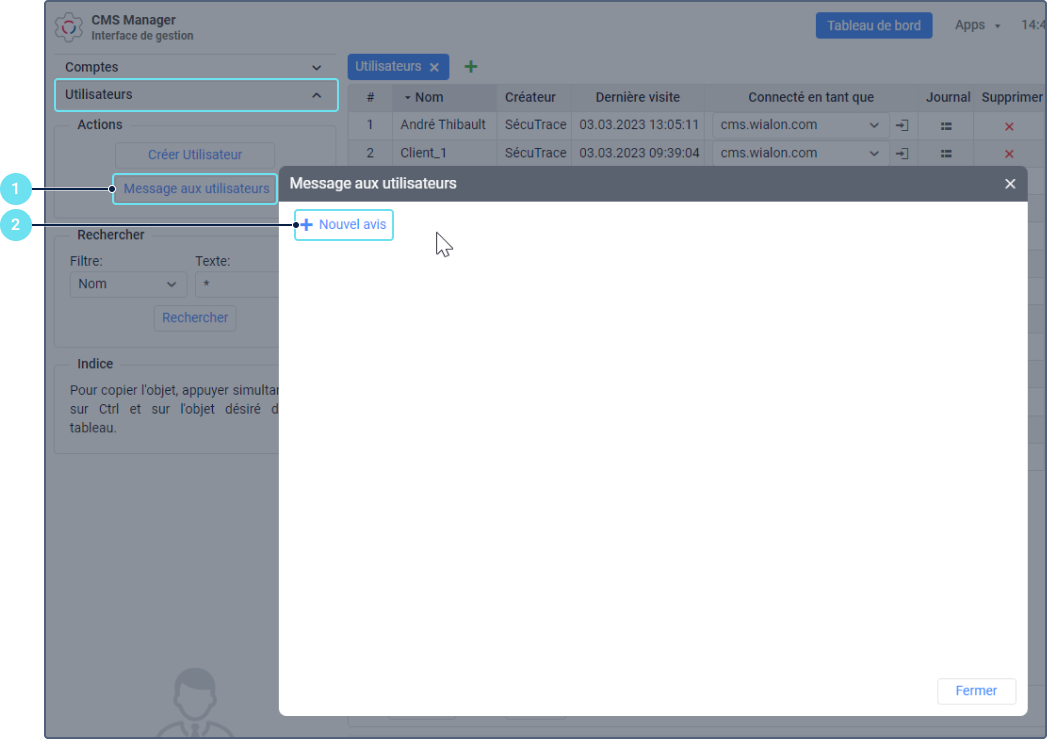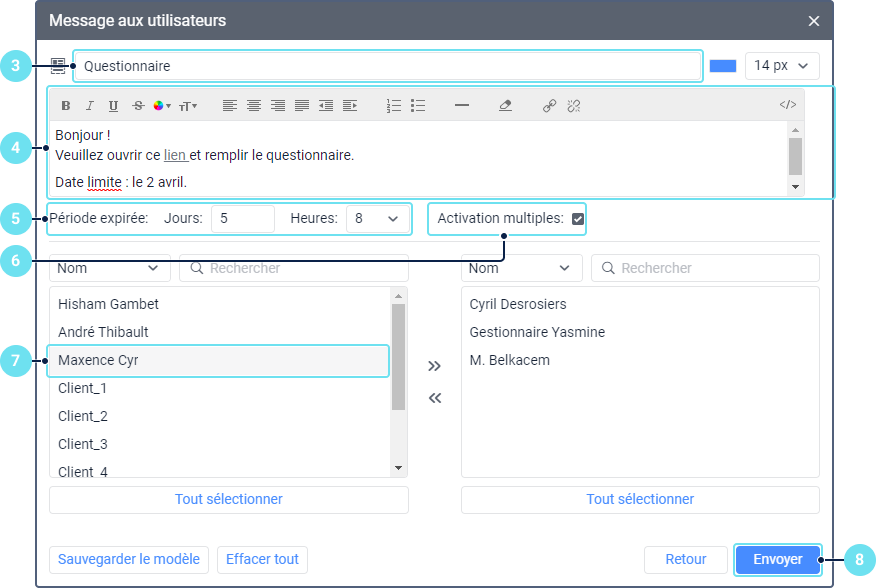Dans la fenêtre Panneau d’affichage, vous pouvez créer des messages d’information (avis) et les envoyer aux utilisateurs. Avant de commencer, tenez compte des exigences suivantes :
- pour envoyer des avis, vous devez disposer des droits d’accès Modifier les propriétés non mentionnées et Voir les propriétés détaillées de l’objet à l’utilisateur ;
- le service Messages aux utilisateurs doit être activé dans le plan de facturation de l’utilisateur ;
- le compte de l’utilisateur ne doit pas être bloqué.
Création des avis
Pour créer et envoyer un avis, suivez les étapes ci-dessous :
- Dans la section Utilisateurs, cliquez sur le bouton Message aux utilisateurs.
- Dans la fenêtre qui s’ouvre, cliquez sur Nouvel avis ().
- Dans le champ Sujet, spécifiez le nom de l’avis. Vous pouvez sélectionner la couleur et la taille de la police. Pour cela, utilisez la palette à droite du nom et sélectionnez la taille de police souhaitée dans la liste déroulante. Les tailles disponibles : de 12 à 18 px.
4. Entrez le texte de l’avis (n’importe quel nombre de caractères). Au-dessus du champ de saisie il y a des outils qui vous permettent d’effectuer les actions suivantes :
- personnaliser le style de police ;
- sélectionner la couleur du texte à l’aide de la palette ;
- sélectionner la taille de la police ;
- aligner le texte ou ajouter des retraits ;
- créer une liste numérotée ou à puces ;
- ajouter une ligne horizontale (icône ) ;
- effacer le format (sélectionnez le texte et cliquez sur l’icône ) ;
- ajouter un lien hypertexte (sélectionnez le texte que vous souhaitez utiliser comme lien hypertexte, cliquez sur l’icône , ajoutez le lien dans la barre d’adresse, et enregistrez-le) ;
afficher le code du texte saisi (icône ).
Vous pouvez également ajouter des images PNG et JPG dans le texte. Pour ce faire, copiez l'image dans n'importe quel outil et collez-la dans le champ de texte en utilisant le raccourci clavier Ctrl+V.
5. Spécifiez la période d’expiration de l’avis (de 1 heure à 30 jours).
6. Si nécessaire, activez l’option Activation répétée. Elle vous permet d’afficher l’avis aux utilisateurs sélectionnés pour la période d’expiration spécifiée chaque fois qu’ils se connectent au système. Si l’option est désactivée, l’avis s’affiche une fois jusqu’à ce que l’utilisateur le ferme.
7. Sélectionnez les utilisateurs qui doivent recevoir la notification et déplacez-les de la liste de gauche vers celle de droite à l’aide de l’icône ou en double-cliquant dessus. Pour rechercher des utilisateurs, utilisez le filtre dynamique au-dessus de la liste. Vous pouvez rechercher par nom, créateur, compte, plan de facturation, champs personnalisés ou champs administrateur. Pour sélectionner tous les utilisateurs de la liste, cliquez sur Tout sélectionner.
8. Cliquez sur Envoyer.
Lors de l’envoi de l’avis, vous pouvez également l’enregistrer en tant que modèle. Pour cela, cliquez sur OK dans la fenêtre qui s’ouvre (ou sur Annuler, pour envoyer l’avis sans enregistrer le modèle).
L’avis envoyé est affiché pour tous les utilisateurs sélectionnés dans les systèmes de gestion et de surveillance. Dans Wialon pour Android/iOS, il s'affiche à chaque fois que vous vous connectez, mais pas plus qu'une fois en 8 heures, et il est également disponible dans les paramètres de la section Panneau d’affichage.