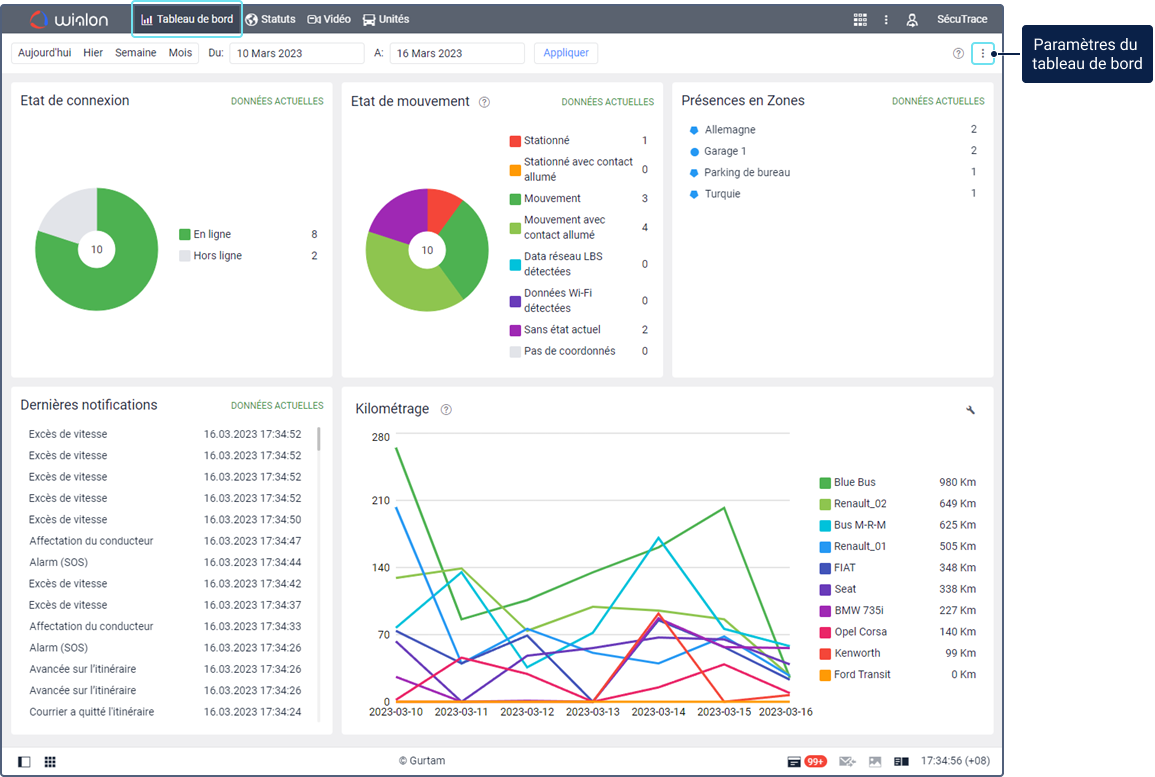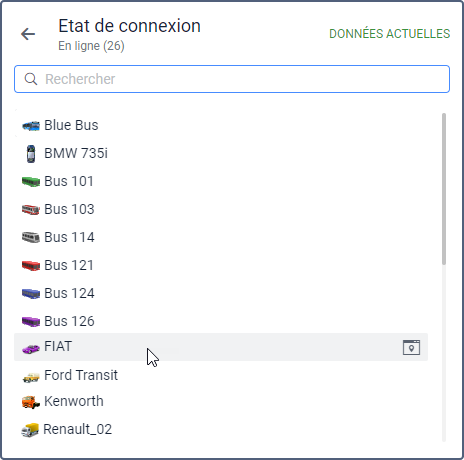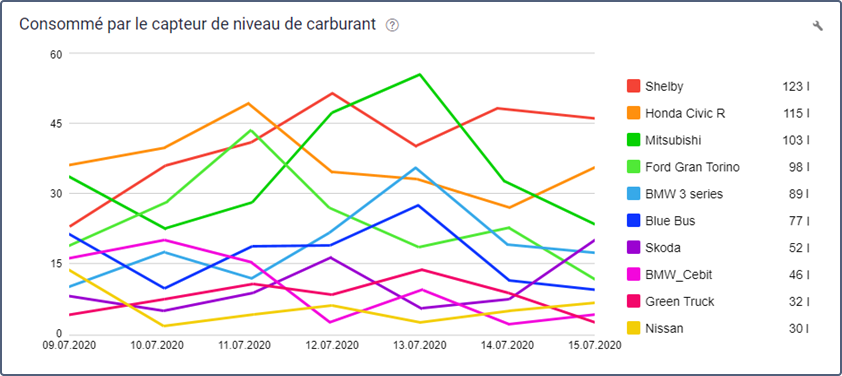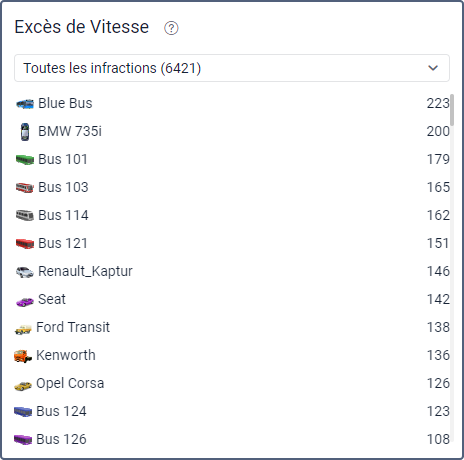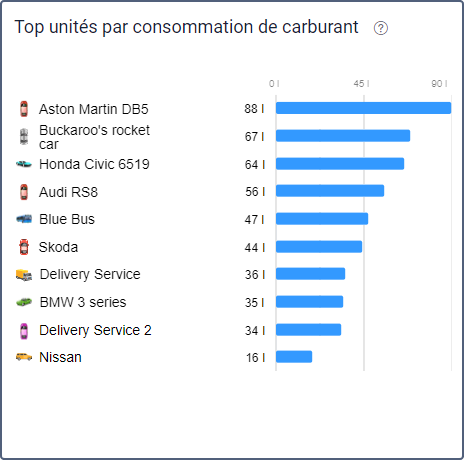L’onglet Tableau de bord contient des informations récapitulatives sur les unités du panneau de statuts. Ici, vous pouvez évaluer rapidement l’état de connexion et de mouvement des unités, voir les dernières notifications en ligne ainsi que les zones où se trouvent les unités, etc. Les informations sont mises à jour au fur et à mesure que de nouveaux messages sont reçus des unités.
L’onglet Tableau de bord est disponible pour les utilisateurs si le service Tableau de bord est activé dans les propriétés de leur plan de facturation ou de compte dans CMS Manager.
Pour ouvrir l’onglet Tableau de bord, cliquez sur l’élément du même nom dans l’en-tête. L’onglet s’affiche si l’élément Tableau de bord est sélectionné dans le personnalisateur de menu principal.
Sept blocs d’informations sont disponibles sur l’onglet. Dans les paramètres du tableau de bord (), vous pouvez sélectionner les blocs qui doivent être affichés. Vous pouvez modifier leur ordre en cliquant sur l’en-tête du bloc et en le faisant glisser à l’endroit requis.
Tels blocs qu’État de connexion, État de mouvement, Présences en zones, Dernières notifications affichent des données en temps réel. Les blocs Kilométrage, Consommé par le capteur du niveau de carburant, Excès de vitesse affichent par défaut les informations des sept derniers jours. Pour voir les données d’une autre période, remplissez manuellement les champs Intervalle avec son début et sa fin ou utilisez le calendrier, puis cliquez sur Afficher. Pour voir les données d’un certain jour, spécifiez-le comme début et fin d’intervalle. En outre, vous pouvez sélectionner l’un des intervalles prédéfinis : aujourd’hui, hier, semaine, mois. Chaque fois que vous vous connectez, l’intervalle par défaut est appliqué.
État de connexion
Ce bloc contient un diagramme circulaire avec des informations sur l’état de connexion des unités : en ligne ou hors ligne. À droite du graphique se trouve sa légende, qui indique quelle catégorie est représentée par chaque couleur et combien d’unités lui appartiennent. Quand vous pointez sur un secteur du graphique, vous pouvez voir le pourcentage d’unités appartenant à cette catégorie.
Pour voir la liste des unités appartenant à la catégorie, cliquez dessus dans la légende.
Pour trouver rapidement des unités par nom, utilisez la recherche dynamique au-dessus de la liste. Cliquez sur la ligne avec l’unité pour ouvrir sa mini-carte.
État de mouvement
Ce bloc contient un diagramme circulaire avec les informations sur l’état de mouvement des unités. La légende du graphique montre quelle catégorie est représentée par chaque couleur et combien d’unités lui appartiennent. Quand vous pointez sur un secteur du graphique, vous pouvez voir le pourcentage d’unités appartenant à cette catégorie.
Pour voir la liste des unités appartenant à la catégorie, cliquez dessus sur la légende. Au-dessus de la liste il y a une recherche dynamique pour trouver les unités par nom. Cliquez sur la ligne avec l’unité pour ouvrir sa mini-carte.
Zones avec des unités
Le bloc s’affiche si l’option Présence dans les zones est activée dans les paramètres de l’utilisateur. Il affiche une liste des zones où se trouvent actuellement les unités. Les informations suivantes sont indiquées pour chaque zone : type (graphiquement), nom et nombre d’unités.
Cliquez sur le nom de la zone pour voir la liste de toutes les unités qui s’y trouvent. Au-dessus de la liste il y a une recherche dynamique pour trouver les unités par nom. Cliquez sur la ligne avec l’unité pour ouvrir sa mini-carte.
Dernières notifications
Le bloc affiche les dernières notifications en ligne ainsi que la date et l’heure de leur réception. Pour ouvrir une notification, cliquez sur son nom.
Kilométrage
Ce bloc contient un graphique avec les données sur le kilométrage des unités pour l’intervalle spécifié (sept jours par défaut). Si l’intervalle dépasse 14 jours, les données du graphique sont regroupées. S’il ne comprend qu’un seul jour, des points sont affichés au lieu des lignes.
La légende du graphique indique le kilométrage de l’unité et la couleur qui lui correspond. Si vous pointez l’unité dans la légende, sa ligne dans le graphique reste colorée tandis que les autres deviennent grises. Lorsque vous pointez la partie du graphique correspondant à un jour, vous pouvez voir une infobulle avec les données sur le kilométrage des unités pour ce jour.
Par défaut, le graphique affiche les données sur les 10 premières unités du panneau de statuts. Pour les modifier, cliquez sur l’icône et sélectionnez celles requises (pas plus de 10). Pour trouver rapidement des unités, utilisez la recherche dynamique. Cliquez ensuite sur l’icône pour accéder au graphique. Lorsque vous vous connectez la prochaine fois, les mêmes unités restent sélectionnées.
Consommé par le capteur du niveau de carburant
Le graphique de ce bloc affiche la quantité de carburant consommée par les unités selon le capteur de niveau de carburant (FLS) pour l’intervalle spécifié (sept jours par défaut). Si l’intervalle dépasse 14 jours, les données du graphique sont regroupées. S’il ne comprend qu’un seul jour, des points sont affichés au lieu des lignes.
La légende du graphique indique le volume de carburant consommé par l’unité et la couleur qui lui correspond. Si l’unité a plus d’un FLS, la somme de leurs valeurs est indiquée. Si vous pointez l’unité dans la légende, sa ligne dans le graphique reste colorée tandis que les autres deviennent grises. Pour voir la quantité de carburant consommée par les unités un certain jour, pointez sur la partie du graphique correspondant à ce jour.
Par défaut, le graphique affiche les données sur les 10 premières unités du panneau de statuts. Pour les modifier, cliquez sur l’icône et sélectionnez celles requises (pas plus de 10). Pour trouver rapidement des unités, utilisez la recherche dynamique. Cliquez ensuite sur l’icône pour accéder au graphique. Lorsque vous vous connectez la prochaine fois, les mêmes unités restent sélectionnées.
Excès de vitesse
Ce bloc contient la liste des unités pour lesquelles des excès de vitesse ont été détectés pour l’intervalle spécifié (sept jours par défaut). En face du nom de l’unité, par défaut, le nombre de toutes ses violations est affiché. Pour les filtrer, sélectionnez la plage de valeurs nécessaire dans la liste déroulante dans la partie supérieure du bloc. Par exemple, vous pouvez voir le nombre d’infractions où la limite de vitesse a été dépassée de 10 à 20 km/h.
Les violations de l’unité sont affichées dans le bloc si la méthode de détection de vitesse Limitations routières est sélectionnée dans l’onglet Avancé des propriétés de l’unité.
Top unités par consommation de carburant
Le bloc affiche les unités avec la consommation maximale de carburant détectée par le capteur du niveau de carburant pour l’intervalle spécifié (sept jours par défaut). Le volume de carburant consommé par l’unité est indiqué en face de son nom et est également affiché dans le graphique horizontal à droite.
Top unités par kilométrage
Le bloc affiche les unités avec le kilométrage maximal pour l’intervalle spécifié (sept jours par défaut). Le kilométrage de l’unité est indiqué en face de son nom et est également affiché dans le graphique horizontal à droite.