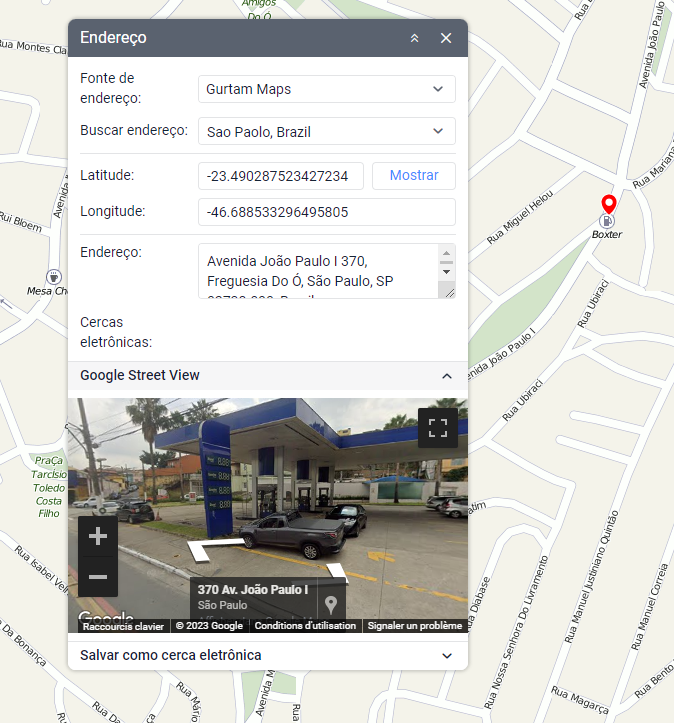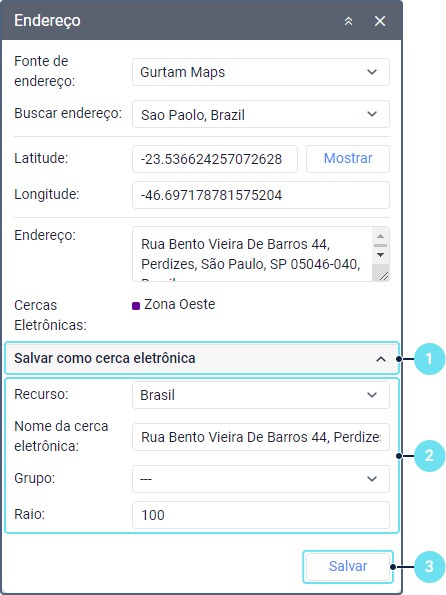Esta ferramenta foi projetada para pesquisar lugares no mapa e determinar o endereço dos pontos. Ela também permite que salvar o local marcado como em uma cerca eletrônica.
Para utilizar a ferramenta, selecione o item Endereço (no ícone ) no menu de ferramentas à esquerda do mapa.
Fonte de endereço
A fonte de endereço padrão é o Gurtam Maps. No entanto, outras fontes também podem estar disponíveis para seleção, entre elas: Google Maps, Yandex, Visicom, what3words, etc. Depende da configuração de seus mapas e do suporte.
Buscar um local no mapa
Se deseja encontrar um local no mapa, comece digitando o endereço no campo Buscar endereço e selecione a opção mais adequada na lista de resultados sugeridos. Se nada for encontrado, tente inserir os dados de forma diferente. Se o parâmetro Cidade for especificado nas configurações do usuário, esta cidade é selecionada por padrão quando a ferramenta é iniciada, sendo assim necessário inserir apenas a rua e o número predial.
O local encontrado é marcado no mapa com um marcador vermelho: . A janela da ferramenta exibe informações adicionais (veja abaixo).
Como determinar o endereço
Existem duas maneiras de descobrir o endereço de um lugar:
Clique duas vezes no local desejado no mapa.
Insira as coordenadas nos campos Latitude e Longitude e clique em Mostrar. Um ponto deve ser usado como separador entre graus e frações.
O local especificado será indicado com um marcador vermelho e informações adicionais serão exibidas na janela da ferramenta (veja abaixo).
Informações na janela da ferramenta
A janela da ferramenta exibe a latitude geográfica, a longitude e o endereço (se disponível). Se cercas eletrônicas foram criadas perto do local marcado, uma lista é exibida no campo de endereço. À esquerda do nome da cerca eletrônica é exibida a cor da mesma e a distância dela até o ponto especificado caso a opção Distância da unidade até a cerca eletrônica estiver habilitada nas configurações do usuário.
Caso o mapa tenha se movido, ele retornará à posição inicial ao clicar em Mostrar.
Se você tiver as chaves do Google ou Yandex, poderá ver fotos panorâmicas do local buscado. Para isso, expanda a seção Google Street View ou Yandex Panorama na janela da ferramenta.
Salvar um ponto como cerca eletrônica
É possível salvar o local marcado como uma cerca eletrônica circular. Para isso, siga estas etapas:
- Expanda a seção Salvar como cerca eletrônica na janela da ferramenta.
Especifique as propriedades da cerca eletrônica. Os campos obrigatórios são marcados com um asterisco.
Propriedade
Descrição
Recurso*
O recurso no qual a cerca eletrônica deve ser armazenada. Esta lista suspensa é mostrada se mais de um recurso estiver disponível para o usuário. Por padrão, a cerca eletrônica é criada no recurso da conta do usuário.
Esta propriedade não pode ser editada após a criação da cerca eletrônica .
Nome da cerca eletrônica*
O nome da cerca eletrônica deve conter pelo menos um caractere. Veja as regras de entrada.
Grupo
O grupo ao qual a cerca eletrônica deve pertencer.
Raio*
O raio do círculo. Dependendo do sistema de medição de recursos, o raio é especificado em unidades métricas (metros), americanas (pés) ou imperiais (pés). O valor padrão é 100 m.
- Clique em Salvar.
Depois disso, a cerca eletrônica é adicionada à lista de trabalho na aba Cercas eletrônicas. Se necessário, será possível editar suas propriedades.