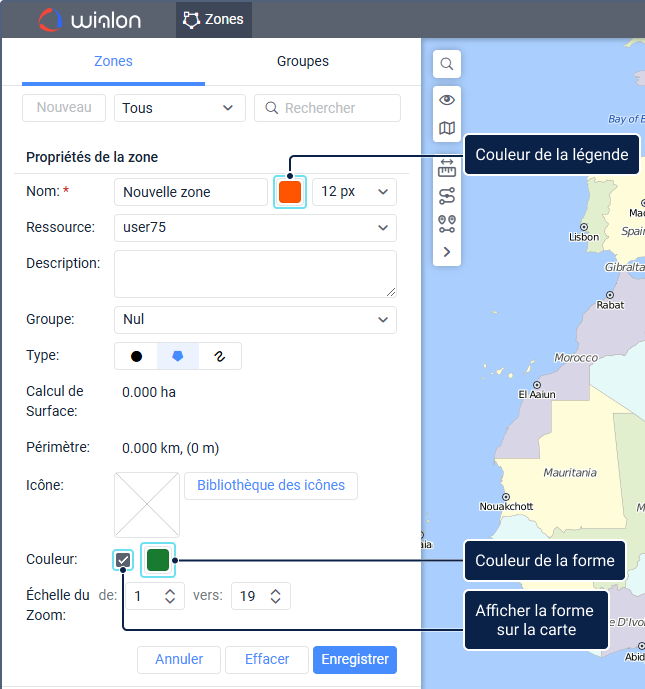Pour modifier les propriétés d'une zone, vous devez disposer du droit d'accès Créer, modifier et supprimer des zones pour la ressource.
Vous devez spécifier les propriétés de la zone lors de sa création. Plus tard, vous pourrez les modifier. Il existe deux façons d’ouvrir les propriétés de la zone :
- cliquer sur l’icône Clé dans la liste des zones ;
- cliquer sur la zone sur la carte en maintenant la touche Ctrl enfoncée.
Les propriétés obligatoires sont marquées par un astérisque (*).
| Propriété | Description |
|---|---|
Nom* | Il doit contenir au moins quatre caractères. Voir les règles de saisie. Afficher les noms des zones sur la carte est activée dans les paramètres de l’utilisateur. La couleur par défaut est le rouge. Pour la modifier, cliquez sur l'icône de couleur de légende à côté du nom de la zone. Sélectionnez la couleur requise dans la palette, le spectre ou spécifiez-la au format Hex. |
Description | La description qui doit être affichée dans l’infobulle de zone. Lors de la création d’une zone, l’adresse de son premier point est automatiquement saisie dans le champ Description. Vous pouvez modifier ou effacer ce champ ultérieurement. La longueur du texte ne doit pas dépasser 10 000 caractères. Dans la description, vous pouvez utiliser des balises HTML, y compris iframe, qui permettent d’afficher des données d’autres sites dans l’info-bulle de zone. Cela peut être nécessaire, par exemple, pour recevoir des images de webcams, des données sur les taux de change, les prévisions météorologiques, etc. |
Type* | La forme de la zone. Il existe trois types de zones : les polygones, les lignes et les cercles. Pour sélectionner une forme, cliquez sur le bouton avec son image :
|
Ressource* | La ressource dans laquelle la zone doit être stockée. Cette liste déroulante s’affiche si plusieurs ressources sont disponibles pour l’utilisateur. Par défaut, la zone est créée dans la ressource du compte de l’utilisateur. Après avoir créé la zone, vous ne pouvez pas modifier cette propriété. |
Groupe | Le ou les groupes auxquels la zone doit appartenir. Pour ajouter la zone à un groupe, sélectionnez le groupe requis dans la liste déroulante. Vous pouvez ajouter la zone à plusieurs groupes. Pour annuler la sélection du groupe, cliquez sur l'icône à côté du nom du groupe. Pour effacer tout le champs Groupe, cliquez sur l'icône dans le champ. |
Image | L’image qui doit être utilisée comme icône de la zone. Vous pouvez la sélectionner dans la bibliothèque d’icônes standard (le bouton Bibliothèque) ou la télécharger depuis votre appareil en cliquant sur le champ carrée et en sélectionnant le fichier requis. Les formats pris en charge sont PNG, JPG, GIF et SVG. Les utilisateurs des comptes de niveau supérieur peuvent utiliser l’application Icon Library pour télécharger leurs propres icônes sur le système. Par la suite, ces icônes sont disponibles dans la même bibliothèque que les icônes standard et sont affichées au-dessus. Les images ajoutées sont automatiquement réduites proportionnellement à 64x64 pixels pour afficher les zones dans la liste et sur la carte. Cependant, vous pouvez voir l’image agrandie (jusqu’à 256x256 pixels) dans l’info-bulle de zone. Pour supprimer l’image utilisée, pointez dessus et cliquez sur l’icône de suppression. |
Largeur* | La largeur de la ligne. Cette propriété est affichée uniquement pour les zones de type Ligne. Selon le système de mesures des ressources, la largeur de la ligne est spécifiée en unités métriques (mètres), américaines (pieds) ou impériales (pieds). La valeur par défaut est 50 mètres. |
Rayon* | Le rayon du cercle. Cette propriété s’affiche uniquement pour les zones de type Cercle . Selon le système de mesure des ressources, le rayon est spécifié en unités métriques (mètres), américaines (pieds) ou impériales (pieds). La valeur par défaut est de 100 mètres. |
Coordonnées* | Les coordonnées du centre du cercle. Cette propriété s’affiche uniquement pour les zones de type Cercle . Les champs sont remplis automatiquement si la zone est créée à l’aide de la première méthode, ou manuellement si elle est créée à l’aide de la seconde méthode. Vous pouvez modifier les coordonnées pour déplacer la zone. |
Surface | La surface de la zone. Elle est calculée automatiquement. La valeur de la superficie dépend du système de mesure des ressources et peut être indiquée en ha ou en mi² (ft²). |
Périmètre | Le périmètre de la zone. Il est calculé automatiquement. La valeur du périmètre dépend du système de mesure des ressources et peut être indiquée en km (m) ou mi (ft). |
Couleur* | La couleur de la zone. Il est utilisé pour afficher la zone sur la carte, dans les infobulles des unités et à d’autres endroits. La couleur par défaut est le vert. Pour la modifier, cliquez sur l’icône Couleur de la forme, sélectionnez la couleur souhaitée dans la palette, en utilisant le spectre ou spécifiez la couleur au format Hex. Si vous ne souhaitez pas que la forme de la zone s’affiche sur la carte, annulez la sélection de la case à gauche de l’icône Couleur de la forme. Cela peut être nécessaire, par exemple, dans le cas des zones circulaires, si vous souhaitez voir uniquement l’icône au centre de la zone et non le cercle lui-même. |
Visibilité* | L'échelle à laquelle la zone est affichée sur la carte. Par exemple, si la zone est une ville, il est conseillé de la montrer à une échelle distante ; et s’il s’agit d’un bâtiment, sur une échelle plus détaillée. Différents types de cartes peuvent avoir un nombre différent de gradations d’échelle. Tous entrent conditionnellement dans la plage de valeurs de 1 à 19, où 1 est l’échelle la plus détaillée (petites rues, maisons) et 19 est le plan général (carte du monde). |