Création des zones
Pour créer des zones, vous devez disposer du droit d’accès Créer, modifier et supprimer des zones pour la ressource.
Étapes de la création de zones
Pour créer une zone, suivez les étapes ci-dessous :
- Cliquez sur Nouveau sur l’onglet Zones.
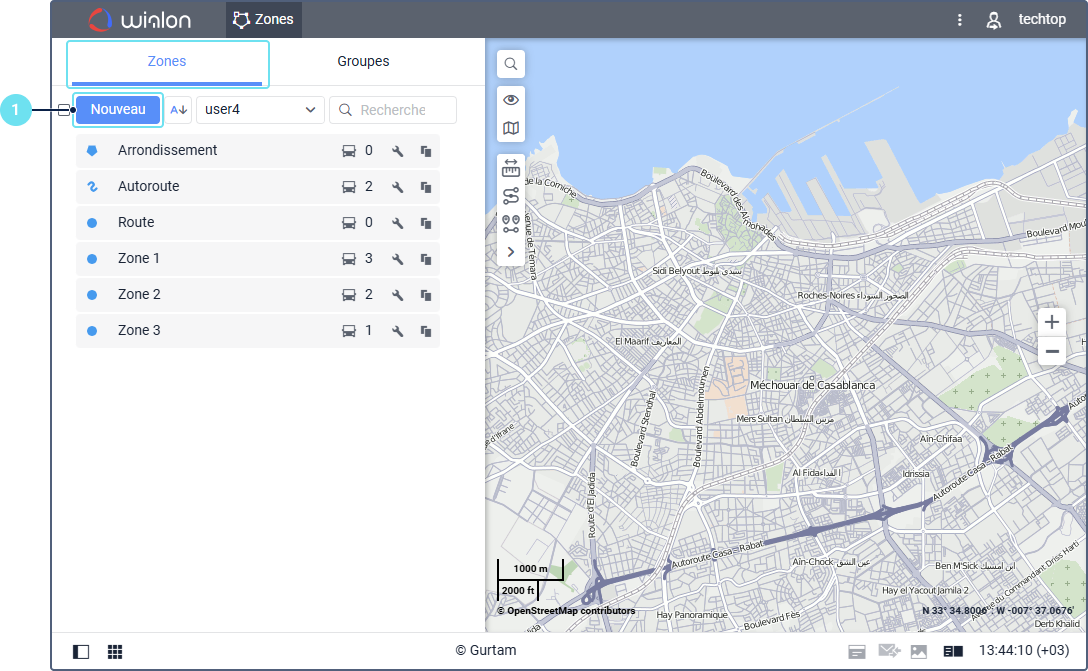
- Sélectionnez le type de zone : polygone, ligne ou cercle.
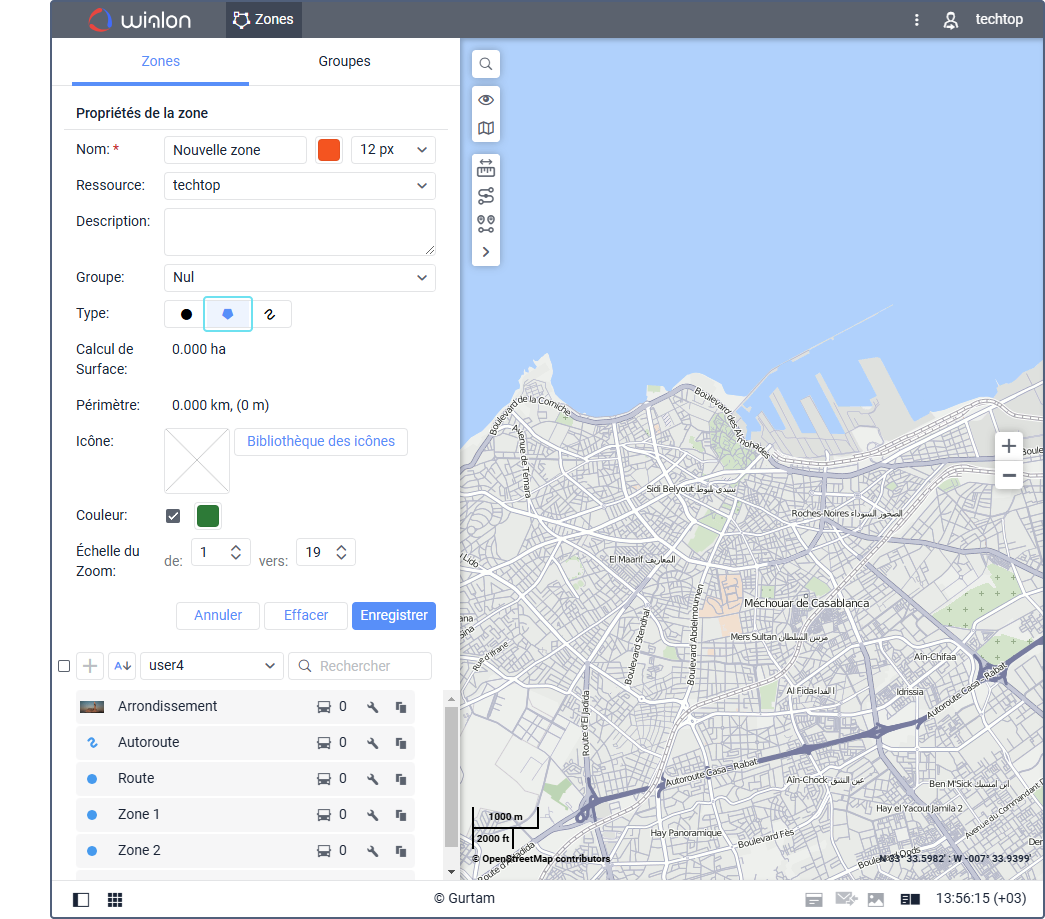
- Cartographiez la zone.
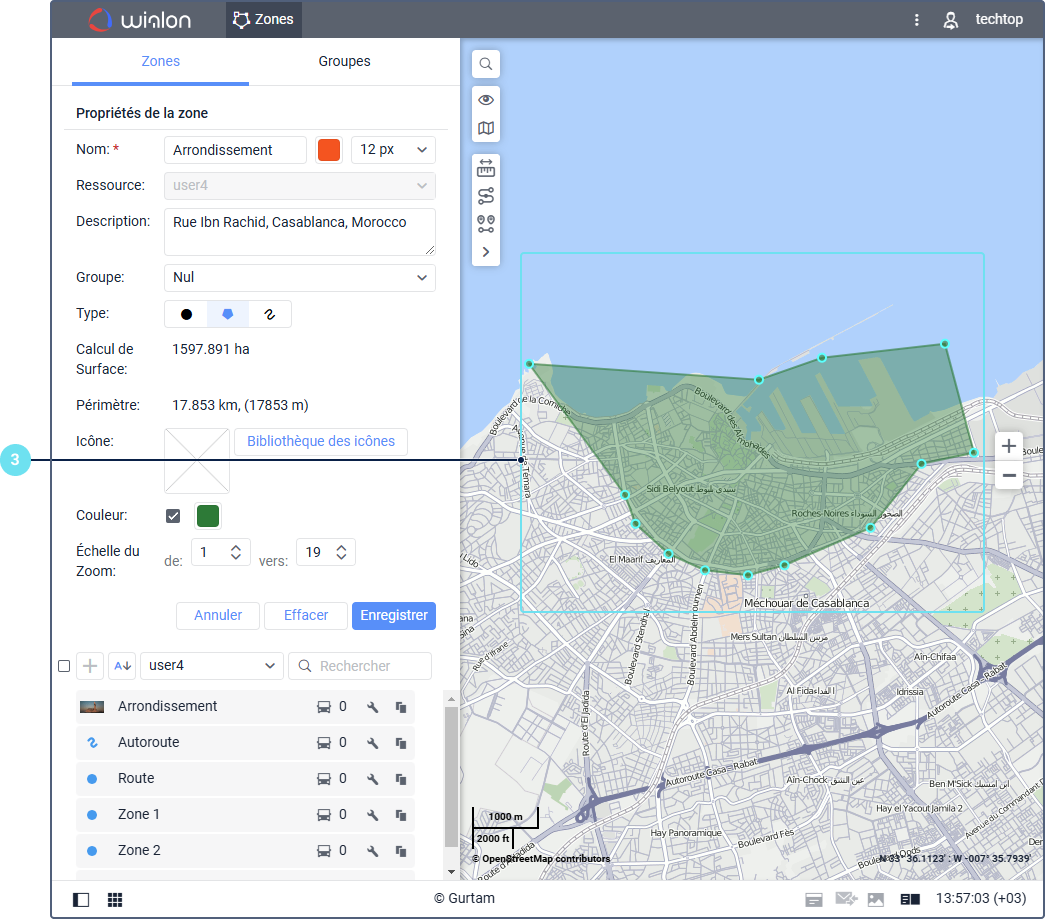
- Spécifiez les propriétés de la zone.
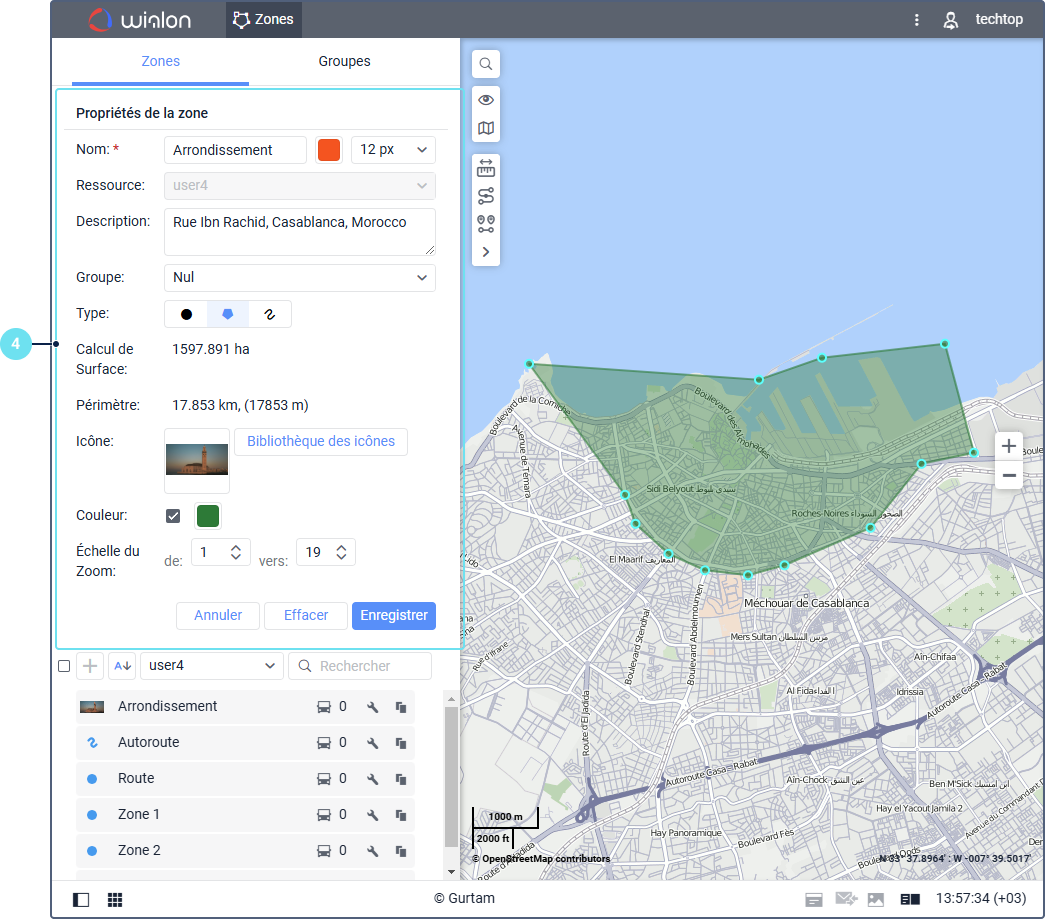
- Cliquez sur Enregistrer pour enregistrer la zone ou sur Effacer pour recommencer à cartographier la zone. Pour quitter le mode de création de zone sans enregistrer les modifications, cliquez sur Annuler.
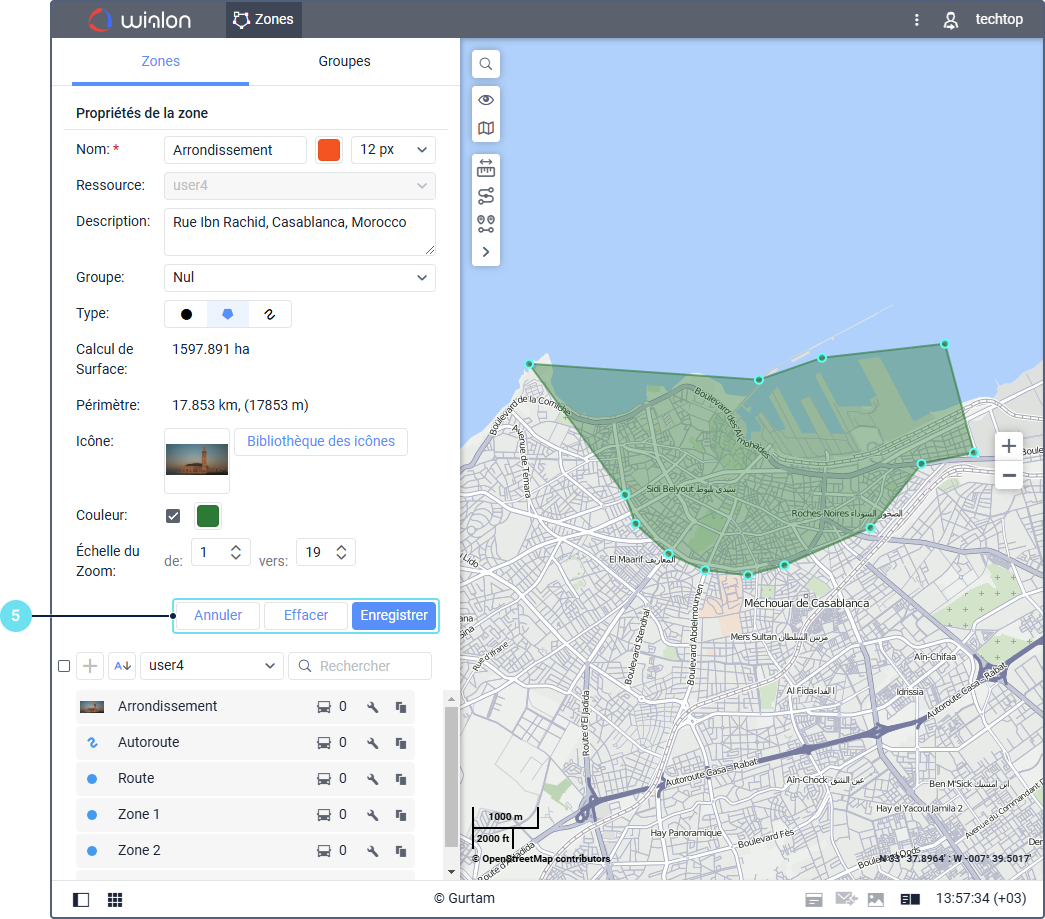
Effacement des propriétés de la zone
Lorsque vous cliquez sur Effacer, seules les valeurs suivantes des propriétés de la zone sont gardées :
- couleur de l’étiquette,
- type,
- ressource,
- l’état de l’option Afficher la forme sur la carte.
Après avoir effacé les propriétés de la zone de type Ligne, la longueur par défaut de 50 m est appliquée. Pour la zone de type Cercle, le rayon par défaut de 100 m est appliqué.
Importation et exportation de zones
Vous pouvez exporter des zones vers un fichier ou les importer d’un fichier vers une ressource dans le système de surveillance. Pour importer des zones géographiques d’un fichier dans le système de surveillance, utilisez la fonction Importation depuis KML et KMZ. Pour exporter du système de surveillance vers un fichier, utilisez la fonction Exportation vers KML et KMZ.
Сartographie de la zone
Pour cartographier la zone, suivez le guide pour le type nécessaire de la zone.
Polygone
Pour cartographier la zone en forme d’un polygone, suivez les étapes ci-dessous :
- Double-cliquez sur la carte pour placer la première étape.
- Mettez la deuxième et la troisième étape de la même manière. Après cela, la troisième étape est reliée à la première pour former un triangle.
- Placez les étapes suivantes à l’intérieur ou à l’extérieur du triangle pour façonner la zone.
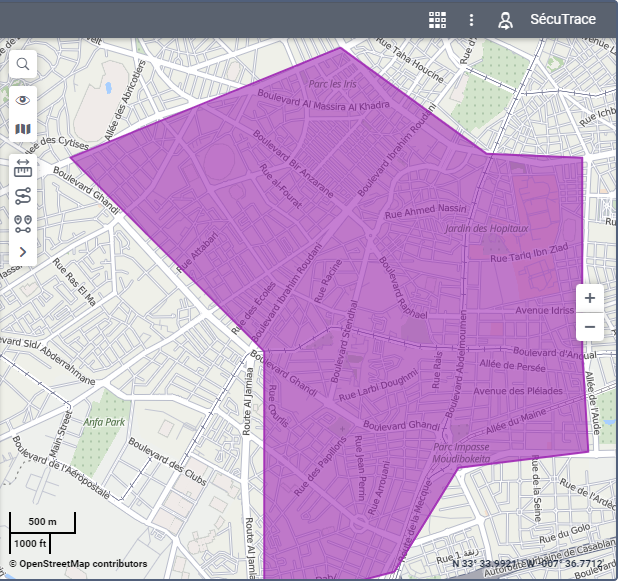
Vous pouvez également supprimer et déplacer des étapes ainsi qu’en insérer de nouveaux entre les autres. Ces actions sont décrites ci-dessous.
Ligne
Pour cartographier la zone en forme d’une ligne, suivez les étapes ci-dessous :
- Double-cliquez sur la carte pour placer la première étape.
- Placez les étapes suivantes de la même manière. Chaque étape suivante est liée avec la suivante en formant une ligne.
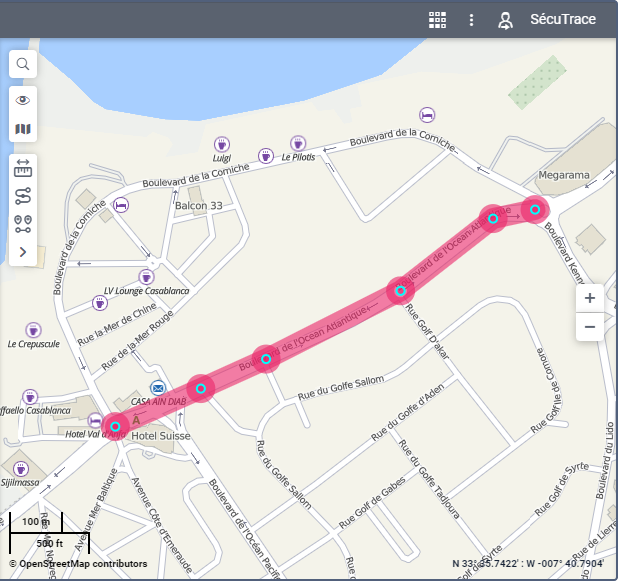
Vous pouvez également supprimer et déplacer des étapes ainsi qu’en insérer de nouveaux entre les autres. Ces actions sont décrites ci-dessous.
Vous pouvez également créer une zone sous la forme d’une ligne en enregistrant un itinéraire en tant que zone. Cette fonction est disponible dans l’outil Calcul d’itinéraire.
Cercle
Il existe deux méthodes pour cartographier une zone en forme d’un cercle :
- placer un point central de la zone sur la carte ;
- spécifier les coordonnées du centre de la zone dans les propriétés de la zone.
Méthode 1
Pour cartographier la zone à l’aide de la première méthode, suivez les étapes ci-dessous :
- Double-cliquez sur la carte pour mettre un point qui devrait être le centre de la zone.
- Spécifiez le rayon de la zone dans le champ Rayon. La valeur par défaut est de 100 mètres.
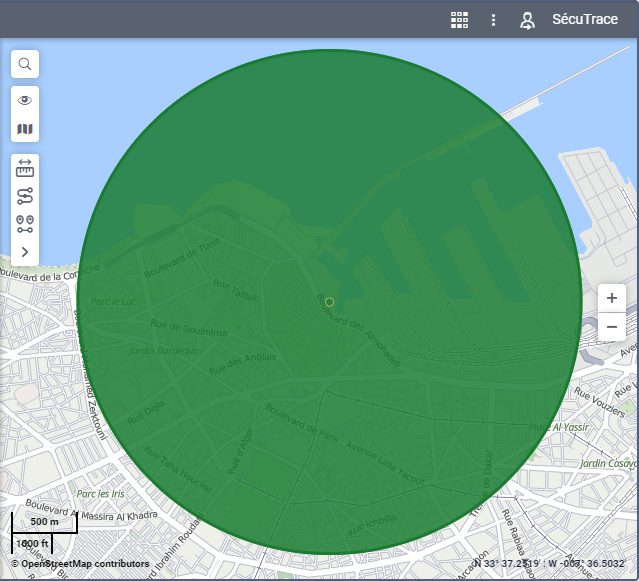
Méthode 2
Pour cartographier la zone à l’aide de la deuxième méthode, suivez les étapes ci-dessous :
- Dans le champ Coordonnées, spécifiez les coordonnées du point qui devrait être le centre de la zone.
- Spécifiez le rayon de la zone dans le champ Rayon. La valeur par défaut est de 100 mètres.
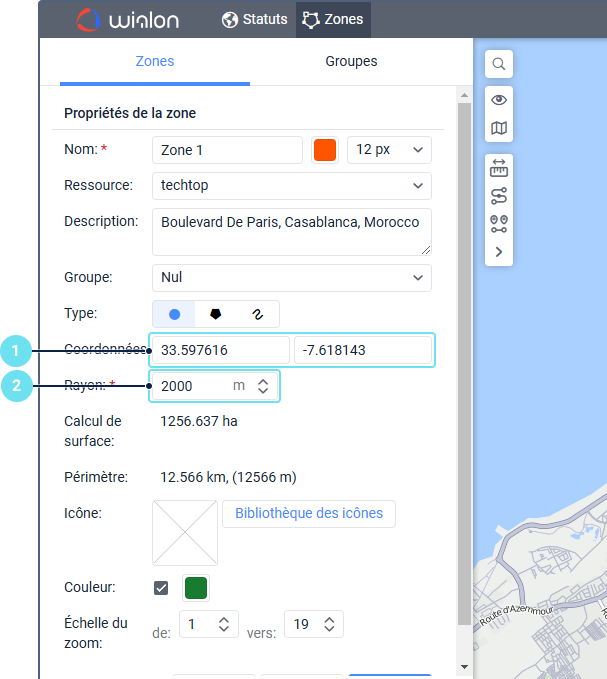
Vous pouvez déplacer une zone circulaire sur la carte en faisant glisser le point central.
Vous pouvez également utiliser l’outil Adresse pour créer des zones circulaires.
Actions avec des étapes
Pour déplacer une étape, faites-la glisser vers un autre endroit en maintenant enfoncé le bouton gauche de la souris.
Pour insérer une nouvelle étape, double-cliquez sur la ligne entre les deux autres étapes et déplacez la nouvelle étape à l’endroit requis.
Pour supprimer une étape, double-cliquez dessus. Cette action n’est disponible que pour les polygones et les lignes. Cependant, si le polygone se compose de trois étapes et la ligne se compose de deux étapes, vous ne pouvez pas supprimer ces étapes. Vous pouvez les déplacer ou supprimer la zone en cliquant sur Effacer dans la zone de travail.