Importation depuis WLP
Cette fonction vous permet de copier les propriétés de l’unité, le contenu des ressources ou les paramètres d’utilisateur d’un fichier WLP vers un objet du type correspondant : unité, ressource ou utilisateur.
Types d’importation
Il y a 3 types d’importation :
| Type d’importation | Description |
|---|---|
Remplacer | Les données sont complètement remplacées. La liste des données à importer contient tous les champs possibles, y compris les champs vides. Si vous les sélectionnez, les champs remplis correspondants seront effacés dans l’objet de destination. Vous ne pouvez pas restaurer les données antérieures qui ont été remplacées à la suite de l'importation. |
Fusionner | Les nouvelles données sont ajoutées aux anciennes données. Si les anciens et les nouveaux objets portent le même nom, les anciens objets sont remplacés par les nouveaux. |
Ajouter | Les nouvelles données sont ajoutées aux anciennes données. Les objets avec le même nom restent intacts. |
Les types d’importation sont appliqués d’autre manière, si vous importez les critères d’éco-conduite.
Importation
Pour importer des données, suivez les étapes ci-dessous.
-
Dans le menu de l’utilisateur, sélectionnez Importer/Exporter, puis cliquez sur Importer depuis WLP.
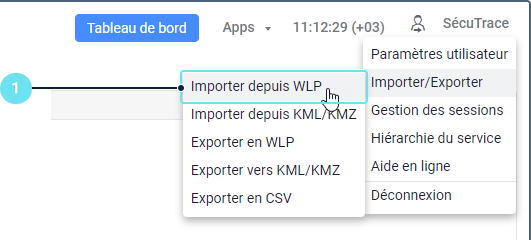
-
Cliquez sur le bouton Parcourir et sélectionnez le fichier WLP requis.
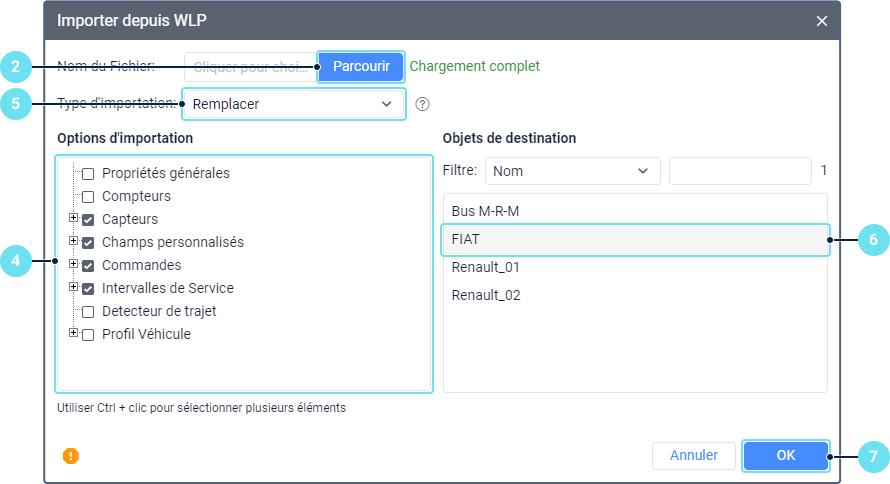
-
Cliquez sur Télécharger. Le fichier sélectionné sera traité et son contenu sera affiché dans la section Options d’importation.
-
Dans cette section, sélectionnez les données à importer.
La liste des données à importer est vérifiée pour les unités de mesure incompatibles, car il n’est pas possible de transférer des données d’un objet ou d’un fichier qui utilise un système de mesure vers un objet qui en utilise un autre.
- Sélectionnez le type d’importation : Remplacer, Fusionner ou Ajouter.
- Dans la section Objets de destination, sélectionnez les objets dans lesquels les données doivent être importées. Pour trouver rapidement les objets recherchés, utilisez la recherche dynamique et divers critères de recherche.
- Cliquez sur OK.
Si tout ou partie des données n’ont pas été importées, un message d’avertissement s’affiche à l’écran. Il contient un lien vers un fichier que vous pouvez télécharger pour voir les données qui ont été importées et qui ne l’ont pas été. Vous pouvez voir les résultats de l’importation dans le journal.
Pour plus d’informations sur l’importation des critères d’éco-conduite, la validation des capteurs et les types de véhicules, cliquez ici.