Fichiers
Cet onglet est conçu pour travailler avec des fichiers vidéo enregistrés manuellement ou automatiquement.
Vous pouvez enregistrer les fichiers manuellement dans l’onglet Lecture. Les fichiers sont enregistrés automatiquement dans les cas suivants :
-
une notification avec l’action Enregistrer la vidéo en tant que fichier est déclenchée ;
-
un appareil envoie un fichier après avoir détecté un événement.
La qualité vidéo des fichiers dépend des paramètres de qualité de l’appareil.
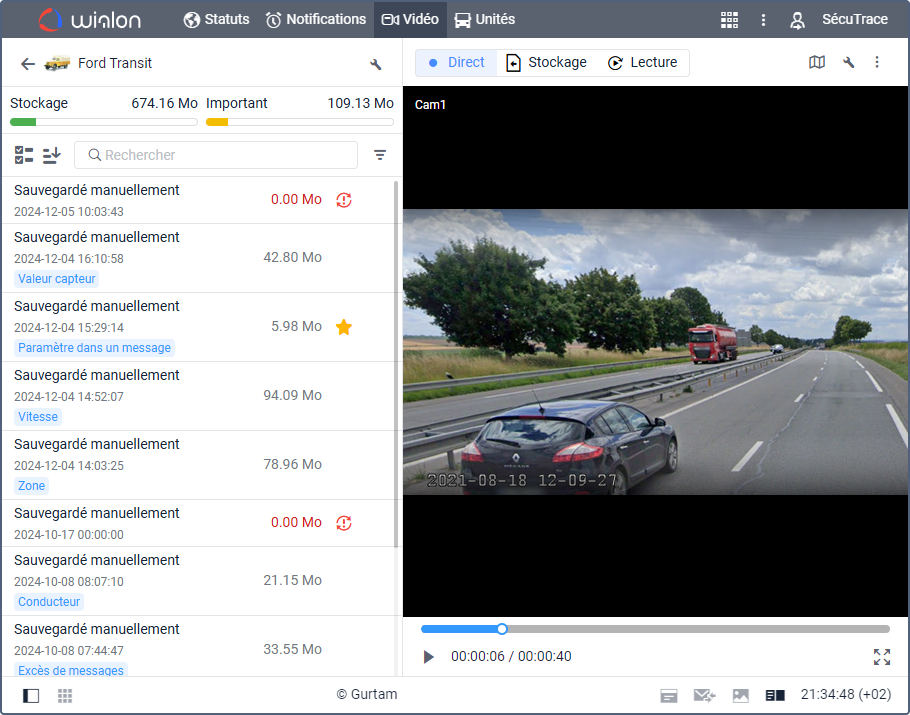
Après avoir basculé vers l’onglet Fichiers, la zone de travail peut afficher une liste d’unités ou une liste de fichiers d’une unité particulière si celle-ci a déjà été sélectionnée dans un autre onglet.
Liste d’unités
Dans la zone de travail, il y a une liste d’unités dont les caméras sont configurées. Leur nombre est indiqué en face du nom de l’unité. Les unités hors ligne sont marquées par l’icône  .
.
Au-dessus de la liste, vous pouvez trouver rapidement des unités par leurs noms à l’aide du filtre dynamique et fonctionnalités suivantes :
| Icône | Fonctionnalité |
|---|---|
/ | Trier les éléments de la liste par nom dans l'ordre alphabétique direct ou inverse. |
| Basculer entre la liste d'unités et leurs groupes. Pour développer un groupe et voir les unités qu'il contient, utilisez l'icône , appuyez sur pour réduire le groupe. |
Cliquez sur le nom de l’unité pour voir une liste de ses fichiers.
Liste des fichiers
La liste contient tous les fichiers enregistrés de l’unité.
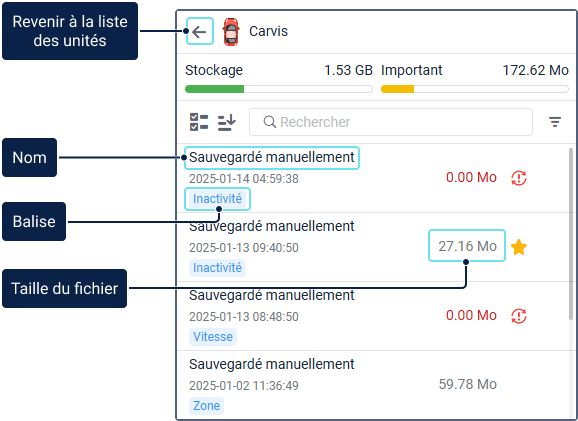
La ligne du fichier affiche les informations suivantes :
- Nom. Si les fichiers ont été enregistrés manuellement, ils sont nommés Sauvegardé manuellement. S’ils sont envoyés par l’appareil automatiquement, ils sont nommés Détecté par l’appareil ou portent un nom généré automatiquement par l’appareil.
- Date. Le jour et l’heure que vous avez indiqués lors de la demande manuelle d’un fichier ou l’heure de l’enregistrement automatique du fichier vidéo.
- Balise. La balise indique comment le fichier a été sauvegardé. Si un fichier a été enregistré manuellement, vous pouvez voir la balise sélectionnée par l’utilisateur lors de l’enregistrement. Si un fichier a été enregistré au moyen d’une notification, sa balise est nommée d’après le type de la notification. Si le fichier a été détecté par un appareil, la balise est Détecté par l’appareil.
- Taille du fichier. La taille du fichier téléchargé.
Gestion de la liste de fichiers
Au dessus de la liste des fichiers, il y a un filtre dynamique et les icônes suivantes :
| Icône | Fonction |
|---|---|
Procéder à la suppression des fichiers en masse. | |
/ | Trier les fichiers en fonction de la date et de l'heure de l'événement :
La date et l'heure de l'événement sont affichées sous le nom du fichier. Par défaut, l'ordre de tri direct est utilisé. |
Sélectionner le critère de filtrage. | |
Retourner à la liste des unités. |
Au-dessus de la liste, il y a deux barres : Stockage et Important.
Stockage
La barre Stockage indique la taille totale de tous les fichiers enregistrés. La taille de chaque fichier est indiquée en face de son nom.
Particularités du stockage des fichiers vidéo :
La limite de stockage pour une unité dépend du type de stockage attribué à son compte :
- Stockage Wialon (par défaut) : La taille maximale de stockage est de 5 Go.
- Stockage personnalisé : La taille maximale de stockage est déterminée par la valeur définie dans le champ Limite par unité de cette configuration de stockage.
Si la limite de stockage d’une unité est atteinte, les fichiers plus anciens sont automatiquement supprimés pour faire de la place aux nouveaux. Les fichiers marqués comme importants ne sont pas supprimés dans ce cas.
Les fichiers stockés dans le stockage Wialon plus anciens que la période d’historique du compte sont automatiquement supprimés.
Si une unité est supprimée, désactivée, ou si la facturation vidéo est désactivée pour celle-ci, le traitement de ses fichiers par le système dépend de leur lieu de stockage :
- Stockage Wialon : Les fichiers sont conservés pendant 30 jours puis automatiquement supprimés.
- Stockage personnalisé : Les fichiers ne sont pas supprimés de votre stockage externe par Wialon. Cependant, ils ne seront plus accessibles via l’interface Wialon. Vous devez y accéder directement depuis votre fournisseur de stockage.
- Serveurs tiers (par exemple, SmartWitness Gateway ou CMSV6 Gateway) : La règle des 30 jours ne s’applique pas, car Wialon ne stocke que des liens vers ces fichiers.
Important
La barre Important indique la taille totale des fichiers marqués comme importants. La taille totale des fichiers importants ne peut dépasser 1 Go. Si un fichier est regroupé avec un fichier important, tous les fichiers regroupés sont considérés comme importants.
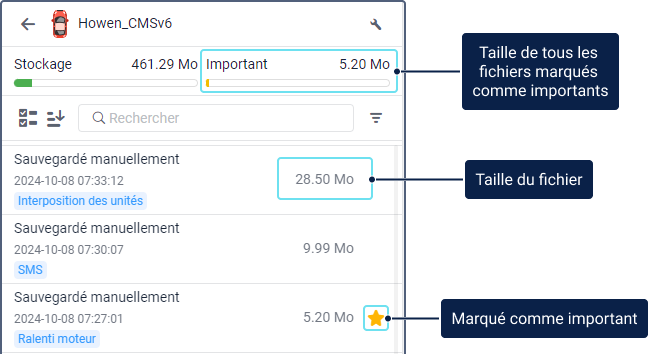
Pour marquer un fichier comme important, pointez sur sa ligne et cliquez sur l’icône  .
.
L’icône  activée empêche le fichier d’être automatiquement supprimé si la limite de stockage est atteinte.
activée empêche le fichier d’être automatiquement supprimé si la limite de stockage est atteinte.
Suivi et gestion de l’avancement du chargement
Une fois que l’enregistrement des fichiers a commencé, vous pouvez surveiller l’avancement du chargement et gérer les fichiers enregistrés dans la liste des fichiers.
La surveillance et la gestion de l’avancement du chargement ne sont pas disponibles pour les fichiers d’événements détectés par un appareil.
Pour surveiller et gérer l’avancement du chargement dans la liste des fichiers, utilisez les icônes décrites ci-dessous.
Chargement
L’icône de chargement  indique les fichiers en cours de chargement. Lorsque le chargement est terminé, la taille du fichier apparaît dans la ligne.
indique les fichiers en cours de chargement. Lorsque le chargement est terminé, la taille du fichier apparaît dans la ligne.
Échec du chargement
L’icône d’échec de chargement  indique que le chargement de la vidéo a échoué pour au moins une des caméras de l’unité. Un message d’erreur concernant les vidéos non enregistrées s’affiche dans le lecteur lorsque vous cliquez sur la ligne du fichier.
indique que le chargement de la vidéo a échoué pour au moins une des caméras de l’unité. Un message d’erreur concernant les vidéos non enregistrées s’affiche dans le lecteur lorsque vous cliquez sur la ligne du fichier.
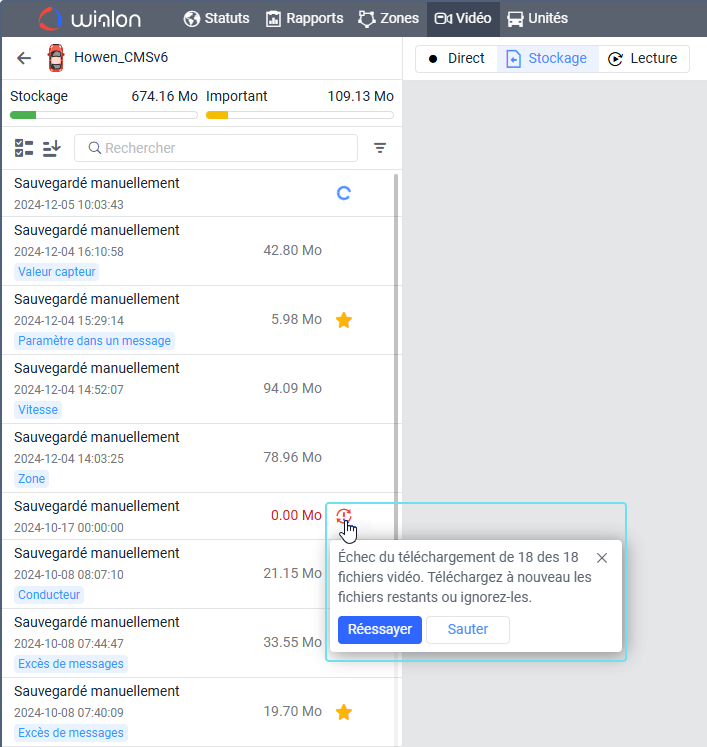
Cliquez sur l’icône  pour afficher une infobulle indiquant le nombre de fichiers non enregistrés et les actions possibles.
pour afficher une infobulle indiquant le nombre de fichiers non enregistrés et les actions possibles.
Par exemple, si 1 fichier vidéo sur 4 n’a pas été enregistré, vous pouvez cliquer sur Réessayer pour charger à nouveau le fichier. Cliquez sur Sauter pour ne conserver que les 3 fichiers qui ont été enregistrés avec succès et supprimer le fichier restant.
Vous pouvez filtrer les fichiers selon les critères suivants :
| Critère | Description |
|---|---|
Date | Permet de filtrer les fichiers par date d’événement. Cliquez sur le critère et sélectionnez la date souhaitée dans le calendrier. Vous pouvez également y spécifier des heures dans la date sélectionnée. |
Type de notification | Permet de filtrer les fichiers par le type de notification au moyen duquel ils ont été enregistrés, ou par la balise sélectionnée lors de leur enregistrement manuel. Cliquez sur le critère et sélectionnez le type de notification requis (balise). Vous ne pouvez voir que les types de notification auxquels au moins un des fichiers enregistrés correspond. Le nombre de fichiers correspondant au type de notification est indiqué entre parenthèses à côté. |
Nom de notification | Permet de filtrer les fichiers par le nom de notification au moyen duquel ils ont été enregistrés. Cliquez sur le critère et sélectionnez le nom de notification requis. Vous ne pouvez voir que les noms de notification auxquels au moins un des fichiers enregistrés correspond. Le nombre de fichiers correspondant au nom de notification est indiqué entre parenthèses à côté. |
Enregistré manuellement | Si vous sélectionnez ce critère, seuls les fichiers enregistrés manuellement sont affichés dans la liste. |
| Détecté par l'appareil | Lorsque vous sélectionnez ce critère, seuls les fichiers envoyés automatiquement par l'appareil après un événement sont affichés dans la liste. |
Vous pouvez combiner les critères de filtrage. Par exemple, vous pouvez filtrer les fichiers par date et type de notification en même temps. Cependant, vous ne pouvez pas sélectionner plusieurs dates, types de notification et noms. Pour annuler la sélection d’un critère, cliquez sur l’icône en forme de croix.
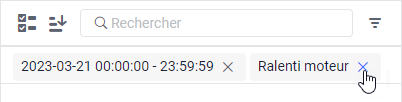
Vous pouvez marquer les fichiers nécessaires comme importants. Pour cela, cliquez sur l’icône étoile à côté du nom du fichier. La taille totale des fichiers importants ne peut pas dépasser 1 Go. Si un fichier est regroupé avec un fichier important, tout le fichier regroupé est considéré comme important.
Visualisation des fichiers
Pour regarder un fichier vidéo, cliquez sur son nom. La vidéo s’affiche dans la partie droite de la fenêtre. Lorsque vous le regardez, les fonctions suivantes sont disponibles :
| Icône | Fonction |
|---|---|
 |
Lire la vidéo. |
 |
Pause. |
 |
Copier le lien pour partager le fichier. L’icône s’affiche lorsque vous pointez sur une section d’un fichier individuel. Le lien généré est valable pendant 48 heures. |
 |
Passer en plein écran. Vous pouvez ouvrir le plein écran à la fois pour tous les fichiers et pour chacun d’entre eux séparément. Pour ce faire, cliquez sur cette icône dans le coin inférieur droit de l’onglet ou de la section du fichier. L’icône d’une section s’affiche lorsque vous placez le curseur dessus. |
 |
Quitter le mode plein écran. Vous pouvez aussi utiliser la touche Échap. |
 / / |
Activer ou désactiver le son. L’icône s’affiche lorsque vous déplacez le curseur sur une section d’un fichier. Seul le son d’un fichier peut être lu à la fois. Si un fichier vidéo est ouvert en mode plein écran, seul le son de ce fichier peut être lu. Si l’icône |
 |
Ouvrir/Fermer la section de carte montrant le mouvement d’une unité le long du tracé au moment de l’enregistrement. Voir plus de détails dans la section Tracé de l’unité sur la carte lors de la lecture des fichiers ci-dessous. |
 |
Passer à la configuration des caméras de l’unité. |
 |
Ouvrez la liste des caméras configurées de l’unité. Si vous souhaitez masquer un fichier vidéo enregistré à partir d’une caméra, désélectionnez cette caméra. Sélectionnez à nouveau la caméra pour faire réapparaître le fichier vidéo à l’écran. |
En cas de fichiers groupés, des fragments vidéo de différentes caméras de l’appareil sont lus simultanément. Les fichiers enregistrés manuellement sont regroupés s’ils ont la même date et heure de l’événement, quel que soit son type. Les fichiers enregistrés automatiquement sont regroupés s’ils ont été enregistrés lors du déclenchement de la même notification et si leur date, heure et type d’événement coïncident.
Si la connexion Internet est lente ou instable, les extraits vidéo peuvent ne pas être lus simultanément.
Tracé de l’unité sur la carte lors de la lecture des fichiers
Pour ouvrir la section de carte, cliquez sur l’icône  dans le coin supérieur droit de l’onglet.
dans le coin supérieur droit de l’onglet.
Après avoir sélectionné un fichier, le tracé de l’unité pour la période pour laquelle la vidéo a été faite est affiché sur la carte. Si l’unité n’a pas envoyé de données de position dans des messages au cours de cette période, le tracé n’est pas affiché.
Pendant la lecture du fichier, l’unité se déplace le long du tracé. La position de l’unité sur le tracé change en fonction des données de position des messages de l’unité reçus pendant la période d’enregistrement de la vidéo. Si vous placez le curseur sur une icône d’unité ou sur un point du tracé, une info-bulle affiche des informations sur le message reçu à cet emplacement.
Pour d’autres fonctions de travail avec la carte, non liées au tracé et à l’unité, voir la page Flux en direct.
Téléchargement de fichiers
Pour télécharger un fichier, pointez sur sa ligne, cliquez sur l’icône  et sélectionnez l’option Téléchargement.
et sélectionnez l’option Téléchargement.
Si le fichier est enregistré à partir d’une seule caméra, le téléchargement commence immédiatement.
Si les fichiers sont regroupés, sélectionnez les caméras à partir desquelles vous souhaitez les télécharger et cliquez sur Téléchargement. Si le fichier n’a pu être téléchargé pour aucune des caméras, il n’est pas disponible pour la sélection.
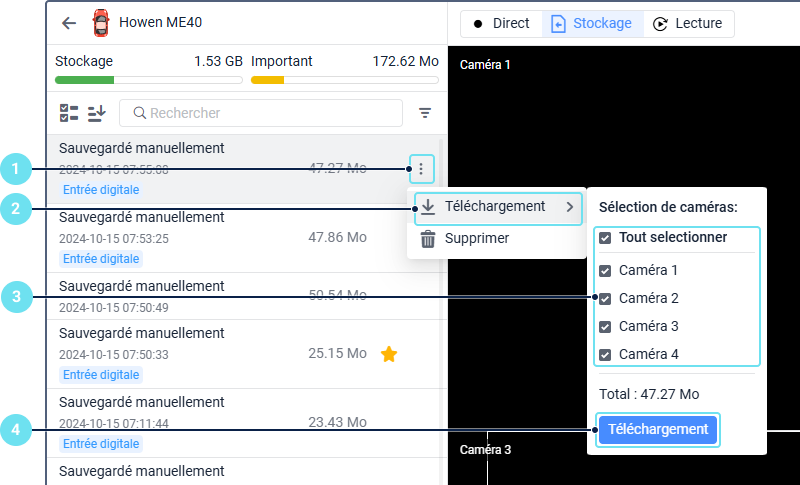
Vous pouvez également télécharger le fichier en cliquant avec le bouton droit de la souris sur la fenêtre vidéo et en sélectionnant Enregistrer la vidéo sous.
Les fichiers téléchargés sont enregistrés individuellement.
L’option de téléchargement est inactive si le fichier n’a pu être téléchargé pour aucune des caméras.
Suppression des fichiers en masse
Pour supprimer un fichier, pointez sur sa ligne, cliquez sur l’icône  et sélectionnez l’option Supprimer.
et sélectionnez l’option Supprimer.
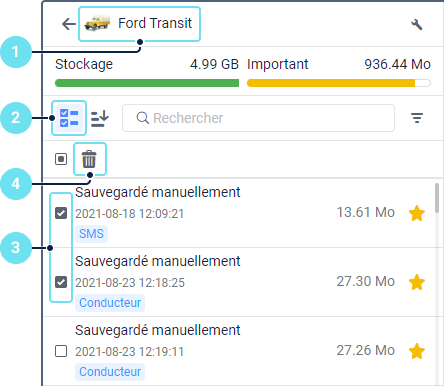
- Sélectionnez l’unité dont vous souhaitez supprimer les fichiers.
- Cliquez sur l’icône
 .
. - Sélectionnez les fichiers que vous souhaitez supprimer ou cochez la case au-dessus de leur liste pour les sélectionner tous en même temps.
- Cliquez sur l’icône
 .
.
Un enregistrement sur la suppression des fichiers est affiché dans le journal.


 s’affiche après le début de la lecture, le son n’est pas disponible pour cette lecture.
s’affiche après le début de la lecture, le son n’est pas disponible pour cette lecture.