Importation depuis KML et KMZ
Pour importer des zones dans une ressource, vous devez disposer du droit d’accès Créer, modifier et supprimer des zones sur cette ressource.
Cette fonction vous permet de copier des zones depuis fichiers KML et KMZ vers une ressource.
Préparation du fichier pour l’importation
Avant d’importer un fichier KML ou KMZ dans Wialon, tenez compte des particularités suivantes du contenu du fichier :
-
Lors de l’importation d’un fichier contenant une esperluette (&), un angle inférieur (<) ou un angle supérieur (>), dans le nom ou la description d’une zone, assurez-vous qu’ils sont encodés comme suit :
Caractère Encodage &&ou&<<ou<>>ou>Par exemple, pour importer la description de la zone Parker & Burns building dans Wialon, la ligne correspondante dans le fichier KML doit être :
Parker & Burns building. -
Les zones contenant la balise
<MultiGeometry>dans le fichier sont ignorées lors de l’importation. Exemple. Vous importez des zones à partir d’un fichier contenant 3 zones, dont l’une est encodée avec la balise<MultiGeometry>. Après le téléchargement, seules 2 zones sans la balise<MultiGeometry>sont ajoutées au système. Pour réussir l’importation de toutes les zones, ouvrez le fichier dans l’éditeur de texte, recherchez et supprimez toutes les balises<MultiGeometry>et</MultiGeometry>, puis enregistrez les modifications.
Pour importer des zones, procédez comme suit :
- Dans le menu de l’utilisateur, sélectionnez Importer/Exporter et cliquez sur Importer depuis KML/KMZ.
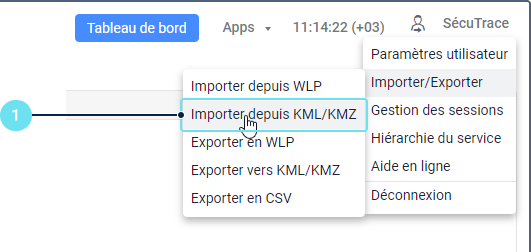
-
Cliquez sur le bouton Parcourir et sélectionnez le fichier KML ou KMZ requis.
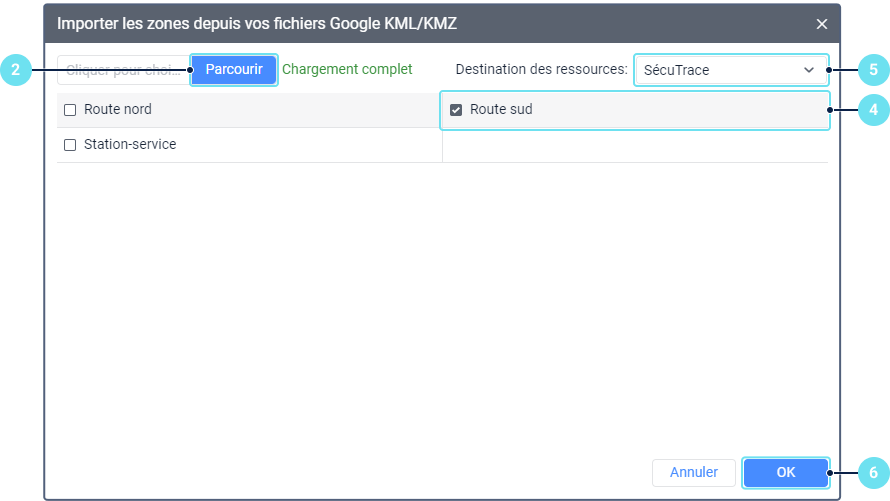
-
Cliquez sur Télécharger. Le fichier sélectionné sera traité et son contenu sera affiché dans la fenêtre.
-
Sélectionnez les zones à importer. Pour sélectionner ou désélectionner toutes les zones à la fois, maintenez la touche Ctrl enfoncée et cliquez sur l’une d’entre elles.
-
Sélectionnez la ressource où vous souhaitez copier les zones. Si la ressource contient déjà les zones avec le même nom, à la suite de l’importation, elle contiendra plusieurs zones portant le même nom.
-
Cliquez sur OK pour terminer l’importation.
Si tout ou partie des données n’ont pas été importées, un message d’avertissement s’affiche à l’écran. Il contient un lien vers un fichier que vous pouvez télécharger pour voir les données qui ont été importées et qui ne l’ont pas été. Vous pouvez voir les résultats de l’importation dans le journal.