Options de surveillance
Toutes les options de l’onglet Statuts sont décrites ci-dessous. En fonction des activités assignées, vous pouvez choisir d’afficher certaines colonnes et de masquer les autres. Pour ce faire, l’option Peut modifier les paramètres doit être activée dans les propriétés de l’utilisateur.
Par défaut, l’onglet Statuts comprend les options suivantes :
- adresse (dans les informations secondaires) ;
- unités tracées sur la carte ;
- état de mouvement ;
- récence des données ;
- état de la connexion ;
- tracé en un clic ;
- propriétés ;
- vider la liste.
Pour personnaliser la liste, appuyez sur l’icône  dans le coin supérieur droit de l’onglet Statuts. Dans la colonne de gauche, sélectionnez les options qui doivent être affichées dans le panneau de statuts et dans le menu des options de surveillance. Dans la colonne de droite, vous pouvez sélectionner les options qui sont utilisées plus rarement ; elles seront affichées dans le menu supplémentaire et y seront disponibles.
dans le coin supérieur droit de l’onglet Statuts. Dans la colonne de gauche, sélectionnez les options qui doivent être affichées dans le panneau de statuts et dans le menu des options de surveillance. Dans la colonne de droite, vous pouvez sélectionner les options qui sont utilisées plus rarement ; elles seront affichées dans le menu supplémentaire et y seront disponibles.
Toutes les options de l’onglet Statuts peuvent nominalement être divisées en deux types décrits ci-dessous.
Option d’information. Ces icônes contiennent des informations sur l’état actuel de l’unité (mouvement/arrêt, valeur du capteur, état de la connexion, récence des données). Pour plus d’informations, consultez la bulle d’aide qui apparaît lorsque vous survolez l’icône.
Option d’action. Un clic sur ces options permet d’effectuer une action sur l’unité (enregistrement d’un événement, exécution d’une commande ou d’un rapport, demande de message, création d’un tracé, modification des propriétés, suppression du panneau de statuts, etc.). En règle générale, toutes les autres instructions se trouvent dans les boîtes de dialogue correspondantes. Les boutons d’action actifs deviennent bleus lorsque vous les survolez.
Les icônes situées dans la partie supérieure du panneau de statuts peuvent également être utilisées. Dans certains cas, elles permettent de trier les unités en fonction de certaines propriétés (par exemple, en haut se trouvent les unités mobiles, en bas les unités stationnaires, et vice versa).
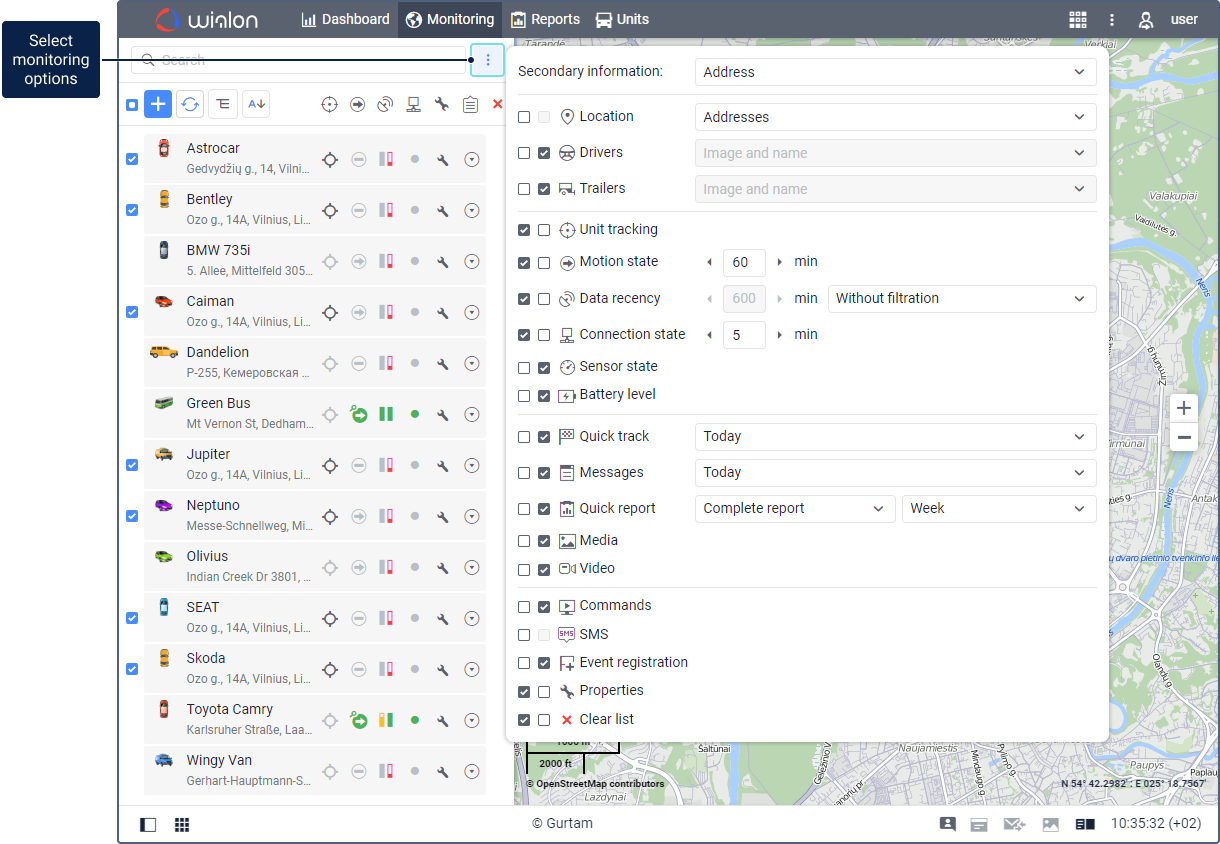
Info secondaire
Toutes les options de l’onglet Statuts sont divisées en 5 sections. La première contient l’option Info secondaire, qui permet d’afficher le contenu des colonnes de texte sous les noms des unités. Les alternatives suivantes sont possibles :
- Aucune
- Adresse
- Zone
- Nom du conducteur
- Numéro de téléphone du conducteur
- Remorque
Lorsque le mode privé du voyage est détecté (si l’unité est équipée d’un capteur de type Mode privé et que l’option Ne pas montrer la position de l’unité est activée), les informations relatives au dernier emplacement connu lors du précédent voyage “business” s’affichent sous la forme de l’adresse ou de la zone actuelle.
Options d’information
Les deux sections suivantes comprennent les options liées à l’affichage des informations sur les unités. Si un ou plusieurs paramètres de la première section (paramètres de texte) sont activés, vous pouvez ajuster la largeur des colonnes correspondantes dans l’onglet Statuts. Pour ce faire, passez le curseur de la souris sur l’espace entre les colonnes dont vous souhaitez modifier la largeur. Lorsque la ligne en pointillé apparaît, faites-la glisser vers le côté souhaité.
Emplacement
 Cette colonne affiche l’emplacement des unités sous forme d’adresses ou de zones. Actualisation signifie que l’adresse est en cours de recherche. Non disponible apparaît pour les unités dont la localisation n’est pas disponible, par exemple, dans le cas où une unité n’a jamais envoyé de messages.
Cette colonne affiche l’emplacement des unités sous forme d’adresses ou de zones. Actualisation signifie que l’adresse est en cours de recherche. Non disponible apparaît pour les unités dont la localisation n’est pas disponible, par exemple, dans le cas où une unité n’a jamais envoyé de messages.
| Option | Description |
|---|---|
| Addresses | Selon le format sélectionné, les adresses peuvent être plus longues (si elles incluent l'État, la région et d'autres éléments) ou plus courtes (par exemple, uniquement la rue et le numéro du bâtiment). |
| Zones | Si des zones sont choisies pour déterminer l'emplacement, dès qu'une unité entre dans plusieurs d'entre elles, toutes les zones sont affichées et séparées par des virgules. Elles sont également triées par zone (de la plus petite à la plus grande) et mises en évidence dans la couleur sélectionnée dans les propriétés de la zone. Si une unité se trouve en dehors de toutes les zones disponibles, son adresse est affichée en tant qu'emplacement. Dans tous les cas, cette colonne est la plus large de l'onglet Statuts, c'est pourquoi il n'est pas recommandé de l'activer s'il n'y a pas assez d'espace à l'écran. |
Pour déterminer si une unité se trouve à l’intérieur d’une zone, l’option Présence dans les zones doit être activée dans l’onglet Paramètres généraux. Cette option est activée automatiquement si vous sélectionnez des zones pour la colonne d’emplacement.
Lorsque le mode privé du déplacement est détecté (si l’unité dispose d’un capteur de type Mode privé et que l’option Ne pas montrer la position de l’unité est activée), le dernier emplacement connu est affiché en tant qu’adresse ou zone au lieu de l’emplacement actuel et l’icône apparaît dans la légende de l’unité, ainsi qu’à côté de son nom dans l’onglet Statuts.
apparaît dans la légende de l’unité, ainsi qu’à côté de son nom dans l’onglet Statuts.
Conducteurs
 La colonne contenant les informations sur les conducteurs. Cette colonne peut contenir la photo du conducteur, sa photo et son nom, ou sa photo et son numéro de téléphone, en fonction de l’option d’affichage choisie dans le personnalisateur des options de surveillance. la bulle d’aide contient toujours la photo, le nom et le numéro de téléphone du conducteur.
La colonne contenant les informations sur les conducteurs. Cette colonne peut contenir la photo du conducteur, sa photo et son nom, ou sa photo et son numéro de téléphone, en fonction de l’option d’affichage choisie dans le personnalisateur des options de surveillance. la bulle d’aide contient toujours la photo, le nom et le numéro de téléphone du conducteur.
-
 : aucun conducteur n’est affecté ;
: aucun conducteur n’est affecté ; -
 : le conducteur affecté n’a pas de photo ;
: le conducteur affecté n’a pas de photo ; -
 : plusieurs conducteurs sont affectés à l’unité ;
: plusieurs conducteurs sont affectés à l’unité ; -
 : le conducteur affecté est en train d’épuiser le temps de conduite autorisé (surveillé lorsque l’option Activité du conducteur est activée dans les propriétés de l’unité, dans l’onglet Avancé). Si une photo est téléchargée pour le conducteur, un point d’exclamation s’affiche à droite de celle-ci à la place de l’icône.
: le conducteur affecté est en train d’épuiser le temps de conduite autorisé (surveillé lorsque l’option Activité du conducteur est activée dans les propriétés de l’unité, dans l’onglet Avancé). Si une photo est téléchargée pour le conducteur, un point d’exclamation s’affiche à droite de celle-ci à la place de l’icône.
Remorques
 La colonne contenant les informations sur les remorques. Cette colonne peut contenir la photo ou la photo et le nom de la remorque en fonction de l’option d’affichage choisie dans le personnalisateur des options de surveillance. la bulle d’aide contient toujours la photo et le nom de la remorque affectée à l’unité.
La colonne contenant les informations sur les remorques. Cette colonne peut contenir la photo ou la photo et le nom de la remorque en fonction de l’option d’affichage choisie dans le personnalisateur des options de surveillance. la bulle d’aide contient toujours la photo et le nom de la remorque affectée à l’unité.
 : aucune remorque n’a été attribuée ;
: aucune remorque n’a été attribuée ; : la remorque attribuée n’a pas de photo ;
: la remorque attribuée n’a pas de photo ; : plusieurs remorques sont attribuées (voir plus d’informations dans la bulle d’aide).
: plusieurs remorques sont attribuées (voir plus d’informations dans la bulle d’aide).
Tracer les unités sur la carte
 /
/ Afin de surveiller l’unité et de toujours la voir dès la réception du message, appuyez sur l’icône de suivi située à côté de son nom. L’icône devient verte et un point apparaît à l’intérieur. L’unité doit déjà être cochée dans la première colonne (Afficher sur la carte). Si vous cliquez sur l’icône
Afin de surveiller l’unité et de toujours la voir dès la réception du message, appuyez sur l’icône de suivi située à côté de son nom. L’icône devient verte et un point apparaît à l’intérieur. L’unité doit déjà être cochée dans la première colonne (Afficher sur la carte). Si vous cliquez sur l’icône  dans l’en-tête, l’option sera appliquée à toutes les unités cochées dans la première colonne.
dans l’en-tête, l’option sera appliquée à toutes les unités cochées dans la première colonne.
Si vous activez le tracé pour plusieurs unités, la carte est centrée et mise à l’échelle de manière à ce que toutes les unités soient constamment en vue.
L’option est disponible pour les unités qui ont envoyé des messages avec des coordonnées valides.
État de mouvement
 Cette colonne affiche si une unité est en mouvement ou si elle est à l’arrêt, ainsi que si le contact est activé ou désactivé (en cas de présence d’un capteur d’allumage). L’état de mouvement de l’unité peut être déterminé sur la base de la valeur de la vitesse dans le dernier message, par un capteur de mouvement en temps réel (s’il est configuré), par Wi-Fi ou LBS.
Cette colonne affiche si une unité est en mouvement ou si elle est à l’arrêt, ainsi que si le contact est activé ou désactivé (en cas de présence d’un capteur d’allumage). L’état de mouvement de l’unité peut être déterminé sur la base de la valeur de la vitesse dans le dernier message, par un capteur de mouvement en temps réel (s’il est configuré), par Wi-Fi ou LBS.
Pour surveiller l’état de mouvement de l’unité, il est nécessaire d’indiquer la période de validité des icônes d’état de mouvement (la ligne correspondante dans le personnalisateur des options de surveillance). La période de validité est l’intervalle de temps (en minutes) après lequel les panneaux d’état de trafic deviennent inactifs. En outre, à l’expiration de la période de validité, les directions de mouvement des unités deviennent masquées. La période de validité peut être comprise entre 1 et 999 minutes.
 l’unité est en mouvement (s’il y a un capteur d’allumage, cette icône affiche également que l’unité est en mouvement avec le moteur éteint, c’est-à-dire qu’elle est en train d’être remorquée ou transportée) ;
l’unité est en mouvement (s’il y a un capteur d’allumage, cette icône affiche également que l’unité est en mouvement avec le moteur éteint, c’est-à-dire qu’elle est en train d’être remorquée ou transportée) ; l’unité est en mouvement, l’allumage est en marche ;
l’unité est en mouvement, l’allumage est en marche ; : l’unité est immobile;
: l’unité est immobile; l’unité est immobile, l’allumage est en marche ;
l’unité est immobile, l’allumage est en marche ; le dernier message a été reçu de l’unité pendant la période de validité : l’unité était en mouvement ; - le dernier message a été reçu de l’unité pendant la période de validité : l’unité était à l’arrêt ; - l’unité était en mouvement ;
le dernier message a été reçu de l’unité pendant la période de validité : l’unité était en mouvement ; - le dernier message a été reçu de l’unité pendant la période de validité : l’unité était à l’arrêt ; - l’unité était en mouvement ; le dernier message a été reçu de l’unité pendant la période de validité : l’unité était immobile ;
le dernier message a été reçu de l’unité pendant la période de validité : l’unité était immobile ; : les données de l’unité sont obtenues à l’aide de la détection LBS ;
: les données de l’unité sont obtenues à l’aide de la détection LBS ; : les données obtenues à l’aide de la détection LBS sont obsolètes ;
: les données obtenues à l’aide de la détection LBS sont obsolètes ; Les données de l’unité sont obtenues à l’aide du positionnement Wi-Fi ;
Les données de l’unité sont obtenues à l’aide du positionnement Wi-Fi ; : les données obtenues à l’aide du positionnement Wi-Fi sont obsolètes ;
: les données obtenues à l’aide du positionnement Wi-Fi sont obsolètes ; l’unité n’envoie aucun message.
l’unité n’envoie aucun message.
Si l’unité est immobile, la bulle d’aide affiche la durée de cet état. Si l’unité est équipée d’un capteur de mouvement en temps réel, l’information sur la durée est absente.
Actualité des données
 Cette colonne indique la récence des données : combien de satellites ont verrouillé l’unité et quand le dernier message a été reçu. Pour connaître l’heure exacte de la dernière mise à jour des informations, passez le curseur de la souris sur l’icône et étudiez la bulle d’aide.
Cette colonne indique la récence des données : combien de satellites ont verrouillé l’unité et quand le dernier message a été reçu. Pour connaître l’heure exacte de la dernière mise à jour des informations, passez le curseur de la souris sur l’icône et étudiez la bulle d’aide.
La première barre indique la disponibilité des satellites :
 vert : plus de trois satellites sont disponibles (le nombre exact de satellites verrouillés est indiqué dans la bulle d’aide), ou il n’y a pas d’information sur le nombre de satellites, mais le message de l’unité contient des coordonnées correctes ;
vert : plus de trois satellites sont disponibles (le nombre exact de satellites verrouillés est indiqué dans la bulle d’aide), ou il n’y a pas d’information sur le nombre de satellites, mais le message de l’unité contient des coordonnées correctes ; jaune : de un à trois satellites sont disponibles ;
jaune : de un à trois satellites sont disponibles ; rouge : les satellites ne sont pas disponibles
rouge : les satellites ne sont pas disponibles gris : les satellites ne sont pas disponibles pendant une période supérieure à celle indiquée dans le menu des options de surveillance pour l’option État de mouvement.
gris : les satellites ne sont pas disponibles pendant une période supérieure à celle indiquée dans le menu des options de surveillance pour l’option État de mouvement.
La deuxième barre affiche depuis combien de temps le dernier message de coordonnées a été reçu de l’unité :
 vert : l’unité a envoyé les coordonnées il y a moins de 5 minutes ;
vert : l’unité a envoyé les coordonnées il y a moins de 5 minutes ; jaune : l’unité a envoyé les coordonnées au cours de la dernière heure ;
jaune : l’unité a envoyé les coordonnées au cours de la dernière heure ; orange : l’unité a envoyé les coordonnées au cours des dernières 24 heures ;
orange : l’unité a envoyé les coordonnées au cours des dernières 24 heures ; rouge : aucun message contenant des coordonnées pendant une longue période ;
rouge : aucun message contenant des coordonnées pendant une longue période ; gris : l’unité n’a jamais envoyé les coordonnées.
gris : l’unité n’a jamais envoyé les coordonnées.
Filtrage des unités en fonction de l’actualité des données
Le filtrage n’est disponible que lorsque l’ajout automatique d’unités au panneau de statuts est désactivé.
Vous pouvez personnaliser le filtrage des unités sur l’onglet Statuts et/ou sur la carte en fonction de la pertinence du dernier message. Pour ce faire, modifiez Sans filtres en Panneau de statuts ou Panneau de statuts et carte et spécifiez l’intervalle de filtrage en minutes. Le filtrage peut concerner uniquement le panneau de statuts de l’onglet Statuts ou à la fois le panneau de statuts et la carte.
Le filtrage est appliqué à toutes les unités disponibles pour l’utilisateur. Par conséquent, les unités dont les données sont récentes sont affichées dans le panneau de statuts et/ou sur la carte, même si elles n’ont pas été ajoutées à l’onglet Statuts auparavant. Pour en savoir plus sur la manière dont le filtrage des données récentes affecte le panneau de statuts, cliquez ici.
L’application Actualizer peut aider à révéler les unités inactives. Cette application permet de définir n’importe quelle période d’inactivité.
État de connexion
 Affiche s’il y a une connexion avec l’unité en ce moment.
Affiche s’il y a une connexion avec l’unité en ce moment.
 : l’unité est connectée ;
: l’unité est connectée ; : l’unité n’est pas connectée.
: l’unité n’est pas connectée.
La connexion avec une unité est déterminée par l’une des deux méthodes en fonction du nombre de minutes indiqué dans le champ État de connexion :
-
0 minute : l’état de la connexion est déterminé uniquement par la présence ou l’absence de la connexion TCP ou UDP entre le traceur et le serveur ;
-
de 1 à 999 minutes : l’état de la connexion est déterminé par la présence ou l’absence de messages contenant des données provenant de l’unité pendant les X dernières minutes indiquées (la connexion TCP ou UDP n’est pas prise en compte).
État du capteur
 Cette colonne affiche l’état du capteur:
Cette colonne affiche l’état du capteur:


 (ou toute autre couleur) : visualise la valeur du capteur (la couleur est définie dans les propriétés du capteur, et le capteur est sélectionné dans l’onglet Avancé ) ;
(ou toute autre couleur) : visualise la valeur du capteur (la couleur est définie dans les propriétés du capteur, et le capteur est sélectionné dans l’onglet Avancé ) ; : paramètres du texte (peuvent être correctement réglés par le biais d’un capteur personnalisé) ;
: paramètres du texte (peuvent être correctement réglés par le biais d’un capteur personnalisé) ; : l’option n’est pas activée pour cette unité ;
: l’option n’est pas activée pour cette unité ; : la valeur est inconnue.
: la valeur est inconnue.
En plaçant le curseur de la souris sur le carré, vous pouvez voir le nom du capteur et sa valeur (ou description) dans la bulle d’aide.
Batterie de l’appareil
 La colonne affiche le niveau de la batterie de l’appareil (traceur). Quatre états sont disponibles :
La colonne affiche le niveau de la batterie de l’appareil (traceur). Quatre états sont disponibles :
 niveau de la batterie de 0 à 25 % ;
niveau de la batterie de 0 à 25 % ; niveau de batterie de 26 à 50 % ;
niveau de batterie de 26 à 50 % ; niveau de batterie de 51 à 75 % ;
niveau de batterie de 51 à 75 % ; Niveau de batterie de 76 à 100 %.
Niveau de batterie de 76 à 100 %.
La valeur exacte de la charge est affichée dans la bulle d’aide de l’icône. Si aucun capteur approprié n’est configuré pour l’unité, l’icône  s’affiche à côté de son nom dans cette colonne, avec la bulle d’aide suivante : État inconnu. Si le capteur envoie des valeurs non valides qui ne peuvent pas être converties en pourcentage à l’aide du tableau de calcul, l’icône
s’affiche à côté de son nom dans cette colonne, avec la bulle d’aide suivante : État inconnu. Si le capteur envoie des valeurs non valides qui ne peuvent pas être converties en pourcentage à l’aide du tableau de calcul, l’icône  s’affiche dans la colonne. Dans sa bulle d’aide, il est indiqué Erreur.
s’affiche dans la colonne. Dans sa bulle d’aide, il est indiqué Erreur.
Options d’action
Les paramètres des deux dernières sections sont conçus pour l’exécution d’une action sur l’unité.
Tracé en un clic
 Les boutons vous permettent de construire un tracé des mouvements des unités.
Les boutons vous permettent de construire un tracé des mouvements des unités.
 : d’afficher une trace sur la carte ;
: d’afficher une trace sur la carte ; : supprimer un tracé de la carte ;
: supprimer un tracé de la carte ; : il n’y a pas assez de droits pour interroger les traces de cette unité.
: il n’y a pas assez de droits pour interroger les traces de cette unité.
Lorsque vous appuyez sur le bouton Afficher le tracé à côté d’une unité, le tracé de cette unité apparaît sur la carte. Dans les paramètres du panneau, vous devez également spécifier l’intervalle de construction du tracé : Aujourd’hui, Hier, Semaine, Mois ou période personnalisée (mode manuel). Les autres paramètres (tels que la largeur de ligne, les annotations, les marqueurs, le détecteur de trajet, etc.) sont repris de l’onglet Tracés. Si vous sélectionnez l’option Sélection de période, la période est également prise dans cet onglet. Tous les tracés en un clic sont affichés dans l’onglet Tracés, où vous pouvez les manipuler de la même manière que les tracés habituels : afficher/masquer, supprimer de la carte, etc. Les couleurs des tracés peuvent être définies dans les propriétés de l’unité, dans l’onglet Avancé.
Messages
 Demander des messages à une unité.
Demander des messages à une unité.
 : afficher des messages ;
: afficher des messages ; : pas assez de droits pour demander les messages de cette unité.
: pas assez de droits pour demander les messages de cette unité.
Les données demandées sont affichées dans l’onglet Messages. La période de temps standard (Aujourd’hui, Hier, Semaine ou Mois) pour la requête est définie dans le menu des options de surveillance. Si l’option Sélection de période est sélectionnée, la période est reprise de l’onglet Messages. Dans ce cas, seuls les messages contenant des données sont chargés et le style d’affichage provient du panneau lui-même.
Rapport en un clic
 Exécuter un rapport en un clic sur une unité.
Exécuter un rapport en un clic sur une unité.
 : exécuter un rapport ;
: exécuter un rapport ; pas assez de droits d’accès pour exécuter un rapport pour cette unité ou pas de modèles de rapport disponibles de type Unité.
pas assez de droits d’accès pour exécuter un rapport pour cette unité ou pas de modèles de rapport disponibles de type Unité.
Dans la liste déroulante, sélectionnez l’un des modèles disponibles du type Unité sur la base duquel le rapport doit être exécuté. Sélectionnez ensuite l’un des intervalles de temps standard (Aujourd’hui, Hier, Semaine, Mois, Autre). L’option Sélection de période vous permet d’exécuter des rapports pour la période spécifiée dans l’onglet Rapports.
Média
 Afficher les derniers fichiers multimédias (images ou vidéos) reçus de l’unité (fonctionne pour les appareils dotés d’une telle fonctionnalité).
Afficher les derniers fichiers multimédias (images ou vidéos) reçus de l’unité (fonctionne pour les appareils dotés d’une telle fonctionnalité).
 : le bouton pour afficher les fichiers multimédias ;
: le bouton pour afficher les fichiers multimédias ; : aucune image (vidéo) n’est disponible.
: aucune image (vidéo) n’est disponible.
Vidéo
 Ouvrir une mini-fenêtre en mode de surveillance vidéo.
Ouvrir une mini-fenêtre en mode de surveillance vidéo.
 : ouvrir la mini-carte de l’unité en mode surveillance vidéo ;
: ouvrir la mini-carte de l’unité en mode surveillance vidéo ; : la surveillance vidéo n’est pas disponible pour cette unité car le service Unités : Commandes n’est pas activé, les droits d’accès requis ne sont pas activés ou il n’y a pas de connexion à l’unité.
: la surveillance vidéo n’est pas disponible pour cette unité car le service Unités : Commandes n’est pas activé, les droits d’accès requis ne sont pas activés ou il n’y a pas de connexion à l’unité.
Commandes
 Boutons permettant d’envoyer des commandes aux unités :
Boutons permettant d’envoyer des commandes aux unités :
 : il y a des commandes disponibles ;
: il y a des commandes disponibles ; : des commandes sont disponibles, y compris des commandes GPRS (en utilisant le canal TCP ou UDP) ;
: des commandes sont disponibles, y compris des commandes GPRS (en utilisant le canal TCP ou UDP) ; : des commandes sont disponibles, y compris des commandes GPRS, mais l’utilisateur actuel n’a pas les droits d’accès suffisants pour les envoyer ;
: des commandes sont disponibles, y compris des commandes GPRS, mais l’utilisateur actuel n’a pas les droits d’accès suffisants pour les envoyer ; : il n’y a pas de commandes disponibles ou pas de droits d’accès pour les envoyer.
: il n’y a pas de commandes disponibles ou pas de droits d’accès pour les envoyer.
SMS
 Envoyer un SMS à l’unité ou au conducteur (le destinataire est sélectionné dans le menu déroulant si les deux options sont disponibles). Pour une fonctionnalité complète, l’utilisateur actuel doit avoir le droit d’envoyer des SMS, ainsi que le droit de Modifier les paramètres de connectivité de l’unité.
Envoyer un SMS à l’unité ou au conducteur (le destinataire est sélectionné dans le menu déroulant si les deux options sont disponibles). Pour une fonctionnalité complète, l’utilisateur actuel doit avoir le droit d’envoyer des SMS, ainsi que le droit de Modifier les paramètres de connectivité de l’unité.
 Envoyer des SMS à l’unité ou au conducteur : l’utilisateur a le droit d’envoyer des SMS, mais il n’y a pas de numéro de téléphone disponible pour l’unité ou le conducteur ;
Envoyer des SMS à l’unité ou au conducteur : l’utilisateur a le droit d’envoyer des SMS, mais il n’y a pas de numéro de téléphone disponible pour l’unité ou le conducteur ; l’utilisateur a le droit d’envoyer des SMS, mais aucun numéro de téléphone de l’unité ou du conducteur n’est disponible.
l’utilisateur a le droit d’envoyer des SMS, mais aucun numéro de téléphone de l’unité ou du conducteur n’est disponible.
Registre événements
 Enregistrement manuel d’événements tels que les remplissages de carburant, le service d’entretien et d’autres événements dans l’historique de l’unité.
Enregistrement manuel d’événements tels que les remplissages de carburant, le service d’entretien et d’autres événements dans l’historique de l’unité.
 Pour plus d’informations, voir : ouvrir la fenêtre de registre d’événements ;
Pour plus d’informations, voir : ouvrir la fenêtre de registre d’événements ; : pas assez de droits pour enregistrer des événements pour cette unité.
: pas assez de droits pour enregistrer des événements pour cette unité.
Propriétés
 Permet d’afficher les propriétés d’une unité ou d’un groupe d’unités (selon le mode d’affichage du panneau de statuts). Pour ouvrir les propriétés, appuyez sur l’icône
Permet d’afficher les propriétés d’une unité ou d’un groupe d’unités (selon le mode d’affichage du panneau de statuts). Pour ouvrir les propriétés, appuyez sur l’icône  à côté d’une unité ou d’un groupe d’unités.
à côté d’une unité ou d’un groupe d’unités.
Vider liste
 Les boutons utilisés pour effacer la liste. Pour supprimer toutes les unités ou tous les groupes de la liste, appuyez sur le bouton situé dans l’en-tête du tableau. Le même bouton se trouve en face de chaque unité ou groupe et permet de supprimer les éléments individuellement.
Les boutons utilisés pour effacer la liste. Pour supprimer toutes les unités ou tous les groupes de la liste, appuyez sur le bouton situé dans l’en-tête du tableau. Le même bouton se trouve en face de chaque unité ou groupe et permet de supprimer les éléments individuellement.
Cette option n’est pas disponible si l’ajout automatique d’unités dans le panneau de statuts est activé.
Si les options sont sélectionnées pour le menu supplémentaire (c’est-à-dire cochées dans la deuxième colonne du menu des options de surveillance), vous pouvez les trouver dans la colonne avec l’icône
sous le bouton
.
Autres boutons et signes
D’autres boutons et signes se trouvent dans l’onglet Statuts.
Les unités sélectionnées pour être affichées sur la carte sont cochées dans la première colonne du tableau. Pour sélectionner toutes les unités, cochez l'icône en haut du tableau. | |
Un bouton qui affiche que les éléments du panneau de statuts sont triés par nom dans l'ordre direct. | |
Un bouton qui affiche que les éléments du panneau de statuts sont triés par nom dans l'ordre inverse. | |
Un bouton qui affiche les unités singulières dans le panneau de statuts. | |
Un bouton qui affiche les groupes d'unités dans le panneau de statuts. En savoir plus sur les paramètres du panneau de statuts. | |
Le bouton permettant de rechercher et d'ajouter les unités ou les groupes au panneau. | |
Le bouton permettant d'ajouter toutes les unités ou tous les groupes disponibles au panneau de statuts. | |
Le personnalisateur des options de suivi (sélection des colonnes). |





