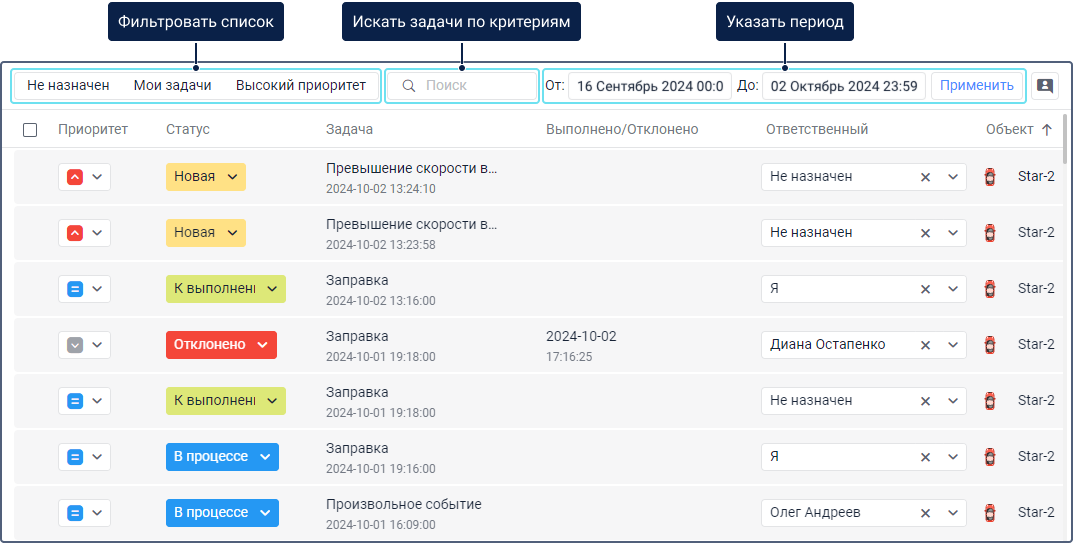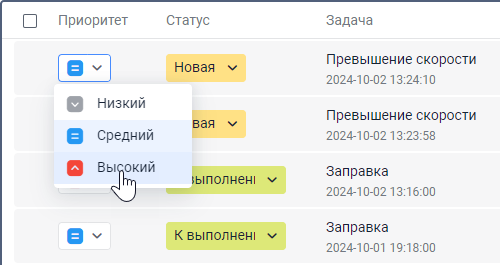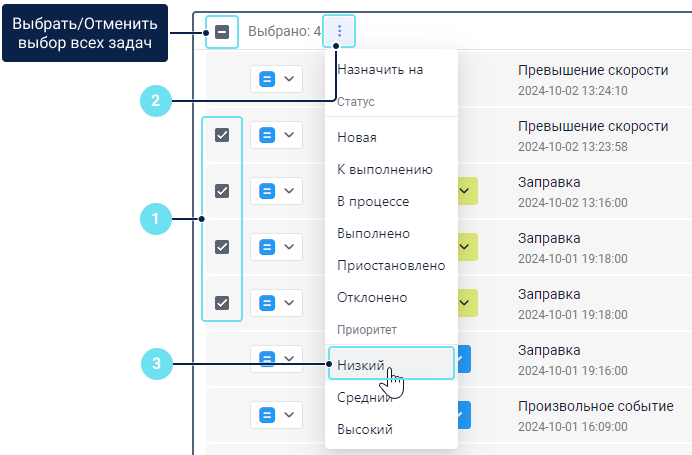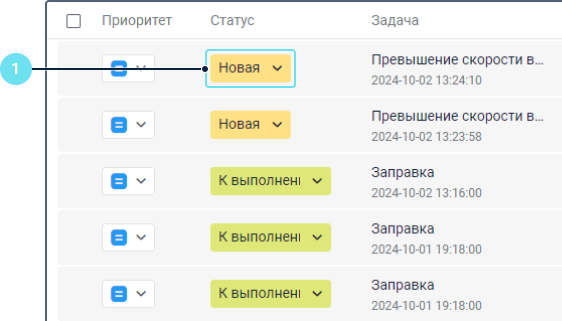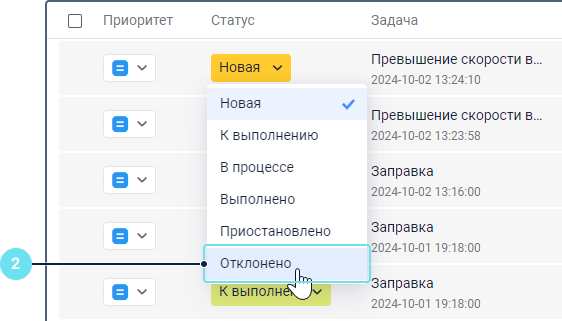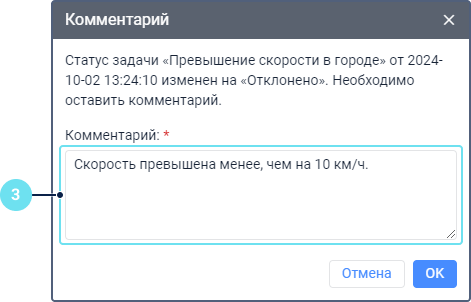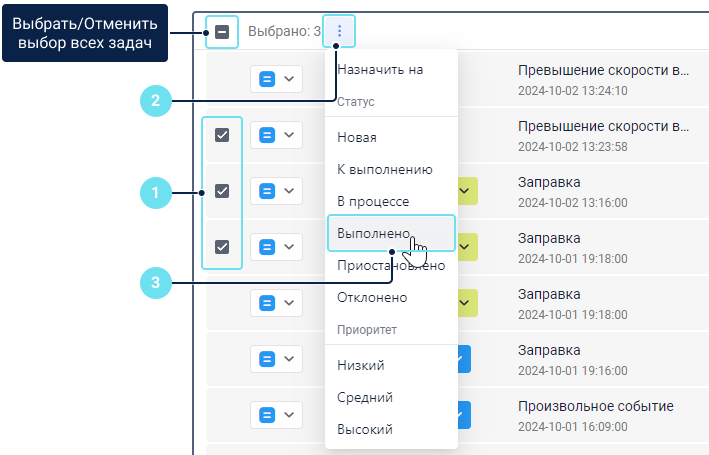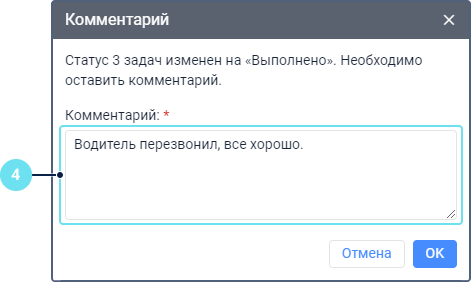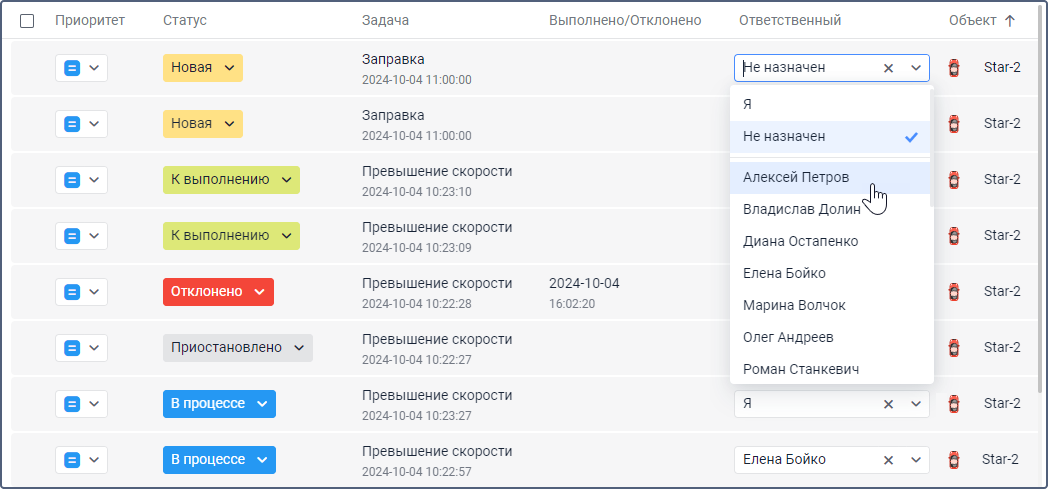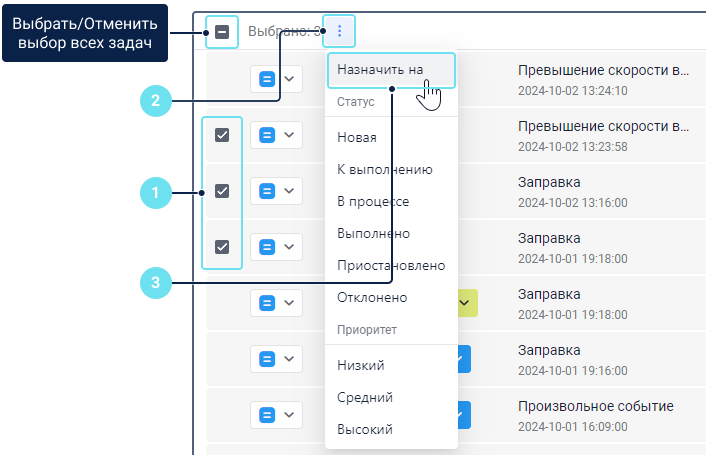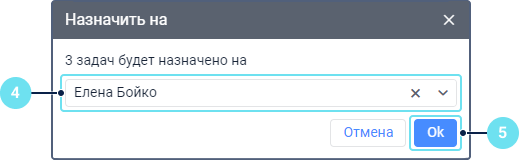Работа с задачами включает в себя следующие действия:
- поиск и фильтрация задач;
- изменение приоритета;
- изменение статуса;
- назначение ответственного сотрудника.
Изменять приоритет, статус и назначать сотрудника можно для нескольких задач сразу.
Вы также можете открывать информацию о задаче. При просмотре информации доступны добавление и редактирование комментария, отправка сообщений водителю, переход к свойствам объекта и другие функции. Подробнее об этом читайте на странице Информация о задаче.
Информация об изменении приоритета, статуса, назначенного сотрудника и добавлении комментария показывается в следующих местах:
- в журнале, доступном в нижней панели, если выбрана опция Действия пользователя (данные в реальном времени в рамках сессии);
- в таблице сообщений типа Журнал;
- в отчете по объекту в таблице Журнал;
- в журнале объекта в системе управления.
Поиск и фильтрация задач
По умолчанию в списке показываются задачи только за сегодняшний день. Чтобы увидеть задачи за другой период, укажите его начало и конец в строке над таблицей и нажмите на Применить. Начало и конец периода можно указать вручную или с помощью календаря.
Для поиска задач вы можете использовать динамический поиск по следующим критериям: ответственный, объект, статус, приоритет. Эта функция работает также, как и поиск уведомлений.
Кроме того, вы можете отфильтровать задачи таким образом, чтобы показывались только те, которые ни на кого не назначены, назначены на вас или имеют высокий приоритет. Для этого выберите критерий фильтрации Не назначен, Мои задачи или Высокий приоритет, соответственно.
Изменение приоритета задачи
По умолчанию все новые задачи имеют средний приоритет. Вы можете изменить приоритет одной задачи или нескольких задач сразу.
Чтобы изменить приоритет одной задачи, щелкните по полю в столбце Приоритет и выберите необходимый вариант: низкий, средний или высокий.
Вы также можете изменить приоритет задачи в информации о ней.
Чтобы изменить приоритет нескольких задач сразу, сделайте следующее:
- Выберите необходимые задачи. Для этого наведите курсор на задачу и поставьте галочку в ее строке. Чтобы выбрать все задачи сразу, поставьте галочку в ячейке в шапке таблицы.
- Щелкните по иконке .
- В открывшемся меню выберите необходимый приоритет.
Изменение статуса задачи
После регистрации события задача появляется в списке задач со статусом Новая. Вы можете изменить статус одной задачи или нескольких задач сразу.
Чтобы изменить статус одной задачи, сделайте следующее:
- Щелкните по полю в столбце Статус.
- Выберите один из доступных вариантов:
- новая;
- к выполнению;
- в процессе;
- выполнено;
- приостановлено;
- отклонено.
- Если вы выбрали статус Выполнено, Приостановлено или Отклонено, оставьте комментарий и нажмите ОК.
Вы также можете изменить статус и оставить или отредактировать комментарий в информации о задаче.
Чтобы изменить статус для нескольких задач сразу, сделайте следующее:
- Выберите необходимые задачи. Для этого наведите курсор на задачу и поставьте галочку в ее строке. Чтобы выбрать все задачи сразу, поставьте галочку в ячейке в шапке таблицы.
- Щелкните по иконке .
- В открывшемся меню выберите один из доступных вариантов:
- новая;
- к выполнению;
- в процессе;
- выполнено;
- приостановлено;
- отклонено.
- Если вы выбрали статус Выполнено, Приостановлено или Отклонено, оставьте комментарий и нажмите ОК.
Для выполненных и отклоненных задач показывается время изменения статуса в столбце Выполнено/Отклонено.
Назначение ответственного сотрудника
У новых задач по умолчанию нет назначенного сотрудника. Вы можете назначить задачу на себя или на другого сотрудника. Для этого в столбце Ответственный выберите необходимого пользователя.
Вы можете назначить сразу несколько задач на одного сотрудника. Для этого сделайте следующее:
- Выберите необходимые задачи. Для этого наведите курсор на задачу и поставьте галочку в ее строке. Чтобы выбрать все задачи сразу, поставьте галочку в ячейке в шапке таблицы.
- Щелкните по иконке .
- В открывшемся меню выберите пункт Назначить на.
- Выберите пользователя, на которого хотите назначить задачи.
- Нажмите ОК.
После этого в столбце Ответственный показывается имя пользователя, на которого назначена задача. При необходимости отменить выбор, щелкните в поле по иконке или назначьте другого сотрудника.
Чтобы отменить выбор сотрудника для нескольких задач сразу, выполните шаги 1−3 из предыдущей инструкции, в открывшемся окне выберите Не назначен и нажмите ОК.
Сотрудник может увидеть назначенные на него задачи, применив фильтр по критерию Мои задачи.