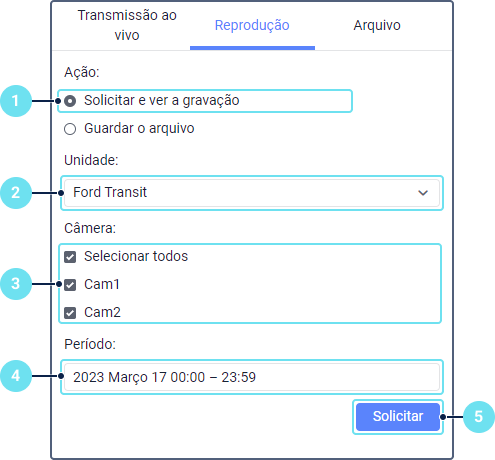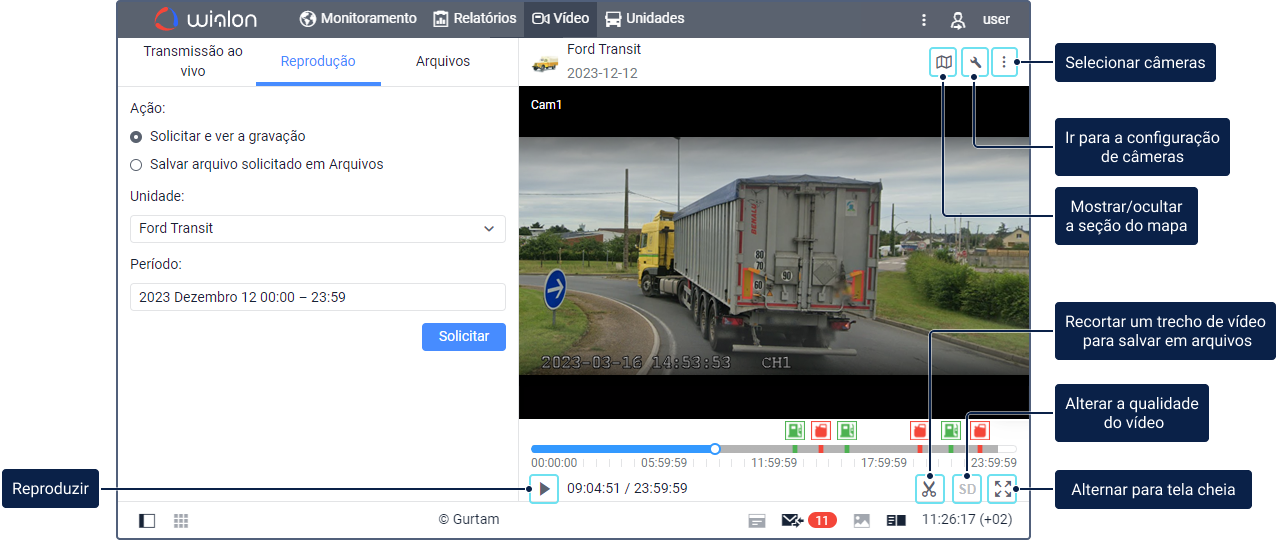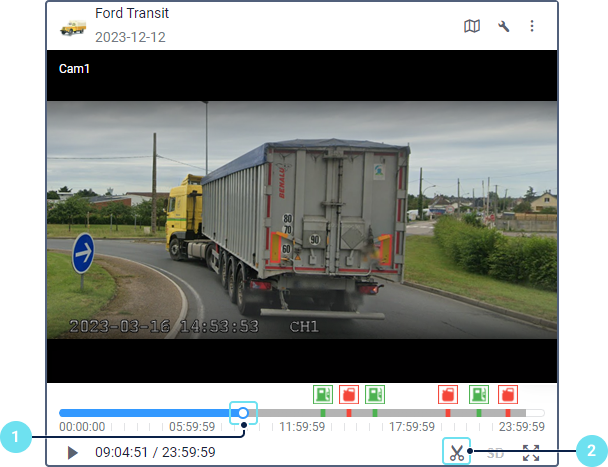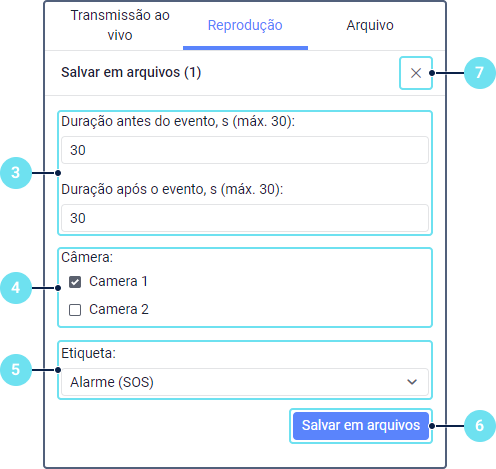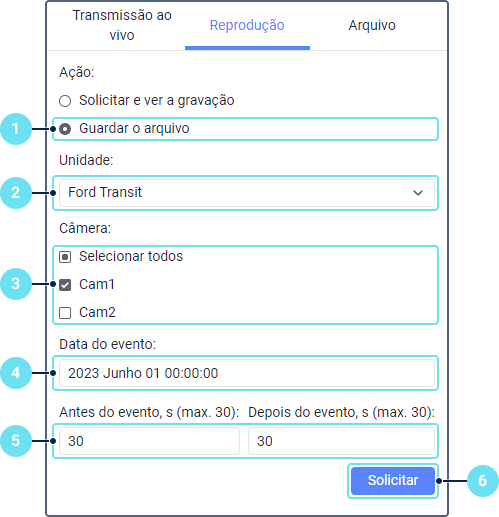Nesta aba é possível solicitar e assistir vídeos do período anterior (gravações) das câmeras da unidade e salvar os trechos necessários como arquivos.
Solicitando uma gravação
Para solicitar uma gravação, siga as etapas abaixo.
- Na seção Ação, selecione a opção Solicitar e ver a gravação.
- Digite ou selecione o nome da unidade da qual deseja solicitar a gravação. A lista mostra as unidades para as quais as câmeras estão configuradas. Se o tipo de dispositivo não suportar a função de assistir gravações, a unidade não estará disponível para seleção e o ícone será exibido ao lado de seu nome. As unidades que estão offline também não estão disponíveis para seleção e são marcadas com o ícone .
- Selecione uma ou mais câmeras das quais deseja ver a gravação. Use a opção Selecionar todos para selecionar ou cancelar a seleção de todas as câmeras ao mesmo tempo.
- Especifique o período para o qual deseja solicitar a gravação. É possível selecionar o período no calendário ou inseri-lo no campo manualmente. Ao especificar o período, considere o seguinte:
- O período não pode ultrapassar 24 horas.
- É possível especificar uma data atual ou passada. Por padrão, o período das 24 horas anteriores é selecionado.
- O horário de término não deve ser anterior ao horário de início.
- Se uma data atual for especificada e a hora de término ainda não tiver chegado, a gravação será solicitada até o momento presente.
- Clique em Solicitar.
Ao alternar da aba Vídeo para outra antes da gravação ser carregada, o sistema o notificará por meio de uma mensagem pop-up assim que o carregamento for concluído.
A solicitação de uma gravação não influencia no consumo de dados, pois a solicitação engloba apenas a lista de arquivos armazenados na memória do dispositivo. Os dados são consumidos ao assistir a gravação.
Assistindo a uma gravação
A gravação solicitada é exibida na parte direita da janela. Para assistir, clique no ícone de reprodução ou mova o controle deslizante na linha do tempo.
A linha do tempo pode consistir em segmentos brancos e cinzas. Um segmento branco significa que não há dados para o determinado período e um segmento cinza significa que a reprodução está disponível para pelo menos uma das câmeras selecionadas.
Ao assistir gravações, as seguintes funções estão disponíveis:
Ícone | Função |
Reproduzir vídeo. | |
Parar vídeo. | |
Alterar para tela cheia. É possível abrir todas as gravações de uma vez ou cada uma separadamente. Para isso, clique neste ícone no canto inferior direito da aba ou na seção de gravação, respectivamente. O ícone é mostrado na seção ao apontar o cursor do mouse para ele. | |
Sair do modo de tela cheia. A tecla Esc possui a mesma função. | |
/ | Ativar ou desativar o som. O ícone é exibido ao passar o cursor sobre a seção de uma gravação individual. Apenas o som de uma gravação pode ser reproduzido simultaneamente. Se a gravação estiver sendo reproduzida em modo de tela cheia, apenas o som dessa gravação poderá ser reproduzido. Se o ícone for exibido após o início da reprodução, o som para essa gravação não estará disponível. |
| Exibir/Ocultar uma seção com um mapa que mostra a unidade movendo-se ao longo de seu percurso no momento em que o vídeo foi gravado. Passe o cursor sobre o ícone da unidade ou sobre um ponto do percurso para visualizar as informações da mensagem recebida naquela localização. Consulte como utilizar o mapa aqui. | |
Abrir a lista das câmeras configuradas da unidade. Se desejar ocultar a reprodução de uma determinada câmera, desmarque a seleção desta câmera. Selecione novamente a câmera para exibir sua gravação na tela. |
Salvando uma gravação em arquivos
É possível salvar um trecho desejado de uma gravação como um arquivo que ficará disponível posteriormente na aba Arquivos, nas mensagens e nos relatórios. Existem duas maneiras de fazer isso:
- Usando o ícone no modo de visualização da gravação;
- Usando a opção Salvar arquivo solicitado em Arquivos na seção Ação
Para salvar um trecho da gravação através da primeira maneira, solicite uma gravação usando as instruções acima e siga estas etapas:
- Mova o controle deslizante para o local desejado na linha do tempo.
- Clique no ícone .
- Na parte esquerda da janela, especifique a duração antes e depois do evento em segundos. O valor mínimo permitido é 1 e o valor máximo é 30. A duração do arquivo será igual à soma dos valores especificados e é exibida acima da linha do tempo como um segmento vermelho.
- Se necessário, desmarque a seleção das câmeras que não devem ser incluídas no arquivo. Se uma câmera não tiver dados para todo o intervalo especificado, o nome dela ficará cinza e as imagens dessa câmera não serão incluídas no arquivo.
- Na lista suspensa, selecione a etiqueta correspondente ao evento do trecho. A seleção padrão é Nenhuma.
- Clique no botão Salvar em arquivos. O botão ficará inativo se não houver dados de nenhuma câmera para todo o intervalo desejado.
- Caso queira salvar um ou vários trechos da mesma gravação, mova o controle deslizante e repita os passos 3 a 5. Para sair do modo de salvar arquivo, clique no X.
Ao salvar trechos de câmeras diferentes de uma mesma unidade que contenham as mesmas especificações (data e hora do evento (posição do controle deslizante), duração antes e depois e etiqueta), esses trechos serão agrupados em um único arquivo.
Para salvar um trecho da gravação da segunda maneira, siga estas etapas:
- Selecione Salvar arquivo solicitado em Arquivos na seção Ação.
- Insira ou selecione o nome da unidade para a qual deseja salvar um trecho da gravação. A lista mostra as unidades para as quais as câmeras estão configuradas. Se o tipo de dispositivo não suportar a função de salvar arquivos de vídeo, a unidade não estará disponível para seleção e o ícone será exibido ao lado do nome dela. As unidades que estão offline também não estarão disponíveis para seleção e serão marcadas com o ícone .
- Selecione uma ou mais câmeras das quais deseja salvar o arquivo de vídeo. Use a opção Selecionar todos para selecionar ou cancelar a seleção de todas as câmeras ao mesmo tempo.
- No campo Horário do evento, insira a data e hora do evento do trecho que deseja salvar. É possível fazer isso manualmente ou usando o calendário. O horário do evento tem uma precisão de segundos.
- Especifique a duração antes e depois do evento em segundos. O valor mínimo permitido é 1 e o valor máximo é 30. A duração do arquivo desejado será igual à soma dos valores especificados.
- Clique em Solicitar.
O trecho solicitado é salvo somente se a gravação do período especificado estiver disponível em pelo menos uma das câmeras selecionadas.
Ao salvar trechos de câmeras diferentes de uma mesma unidade que contenham as mesmas especificações (data e hora do evento, duração antes e depois, etc), esses trechos serão agrupados em um único arquivo.
Se o trecho salvo conter intervalos sem dados das câmeras, o número e a duração dos arquivos salvos serão iguais ao número e duração dos intervalos com dados disponíveis.
Além do salvamento manual, é possível configurar o salvamento automático de arquivos no Wialon. Para isso, crie uma notificação com a ação Fazer download de um vídeo.