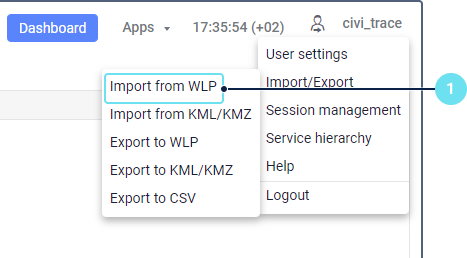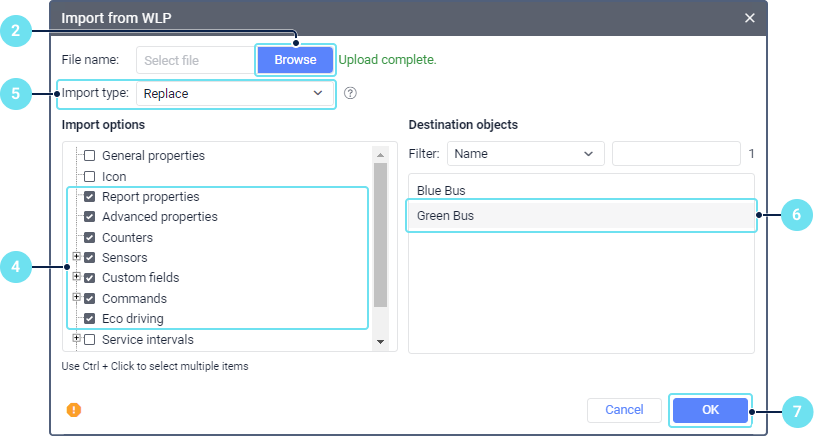This function allows you to copy unit properties, resource contents, or user settings from a WLP file to an object of the corresponding type: a unit, a resource, or a user.
Import types
Three import types are available.
| Import type | Description |
|---|---|
| Replace | The data is completely replaced. The list of data which should be imported contains all possible fields, including blank ones. If you select them, the corresponding completed fields will be cleared in the destination object. |
| Merge | The new data is added to the old data. If the old and new objects have the same names, then the old objects are replaced with the new ones. |
| Append | The new data is added to the old data. The same-name objects are not modified. |
Import types are applied differently when importing eco driving criteria.
Import steps
To import data, follow the steps below.
- In the user menu, select Import/Export item and then click Import from WLP.
- Click on the Browse button and select the required WLP file.
- Click Upload. The selected file will be processed, and its contents will be displayed in the Import options section.
In this section, select the data which should be imported.
The list of the data which should be imported is checked for incompatible units of measurement, because it is not possible to transfer data from an object or a file which uses one system of measurement to an object which uses another.
- Select the import type: Replace, Merge, or Append.
- In the Destination objects section, select the objects to which the data should be imported. To find the required objects quickly, use the dynamic search and various search criteria.
- Click OK.
If all or some of the data hasn't been imported, a warning message is displayed on the screen. It contains a link to a file which you can download to see what data has been imported and what has not. You can see the import results in the log.
See information about the import of eco driving criteria, sensor validators and vehicle types here.