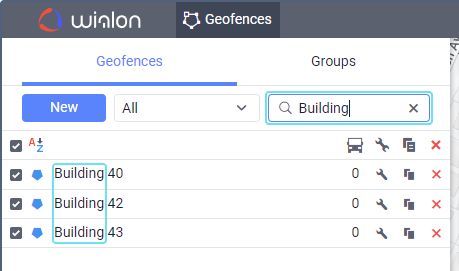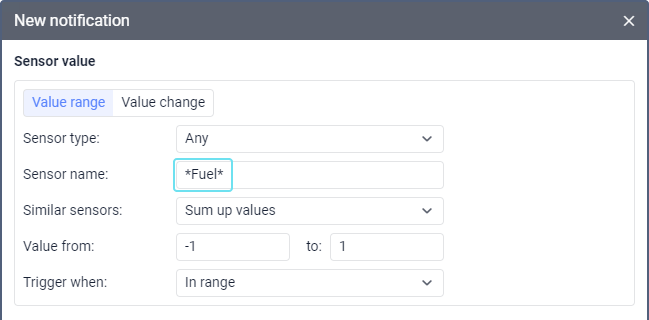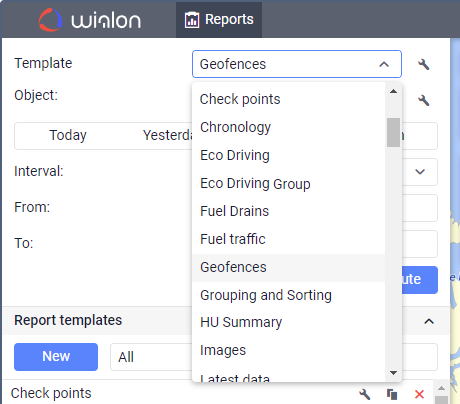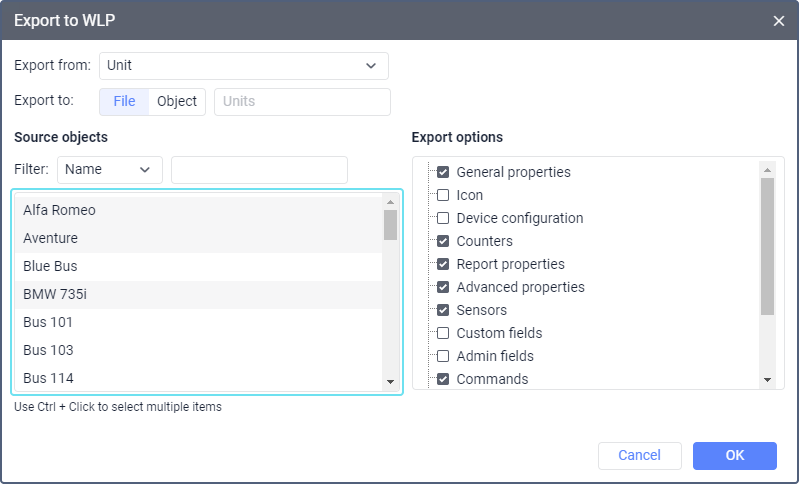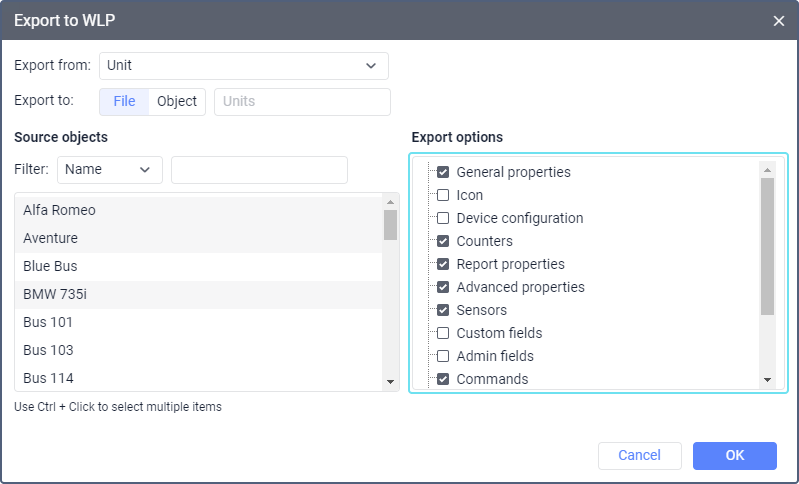When creating various objects in the monitoring system (geofences, drivers, custom fields, sensors, etc.), lists are generated from them. Objects from the lists are displayed in alphabetical order, with numbers first, then letters of the Latin alphabet, and then Cyrillic. Uppercase and lowercase letters are not taken into account. When you create a new object (for example, a new job or custom field), it is originally added to the end of the list. When you later open this list, the objects will be arranged in alphabetical order. After renaming, the object remains at its former place until you reopen the list.
Filters and masks are used for convenience. They allow you to narrow the list of items in such a way that only the objects necessary for users are shown. Also, they allow you to find the objects with particular characteristics or name in the list and specify the objects of the tracking system towards which a report, notification, etc. will be applied.
Dynamic search
If the list contains many items, it may be difficult to quickly find the required one. For convenience, you can use the dynamic search available on most tabs. Start entering the name of the object (geofence, unit, route, and so on, depending on the active tab). You can type just a part of the name. As you enter the text, the list shows the items that match your query. The search is not case-sensitive.
If you leave the filter field empty, all the available items will be displayed in the list.
You can also use the dynamic filter when adjusting the access rights on the Access tab of the user, unit, and unit group properties. Moreover, you can use the dynamic filter to select a resource when creating notifications, jobs, report templates, geofences, drivers, or trailers (as well as their groups and automatic assignment lists).
The Notifications tab uses dynamic search by various criteria. See its detailed description on the Searching for notifications page.
The usage of the dynamic filter on the Monitoring tab is described in the Unit list management section.
When searching, you can also enter special characters such as * and ? the usage of which is described below.
Name mask
Besides the dynamic search, you can use filters to select an item when executing reports, configuring notifications, and so on. To do this, specify the name mask of the item, using special characters such as an asterisk (*) and a question mark (?).
The asterisk is a special symbol which can be inserted in the query text to indicate any combination of characters in the name of the item. You can put an asterisk anywhere in the query (at the beginning, in the middle, at the end) or in several places at once, depending on what part of the name is known or is the same for a number of items. For example, if you type *H*nda*, all Hondas and Hyundais will be found.
Another special symbol that you can use is a question mark (?). It replaces any character (one question mark stands for one character). You can put it at any place of the query.
The request is case sensitive.
Suppose that a unit has two fuel sensors with the names Fuel level sensor and Fuel in tank. You should create a notification that takes into account the values of both sensors. To do this, you should set the name mask that matches both of the sensors. In this case, the best choice is *Fuel*.
If you do not want to use a name mask with asterisks and question marks, you should enter the exact name of the item.
To find all the items of a certain type (sensors, geofences, users, and so on), enter one asterisk in the query field.
You can use masks:
- in notifications to specify the monitored sensor, route, or driver, as well as to set an SMS text mask or a message parameter;
- in user properties to set a host mask for a user;
- in reports to specify the driver, sensor, event (violation), route and its geofence, and when selecting geofences;
- on the Messages tab to filter messages;
- on all tabs instead of the dynamic filter.
Manipulations with lists
When working with lists, keys and keyboard shortcuts can be used. Using the keys facilitates a lot of operations, such as list navigation, search for necessary items and their selection.
Dropdown lists
Dropdown lists are widely used in the monitoring system. They provide a possibility to work with a large number of items. For example, this can be a list of units available when generating a report, requesting messages, etc., a list of tables when editing report templates, etc.
When building tracks or querying messages and reports, you can use dynamic search in dropdown lists. For tracks and messages, you can quickly find a necessary unit in the dropdown list, for reports you can find templates or objects. To use the dynamic search, click the corresponding dropdown list and start entering the name. You can use a wildcard character asterisk (*) to facilitate the search. As a result, the dropdown list is filtered according to the indicated symbols.
To work with the dropdown list, you can use a keyboard. Use arrows (up/down) for navigation through the list and the Enter key for choosing a necessary item.
Multiple selection list box
In the lists of such type, you can select multiple items. To choose several items throughout the list, hold the Ctrl button, and consequently click on the necessary items.
Moreover, the following keys and their combinations can be used:
- Home: move to the beginning of the list;
- End: move to the end of the list;
- <⇑> (up arrow): move to the previous item;
- <⇓> (down arrow): move to the next item;
- Ctrl + A: select all;
- Shift + Home: select everything from the current place to the beginning of the list;
- Shift + End: select everything from the current place to the end of the list;
- Shift + ⇑: consequently select the items going up from the current one;
- Shift + ⇓: consequently select the items going down from the current one.
Checkbox list
Multiple selection lists may contain checkboxes indicating whether the item is selected or not. The Ctrl + click combination can be used in such lists in order to check/uncheck all the items at once.
When working on macOS, it is necessary to use the ⌘ + click combination instead of Ctrl + click.