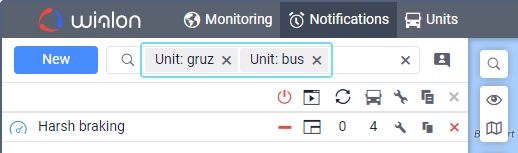Searching for Notifications
The search allows filtering notifications by different criteria. You can use this feature in two ways. The search by the Resource criterion is described in Method 2.
Method 1
This method is available for all criteria except the Resource criterion. To find the necessary notification using this method, follow the steps below.
- Start typing your request in the search field.
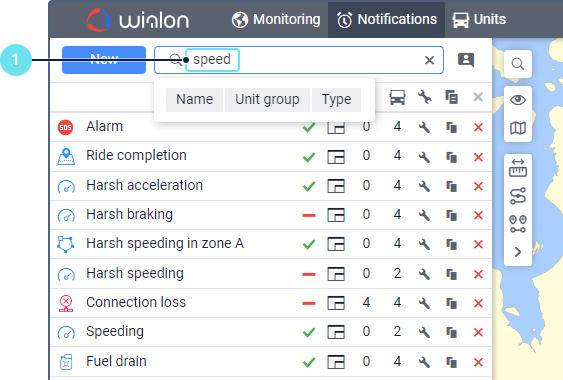
Below the field, you can see all the search criteria that match your request. For example, if you type speed and you have notifications named Speeding, notifications of the Speed type and notifications created for the unit group High-speed vehicles, you will see the Name, Notification type, and Unit group criteria below the search field. - Select a search criterion.
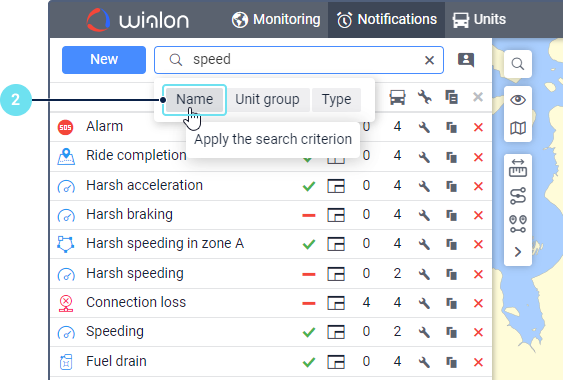
For example, if you select the Name criterion, the list will show all the notifications the names of which contain the characters speed.
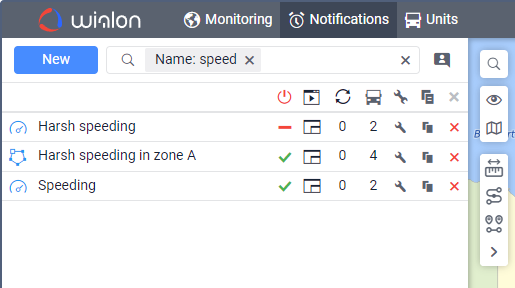
After that, you can enter new requests and select new criteria (up to 5) to reduce the number of search results.
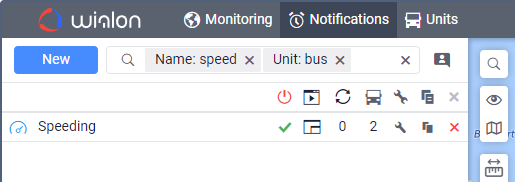
To move between criteria, use the left or right arrow on your keyboard or click on the desired criterion.
Method 2
To use this method, follow the steps below.
- Click on the search field.
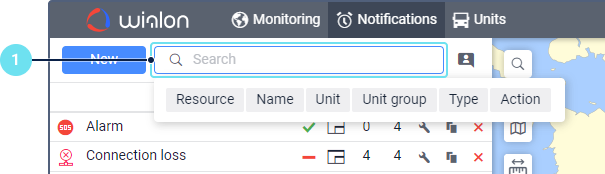
- Select the necessary criterion. For example, if you remember the notification name, select the Name criterion.
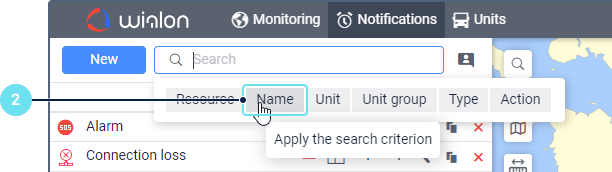
Searching by resource is only possible for users who have access to more than one resource. To do this, select the required resource from the drop-down list with all available resources. To cancel the criterion selection and return to the search field, click on the icon or press Esc.
or press Esc.
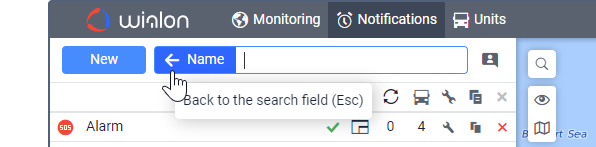
- Start typing your request in the search field. For example, if you select the Name criterion, start typing the notification name.
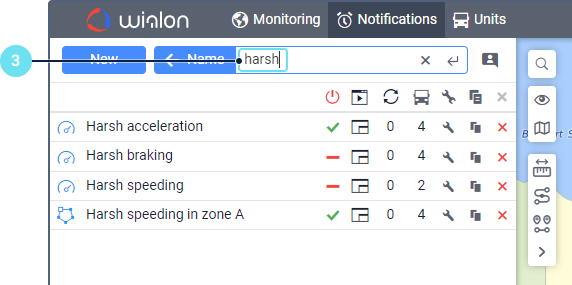
The list of notifications is dynamically filtered so that it shows only the notifications that match your request. To clear the request, click on the icon  or use the Backspace key.
or use the Backspace key.
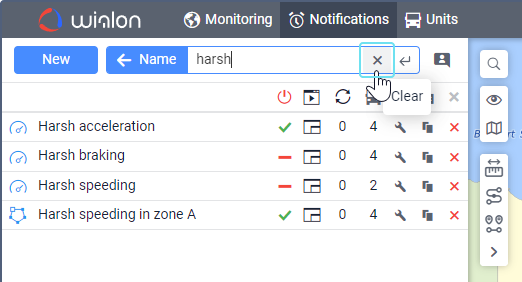
You can add several search criteria (up to 5) to reduce the number of results. For this purpose, use the Apply icon ( ) or the Enter key after every request you enter.
) or the Enter key after every request you enter.
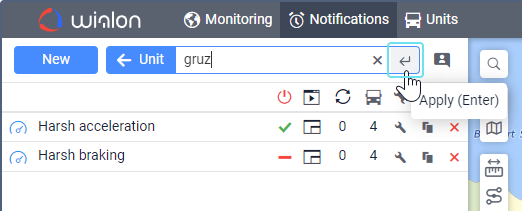
Deleting criteria
To cancel the criterion selection, click on the icon  .
.
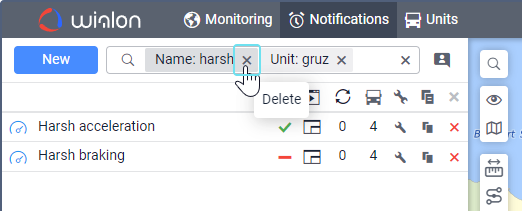
You can use the Backspace key to delete the last criterion. To move between criteria, use the left or right arrow on your keyboard or click on the desired criterion.
To clear all the search field, click on the icon  in the search field.
in the search field.
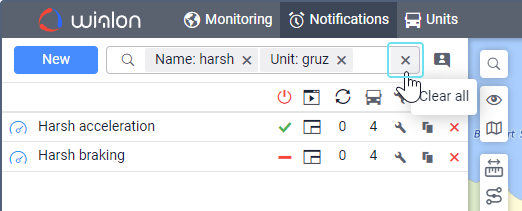
Search criteria
You can search for notifications by the following criteria:
Criterion | Description |
Resource | The name of the resource in which the notification is stored. You can use this criterion only if you have access to multiple resources. |
Name | Notification name. |
Unit | Unit name. When this criterion is applied, the list shows the notifications in the properties of which the specified unit is selected. Also, the list displays notifications created for a unit group if the specified unit belongs to it. One notification can be created for several units. To specify several units, you should add this criterion for each of them. |
Unit group | The name of the unit group for which the notification was created. One notification can be created for several unit groups. To specify several groups, you should add this criterion for each of them. If the Unit and Unit group criteria are used simultaneously, nothing is displayed in the list, because a notification can't be created for a unit group and a separate unit at the same time. |
The email of the recipient specified in a notification with the Notify by email, and Send a report by email actions. There may be several recipients specified in one notification. To include several email addresses into the search, you should select this criterion for each of them. | |
Phone number | The phone number of the recipient specified in a notification with the Notify via SMS action. There may be several recipients specified in one notification. To include several email addresses into the search, you should select this criterion for each of them. |
Notification type | The type of notification specified during the notification creation. When you select this criterion, the list of all the possible types is expanded. You can indicate only one type. |
Action type | The notification action specified during the notification creation. When you select this criterion, the list of all the possible actions is expanded. To specify several actions, you should select this criterion for each of them. |