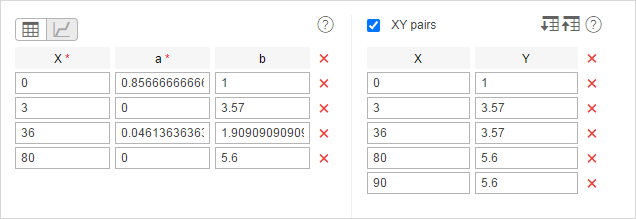Trips between geofences
With the Trips between geofences table, you can track trips between geofences if you designate one (or more) as the starting point and one (or more) as the destination. The trips are displayed in the table under the following conditions:
- the unit has left the starting point and has entered the final one;
- according to the detector, there have been trips between the starting and final points.
This table is useful, for instance, to control the transportation of cargo from one place to another in several trips.
Preparing geofences
To get a report with the Trips between geofences table, you must first create geofences that determine the beginning and end of the trip. The beginning and the end can be the same geofence if the trip starts and ends in one place, for example, if you need to transport cargo from Garage 1 to Garage 2 and this will take more than one trip. Create two geofences and then specify them as the starting and ending points in the report template.
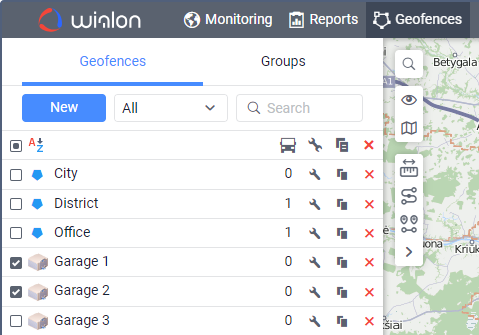
Trip parameters
When you create a report with the Trips between geofences table, you can set the following additional parameters in its settings.
Allow circle trips
Activate this option if the beginning and end of the trip should be at the same point. In this case, a certain geofence or unit should have both checkboxes selected (the beginning and end of the trip).
Show only the trips finished with a stop
This can be used as an additional filter. If this option is selected, only visiting the geofences with a stop at the final point are considered the end of the trip. Note that a stop is considered to be a unit state in which its speed is less than the minimum moving speed indicated in the trip detector. A trip begins when a unit leaves the starting point. If a unit enters the final destination (after the beginning of the trip has been detected), but does not make a stop there, the trip continues.
Starting and terminal points
In this section, you choose which geofences and units will be analyzed in the table. You can not only use the geofences from the resource in which the report template is created but also the geofences from other resources to which the user has the View geofences access right. The resource is chosen in the dropdown list above the geofences’ names. You can also select the All option for the list to contain the geofences from all the resources to which the user has the necessary access right. The geofences in the list are sorted by name. To quickly find one, use the dynamic filter.
In addition, you can use units as ‘moving geofences’. For them, you can additionally set the radius of the unit zone. Both geofences and units are arranged in alphabetical order. To quickly find the required item, use the filter. What is more, the beginning of the trip may be in the unit zone, and the end — in the ordinary geofence. For instance, three cars work in the field and harvest, and one takes the crop to the warehouse.
If a unit simultaneously gets into several geofences (unit zones) specified as starting or terminal points of the trip, the geofence (unit zone) with the smallest area is included in the report.
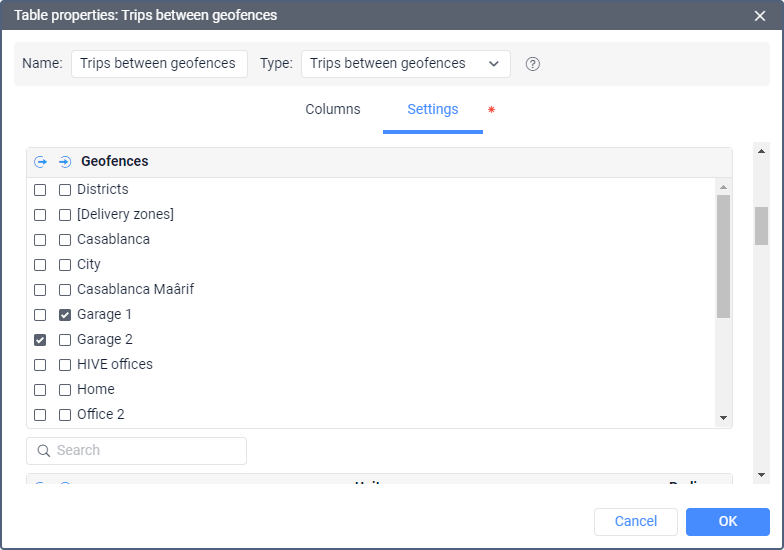
If the Counter column is selected for the Trips between geofences table, you can indicate its mask in the Sensors masks field on the Settings tab. Besides, interval filtering can be applied to this table: by duration, mileage, engine hours, speed range, trips, stops, parkings, sensor state, driver, trailer, fuel drains, fillings, battery charges and geofences/units.
The monitoring system provides a possibility of detecting geofence visit in case a trip intersects a geofence by any segment of its track. This option can be enabled in the advanced settings of a report template.
“Trips between geofences” table
The Trips between geofences table gives the list of all performed trips. The table can contain the information described below.
| Column | Description |
|---|---|
| Trip | This column specifies the start and end point of movement (names of geofences or units are hyphenated). |
| Trip from | The departure geofence. |
| Trip to | The destination geofence. |
| Beginning | The date and time when the trip began. |
| End | The date and time when the trip ended. |
| Mileage | The distance traveled during the trip. |
| Mileage (adjusted) | The mileage subject to the coefficient set in unit properties (Advanced tab). |
| Trip duration | The duration of traveling from one geofence to another. It can include parking intervals. |
| Total time | The time from the beginning to the end of the trip. It is recommended to use this column in combination with the grouping parameter or the Total row. If the Total row is configured in the table, it shows all the time that elapsed from the start of the first trip to the end of the last one. |
| Parkings duration | The total duration of parking intervals while traveling from one geofence to another. |
| Avg. speed | The average speed calculated for the trip. See how the average speed is calculated on the Data in reports page. |
| Max. speed | The maximum speed registered during the trip. |
| Driver | The name of the driver (if identified). |
| Trailer | The name of the trailer (if it was assigned). |
| Counter | The counter sensor value (can be helpful either in grouping table data by years/months/weeks/days/shifts or for the reports on unit groups). |
| Initial counter | The counter value at the beginning of the trip. |
| Final counter | The counter value at the end of the trip. |
| Avg. temperature | The average temperature value registered during the trip. |
| Min. temperature | The minimum temperature value registered during the trip. |
| Max. temperature | The maximum temperature value registered during the trip. |
| Initial temperature | The temperature value at the beginning of the trip. |
| Final temperature | The temperature value at the end of the trip. |
| Count | The number of trips. |
| Status | The unit status registered during the current trip. It can be registered manually or automatically by means of a notification. If there are several registered statuses, the first of them is displayed. |
| Cargo weight | The average value of cargo weight during the trip. |
| Fuel consumed | The volume of consumed fuel detected by any sort of fuel sensor. If several such sensors are available, their values sum up. |
| Consumed by ImpFCS | The volume of consumed fuel detected by an impulse fuel consumption sensor. |
| Consumed by AbsFCS | The volume of consumed fuel detected by an absolute fuel consumption sensor. |
| Consumed by InsFCS | The volume of consumed fuel detected by an instant fuel consumption sensor. |
| Consumed by FLS | The volume of consumed fuel detected by a fuel level sensor. |
| Consumed by math | The volume of consumed fuel calculated by math. |
| Consumed by math for FLS | The volume of consumed fuel calculated by math based on the data from a fuel level sensor (FLS). |
| Consumed by rates | The volume of consumed fuel calculated by rates. |
| Energy consumed | The amount of battery energy in kWh consumed during the trip. It is calculated using the readings of the battery level sensor. |
| Avg. fuel consumption | The average fuel consumption by any sort of fuel sensor. If several such sensors are available, their values sum up. |
| Avg. consumption by ImpFCS | The average fuel consumption during the trip detected by an impulse fuel consumption sensor. |
| Avg. consumption by AbsFCS | The average fuel consumption during the trip detected by an absolute fuel consumption sensor. |
| Avg. consumption by InsFCS | The average fuel consumption during the trip detected by an instant fuel consumption sensor. |
| Avg. consumption by FLS | The average fuel consumption during the trip detected by a fuel level sensor. |
| Avg. consumption by math | The average fuel consumption during the trip calculated by math. |
| Avg. consumption by math for FLS | The average fuel consumption during the trip calculated by math based on the data from a fuel level sensor (FLS). |
| Avg. consumption by rates | The average fuel consumption during the trip calculated by rates. |
| Avg. energy consumption | The average battery consumption in kWh per 100 km or mi during the trip. It is calculated using the readings of the battery level sensor. |
| Initial fuel level | The fuel level at the beginning of the trip. |
| Final fuel level | The fuel level at the end of the trip. |
| Max. fuel level | The maximum fuel level during the trip. |
| Min. fuel level | The minimum fuel level during the trip. |
| Initial battery level | The battery level at the beginning of the trip. |
| Final battery level | The battery level at the end of the trip. |
| Max. battery level | The maximum battery level during the trip. |
| Min. battery level | The minimum battery level during the trip. |
| Penalties | The penalties calculated for adjusted Eco driving criteria. Penalty averaging for grouping rows (group headings) can be adjusted in report settings. |
| Rank | The received penalty points converted into a grade using a 10-point scoring system. |
| Notes | An empty column for your custom comments. |
| Video | Files saved during the trip using the Video module. To watch them, click on the icon  (the number of grouped files is indicated to the right of it, if several). If several grouped files are available, you can select the required one in the drop-down list in the upper-left corner. The column is available if the Video monitoring service is activated in the account properties. (the number of grouped files is indicated to the right of it, if several). If several grouped files are available, you can select the required one in the drop-down list in the upper-left corner. The column is available if the Video monitoring service is activated in the account properties. |
| Image | The images received from the unit. Viewing images in reports and the functions available while doing this are described here. |
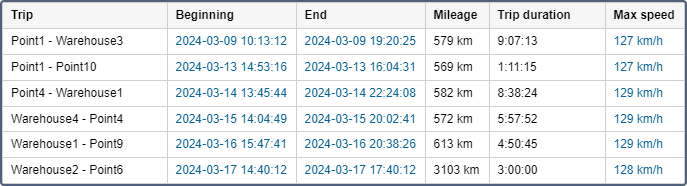
More information on unfinished trips can be found here.