How to add address information to OpenStreetMap
This guide describes how add address information to OpenStreetMap and edit it. If you find outdated or incorrect addresses on Gurtam Maps, you can make changes to them on OpenStreetMap. The changes will be added to Gurtam Maps by our team.
Make sure that your edits are reliable and based on information from national cadastral services or other verified ground-truth sources.
The guide includes the following actions:
- Logging in to OpenStreetMap;
- Enabling the map editing mode;
- Setting up the map for editing;
- Adding an address point;
- Updating an address point;
- Adding a building polygon;
- Updating a building polygon;
- Adding a street;
- Updating a street;
- Adding a place of the point type;
- Updating a place of the point type;
- Reviewing and completing.
Logging in to OpenStreetMap
Log in or sign up at https://www.openstreetmap.org/. If you don’t have an account on OpenStreetMap, you can use your account from Google, OpenID, Facebook, or others.
Enabling the map editing mode
In order to start editing the map, follow these steps:
- Use the search field or navigate the map to locate the area you want to edit.
- Click Edit to enter the editing mode.
Setting up the map for editing
The default map in editing mode contains many details. In order to avoid confusion or accidental edits, you can set it up for your convenience. The following steps are not mandatory.
- Change the background of the map. To do this, go to the Background settings by clicking on the icon in the right working area (or press B on the keyboard).
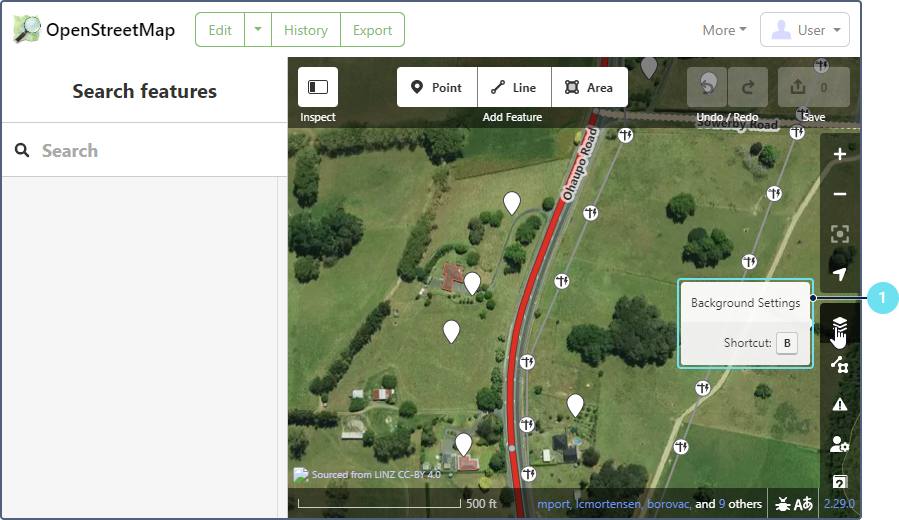
- Change the satellite image or turn on the OpenStreetMap (Standard) display mode.
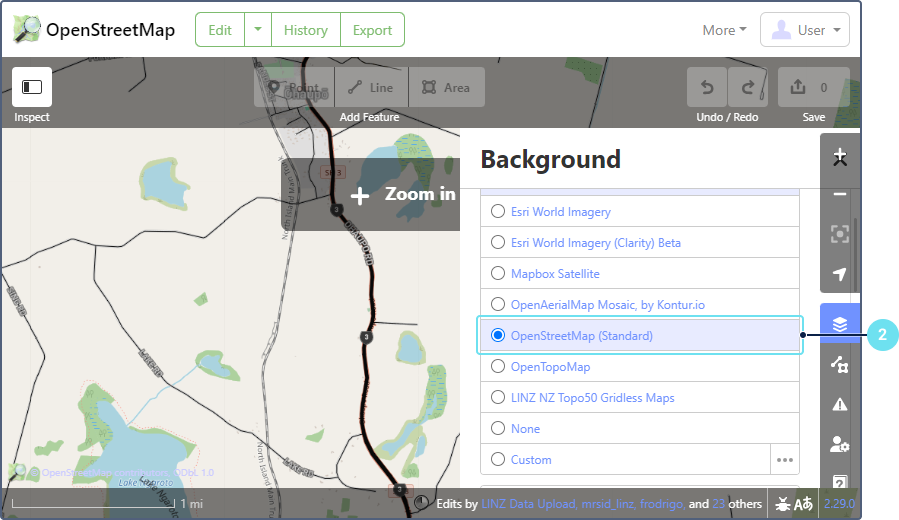
- Disable the display of certain data types on the map. To do this, click on the Map Data icon (or press U on the keyboard).
- Open the Map Features tab. Remove the unnecessary information from the map.
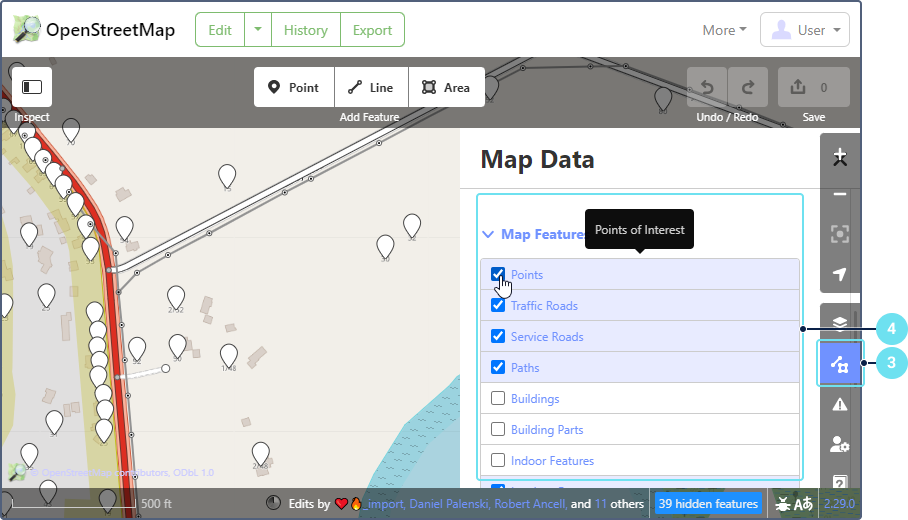
Learn more about how to edit data in OpenStreetMap.
Adding an address point
To add an address point, follow the steps below.
- Zoom in on the required location.
- Select the Point tool.
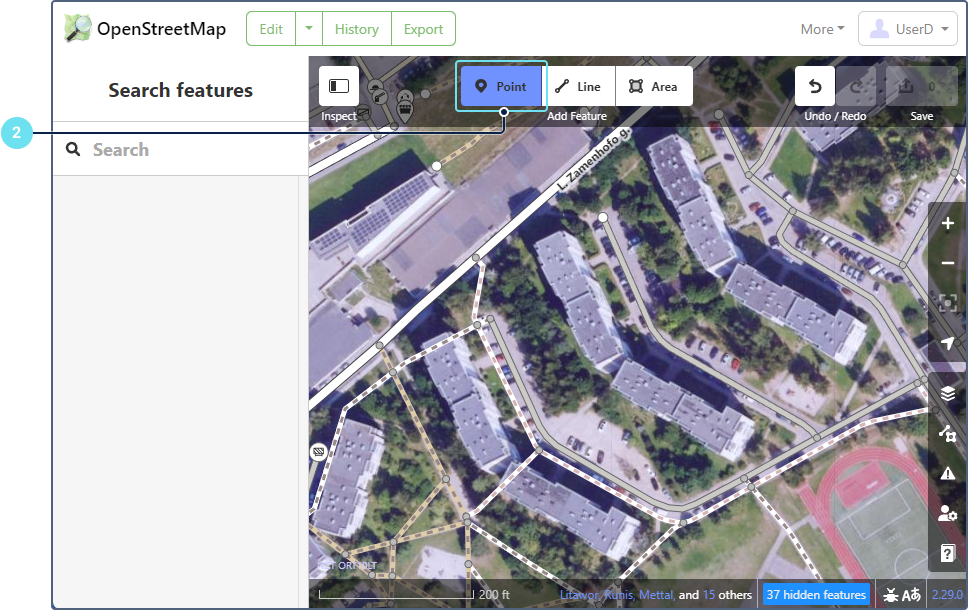
- Click where you want to place the address.
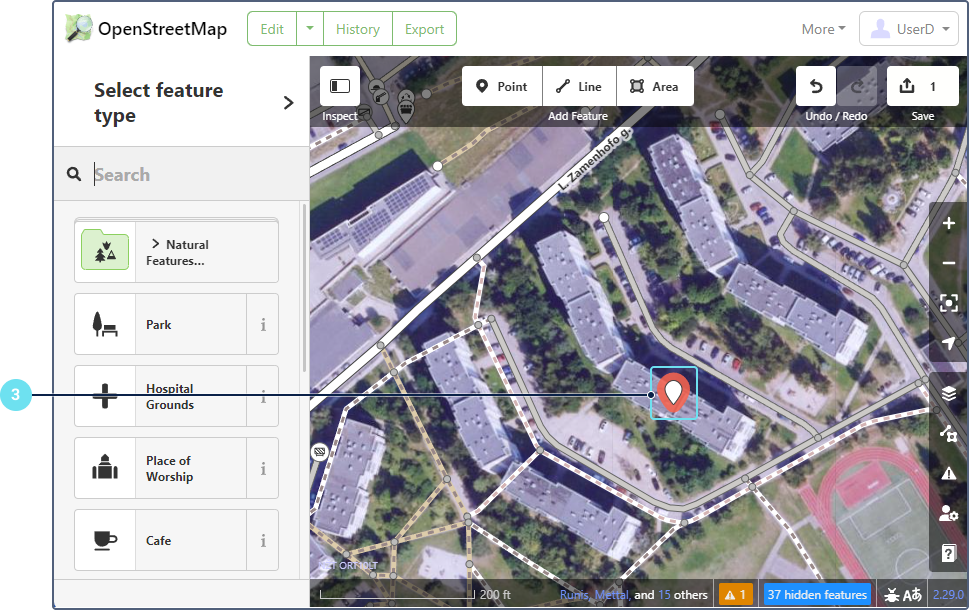
- Select Address in the sidebar. To find this item, you may need to type Address in the search field.
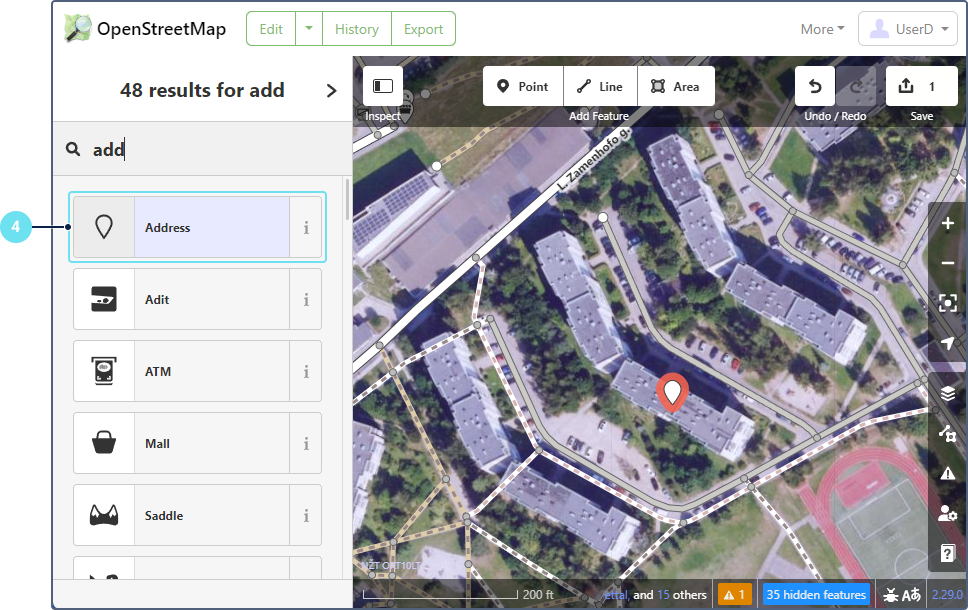
- In the sidebar, fill in the address details:
- house number;
- street name;
- city, state, country;
- postal code.
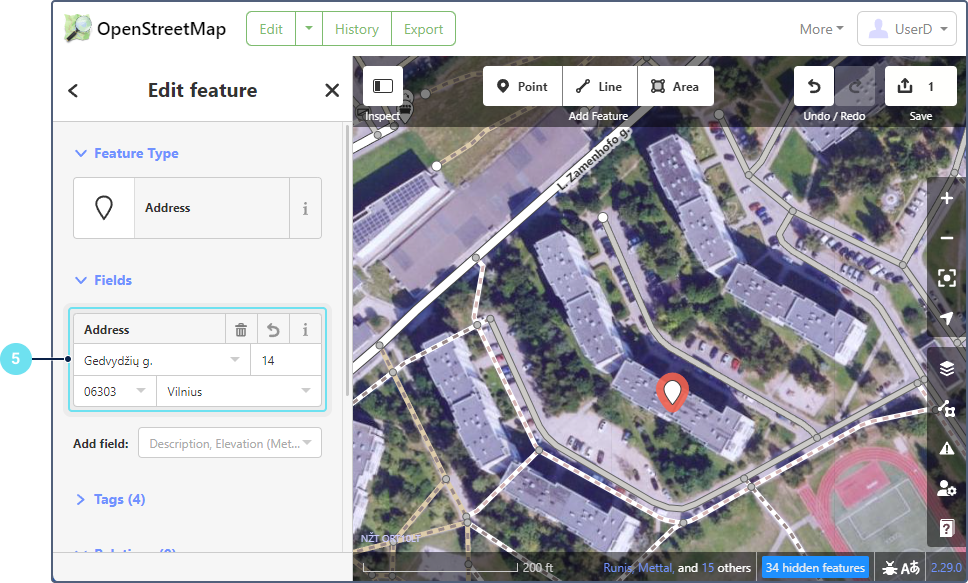
- Click Save (or press Ctrl+S on the keyboard).
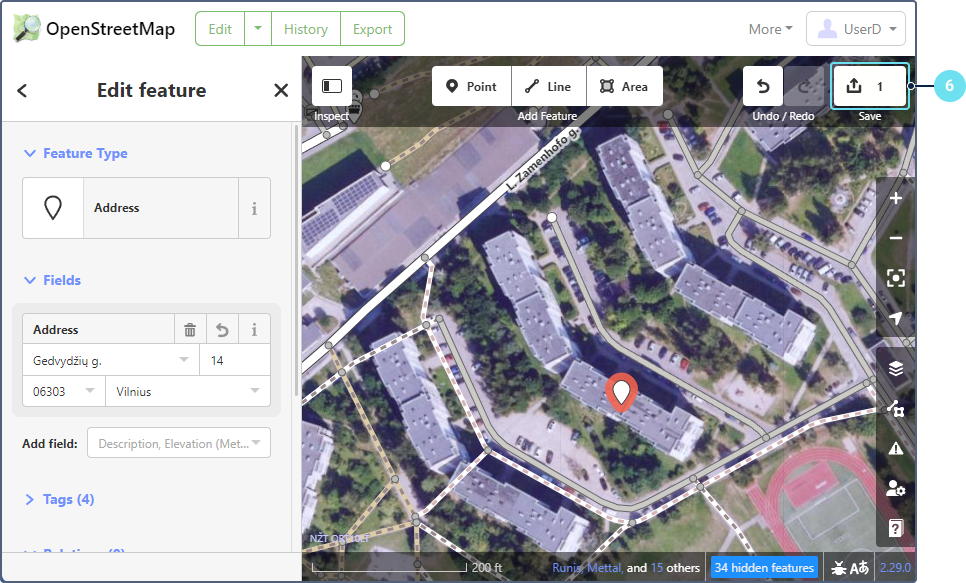
- Review the changes and upload them. See Reviewing and completing.
Updating an address point
To update an address point, follow the steps below.
- Zoom in on the required address point.
- Click on the point to select it.
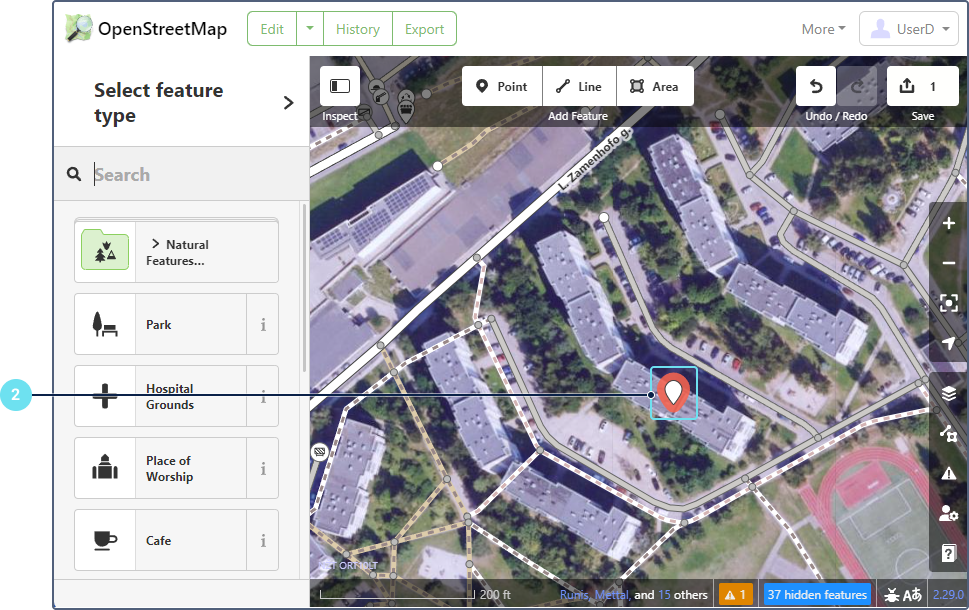
- Move the point if necessary.
- In the sidebar, update the address details:
- house number;
- street name;
- city, state, country;
- postal code.
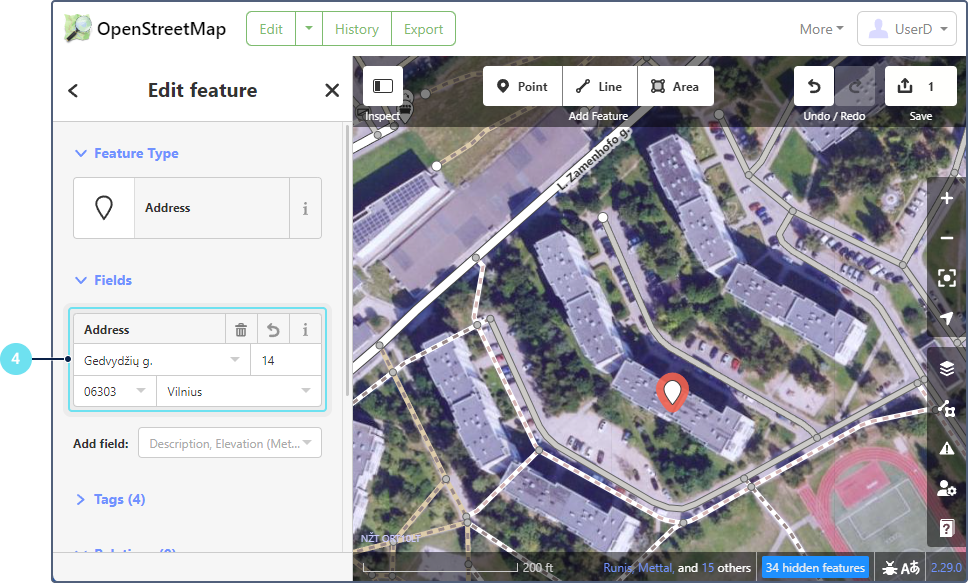
- Click Save (or press Ctrl+S on the keyboard).
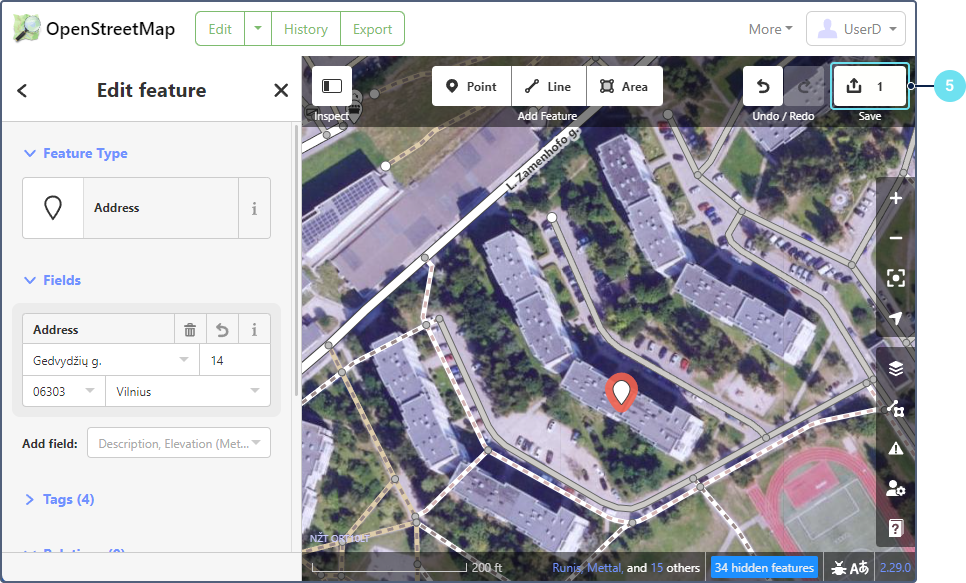
- Review the changes and upload them. See Reviewing and completing.
Adding a building polygon
To add a building polygon, follow the steps below.
- Zoom in on the required area.
- Select the Area tool.
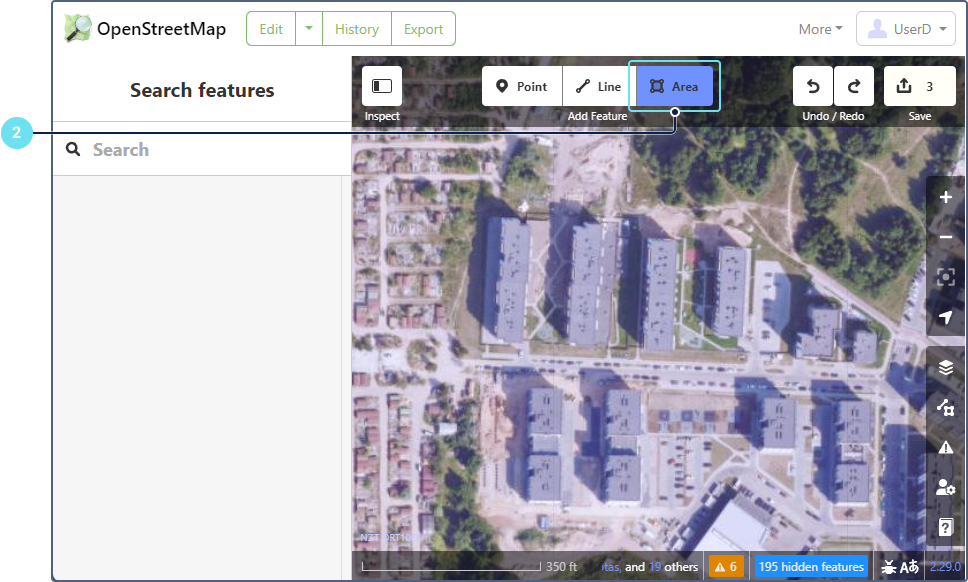
- Outline the building. Press Q on the keyboard to square the corners.
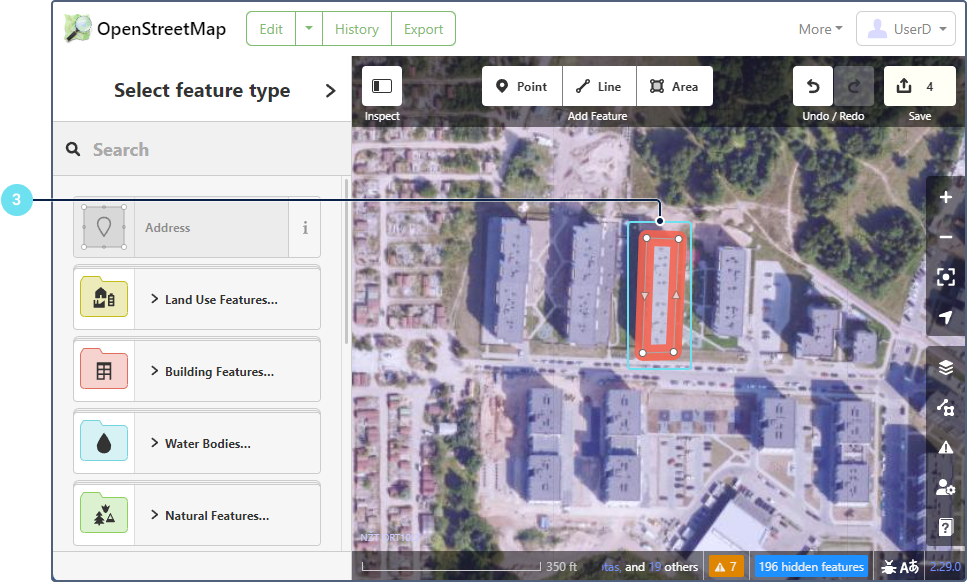
- Select Building in the sidebar.
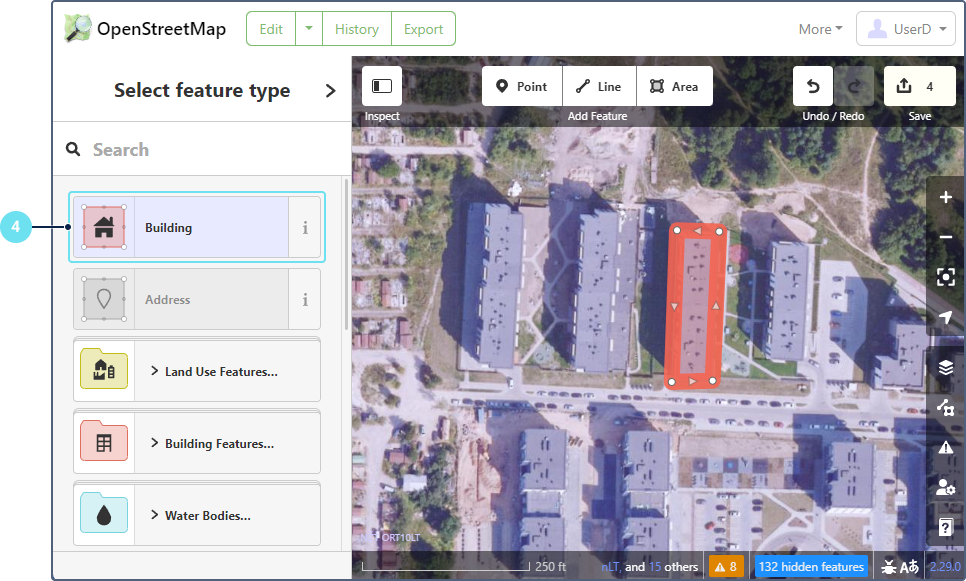
- Fill in the address details.
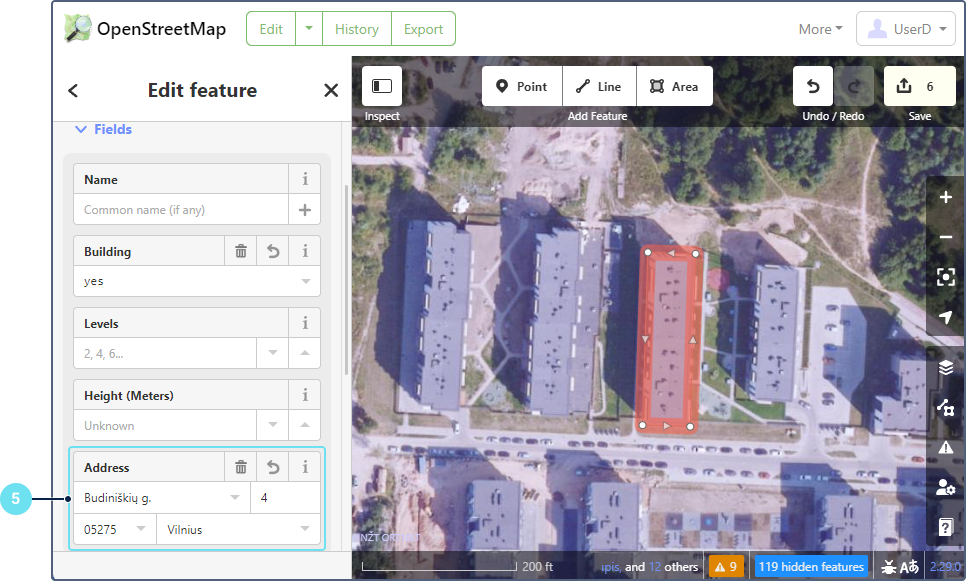
- Click Save (or press Ctrl+S on the keyboard).
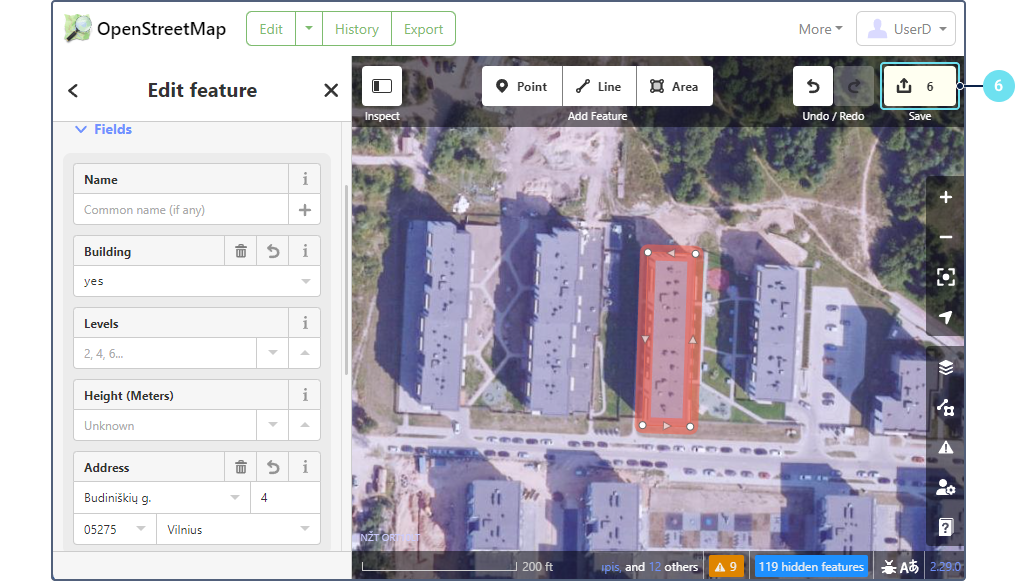
- Review the changes and upload them. See Reviewing and completing.
Updating a building polygon
To update a building polygon, follow the steps below.
- Zoom in on the required building polygon.
- Click on the building to select it.
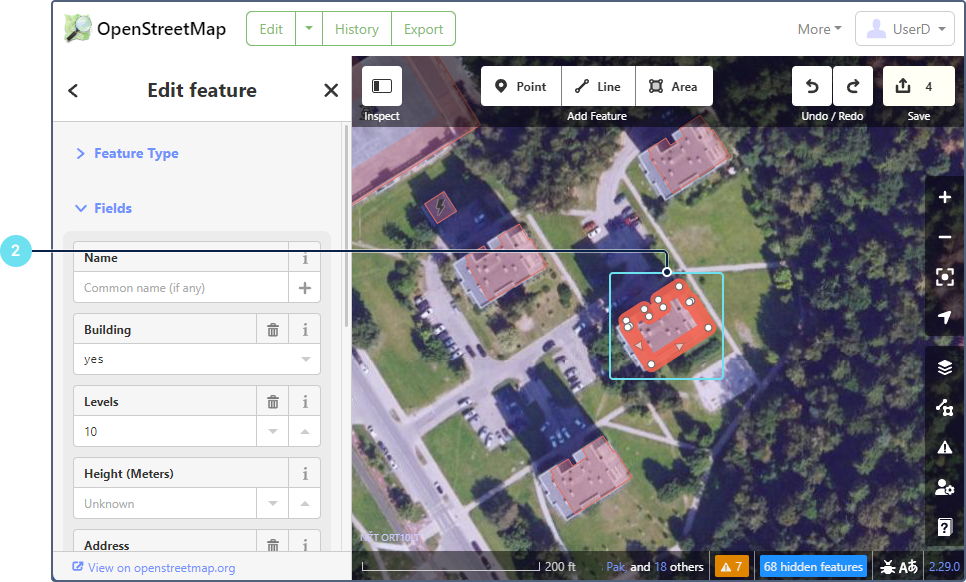
- Correct the shape if necessary.
- In the sidebar, update the address and building details.
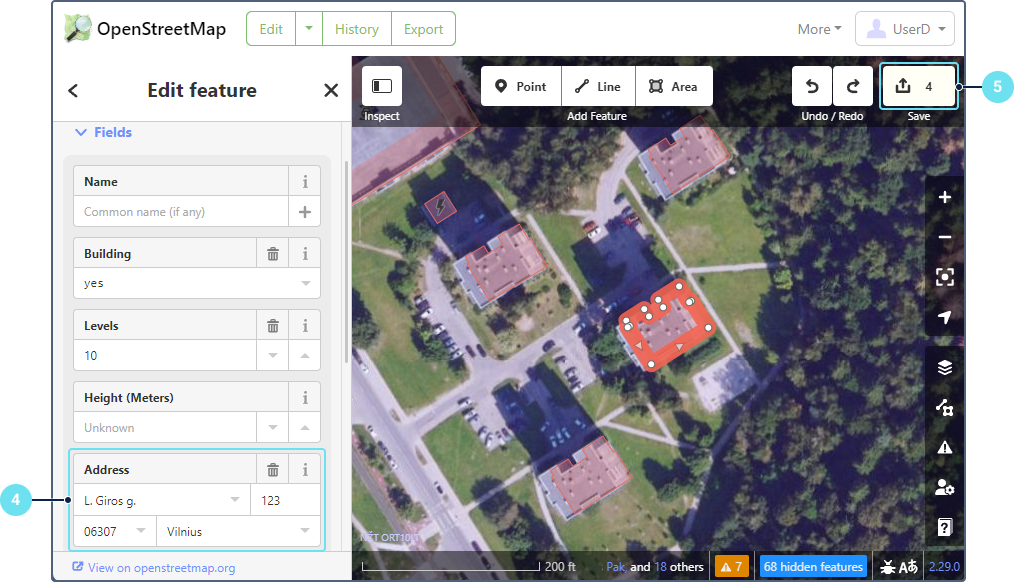
- Click Save (or press Ctrl+S on the keyboard).
- Review the changes and upload them. See Reviewing and completing.
Adding a street
To add a street, follow the steps below.
- Zoom in on the street location.
- Select the Line tool.
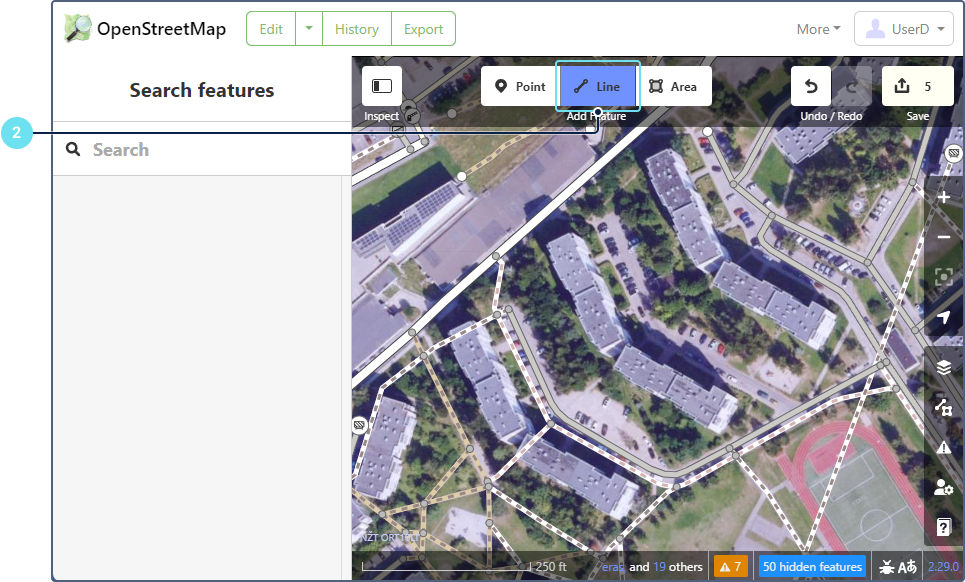
- Draw the street path.
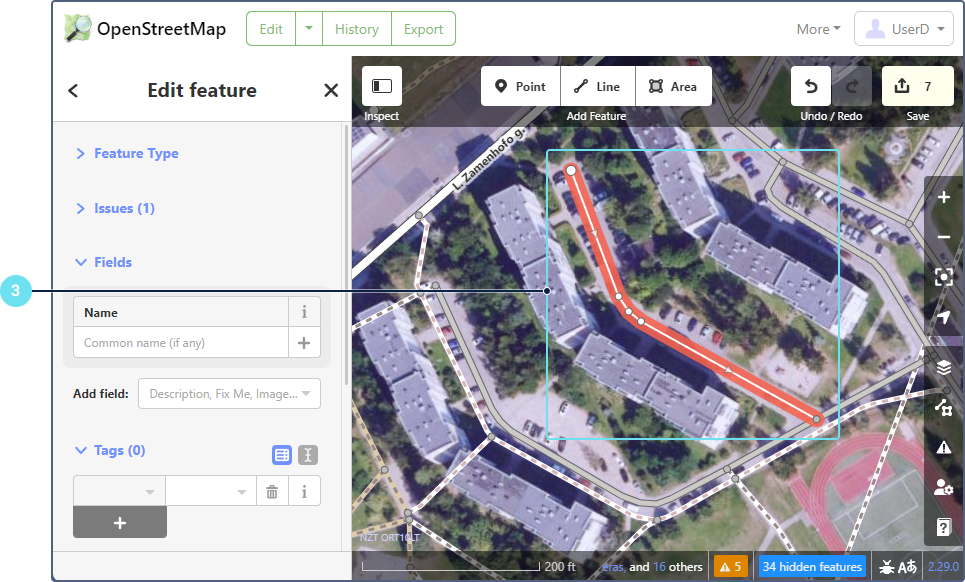
- Select the appropriate highway tag. Read more about highway types here. In our example, it is a service road.
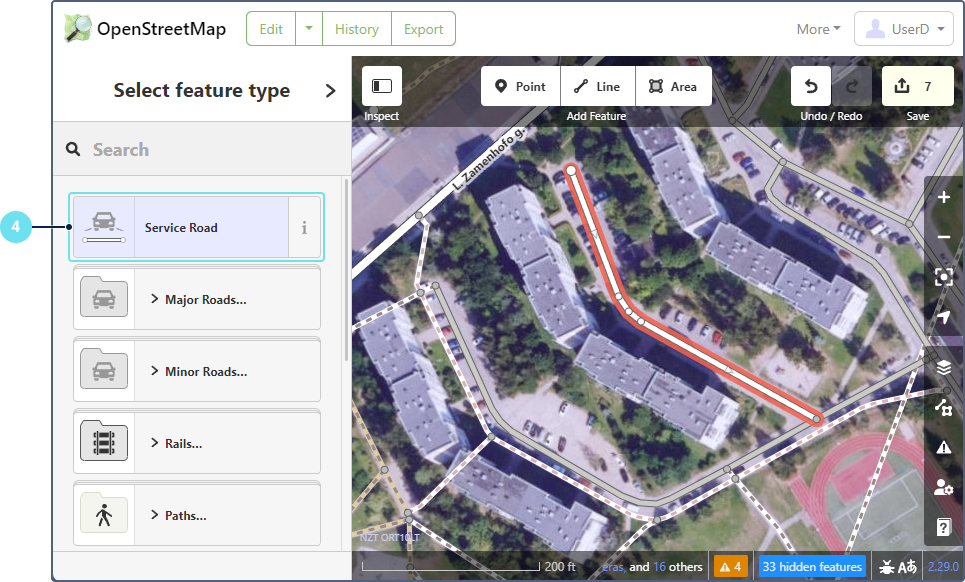
- Add the road name and other tags if needed.
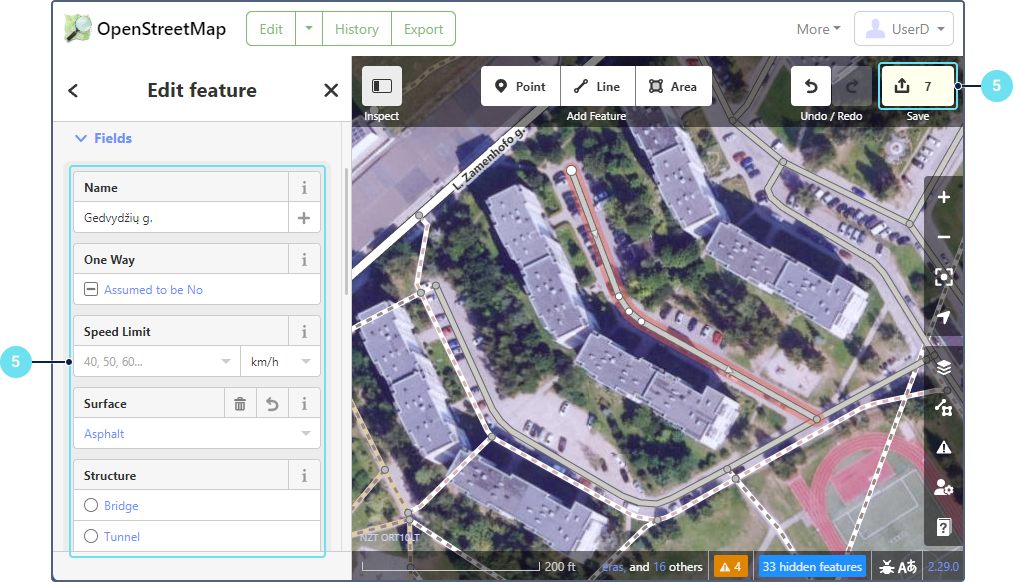
- Click Save (or press Ctrl+S on the keyboard).
- Review the changes and upload them. See Reviewing and completing.
Updating a street
To update a street, follow the steps below.
- Zoom in on the required street.
- Click on the street line to select it.
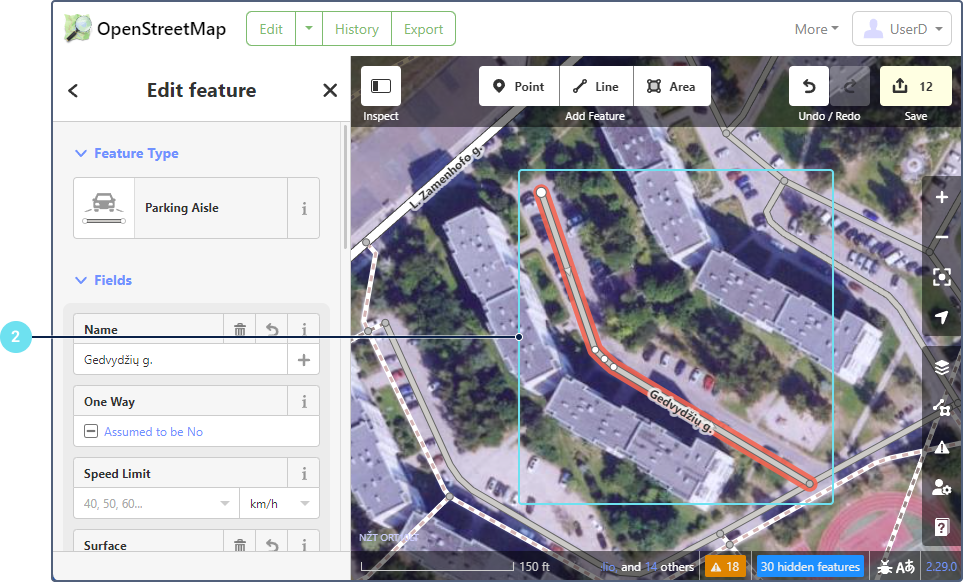
- Correct the shape if necessary.
- In the sidebar, update the street details.
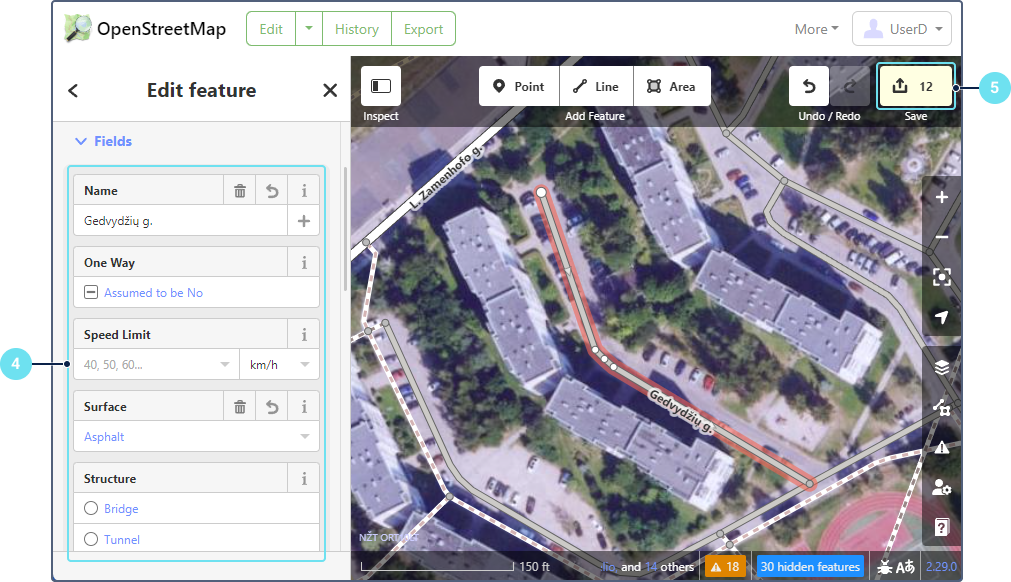
- Click Save (or press Ctrl+S on the keyboard).
- Review the changes and upload them. See Reviewing and completing.
Adding a place of the point type
To add a place of the point type, follow the steps below.
- Zoom in on the required location.
- Select the Point tool.
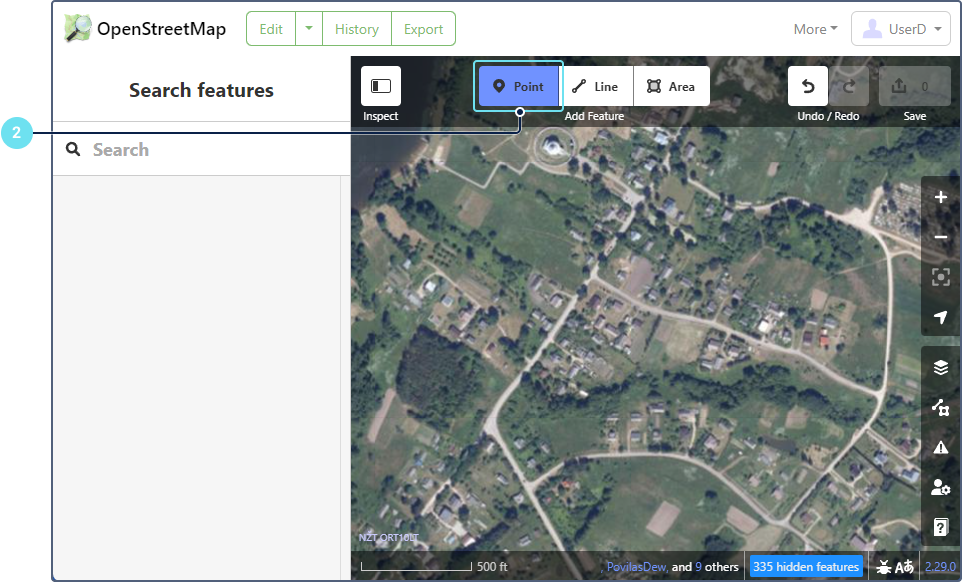
- Click where the place should be located.
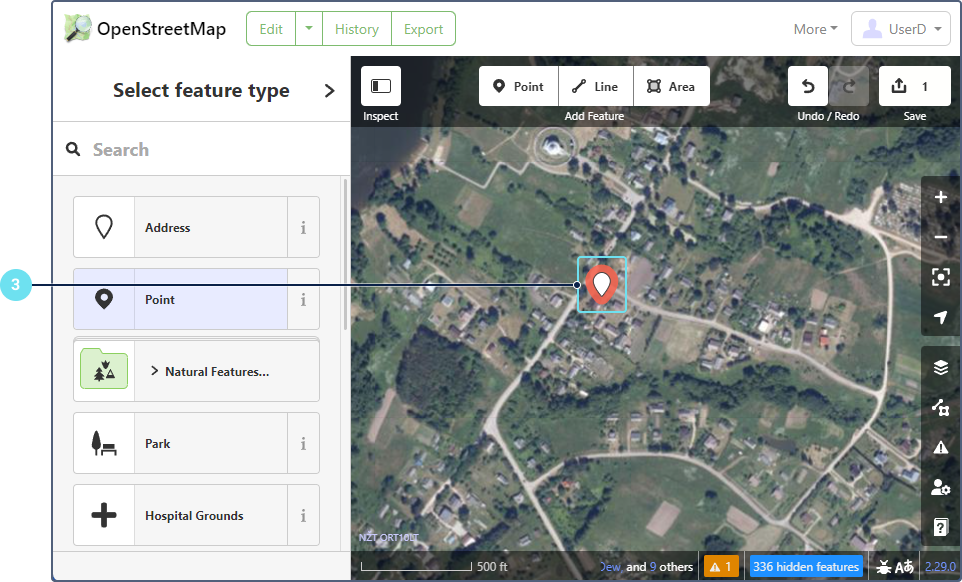
- In the sidebar, select the place type (for example, hamlet, town, city, village).
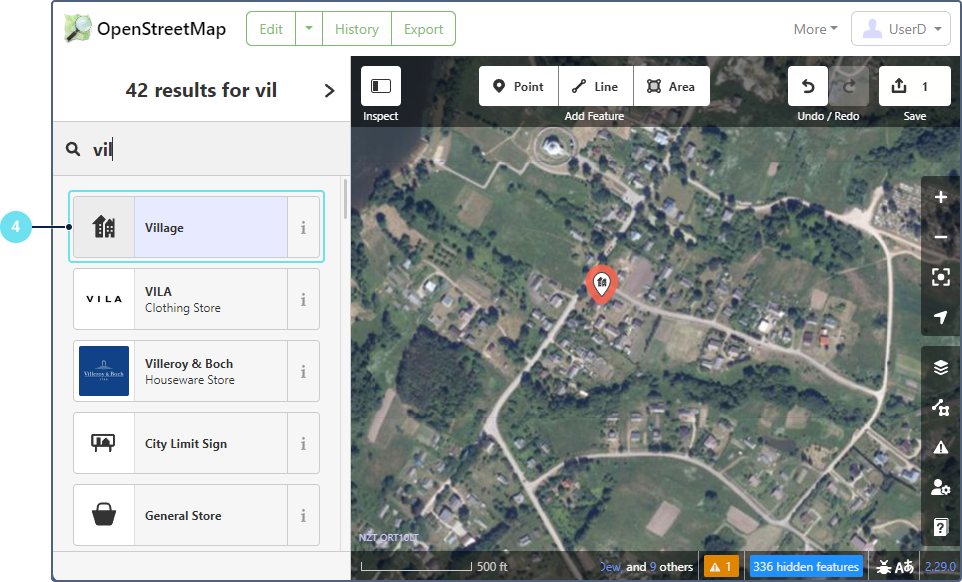
- Specify the relevant details, such as the name and additional tags.
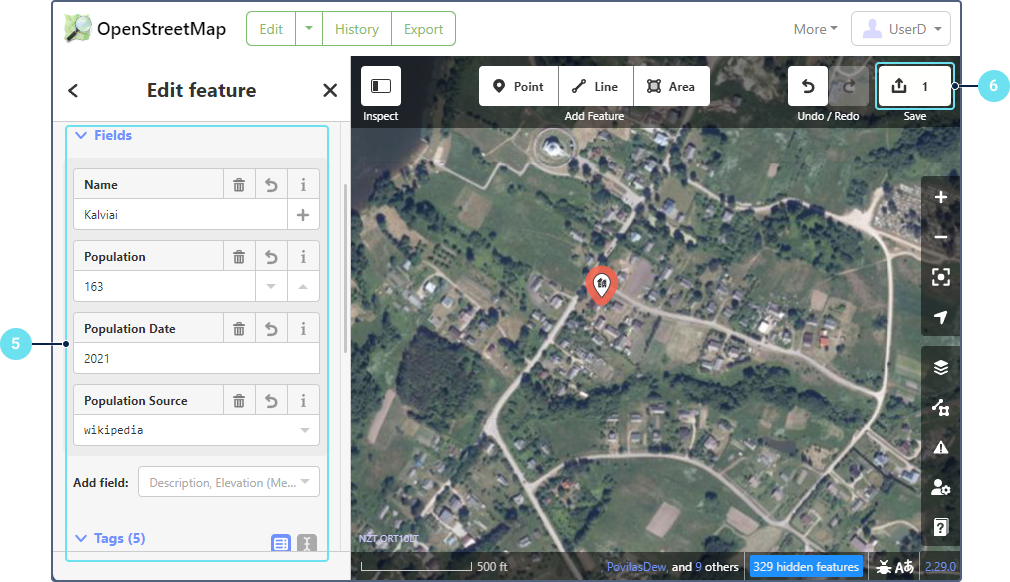
- Click Save (or press Ctrl+S on the keyboard).
- Review the changes and upload them. See Reviewing and completing.
Updating a place of the point type
To update a place of the point type, follow the steps below.
- Zoom in on the required place.
- Click on the point to select it.
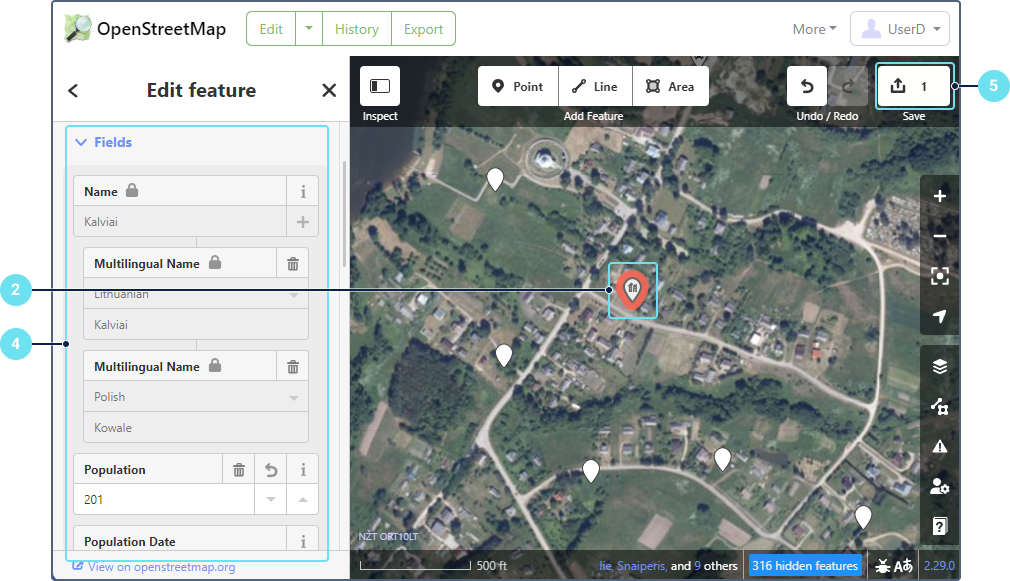
- Move the point if necessary.
- In the sidebar, update the details, such as the name and additional tags.
- Click Save (or press Ctrl+S on the keyboard).
- Review the changes and upload them. See Reviewing and completing.
Reviewing and completing
To finish adding address information, follow the steps below.
- Carefully review your changes and write a comment so that other OpenStreetMap users can understand what has been changed.
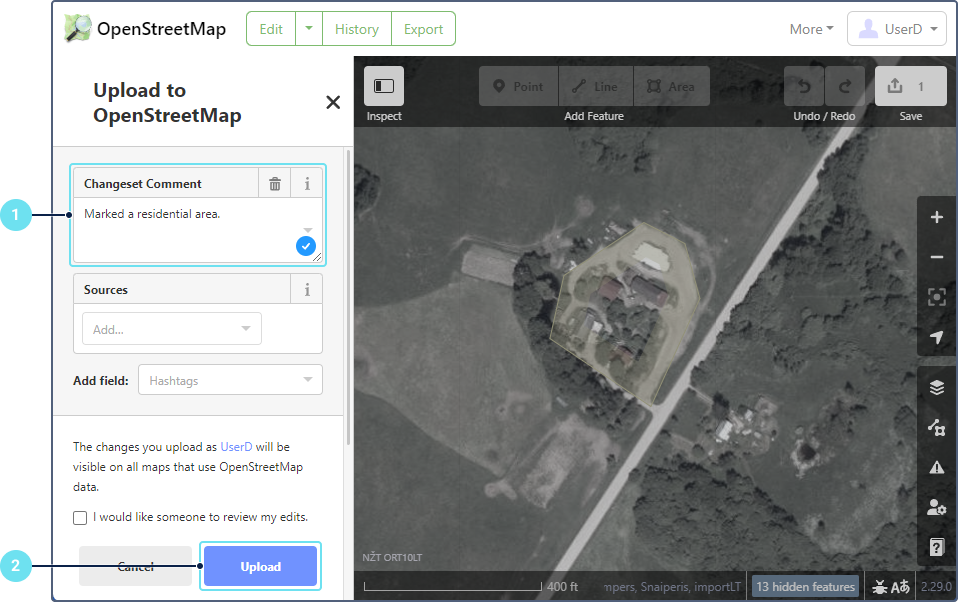
- Click Upload.
- Copy the link that is shown after uploading and send it to support@wialon.com. If you have made several changes, you can report your OpenStreetMap username and coordinates of the places you have edited.
After we check the changes you have made, we will add them to Gurtam Maps. The updated address information will be available for all users.