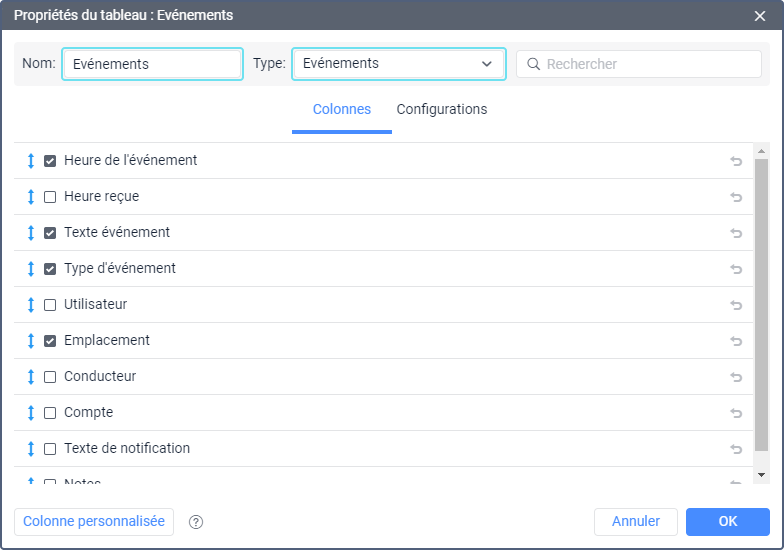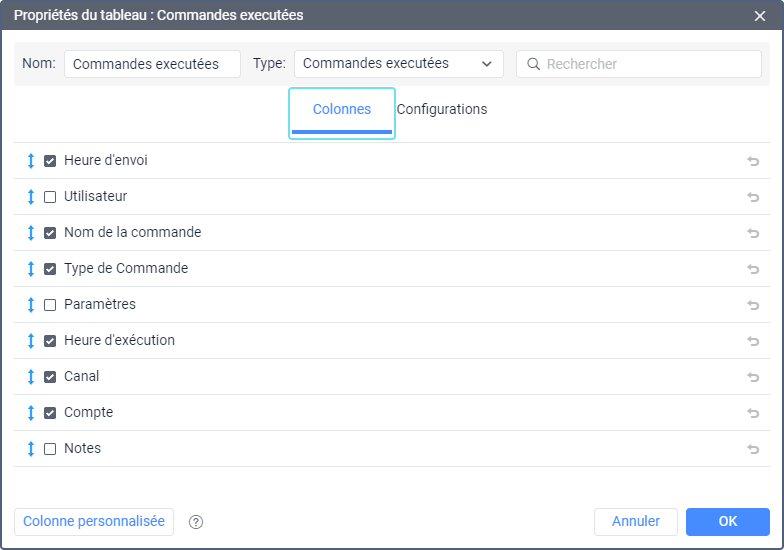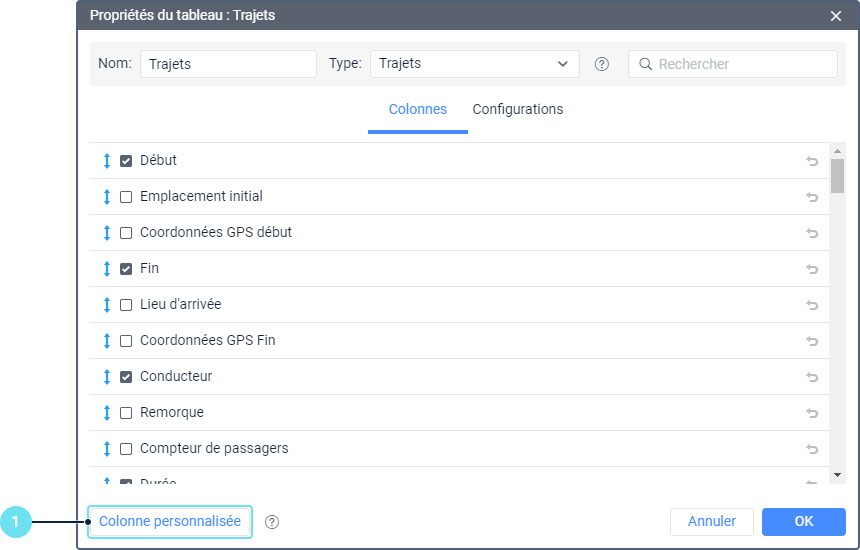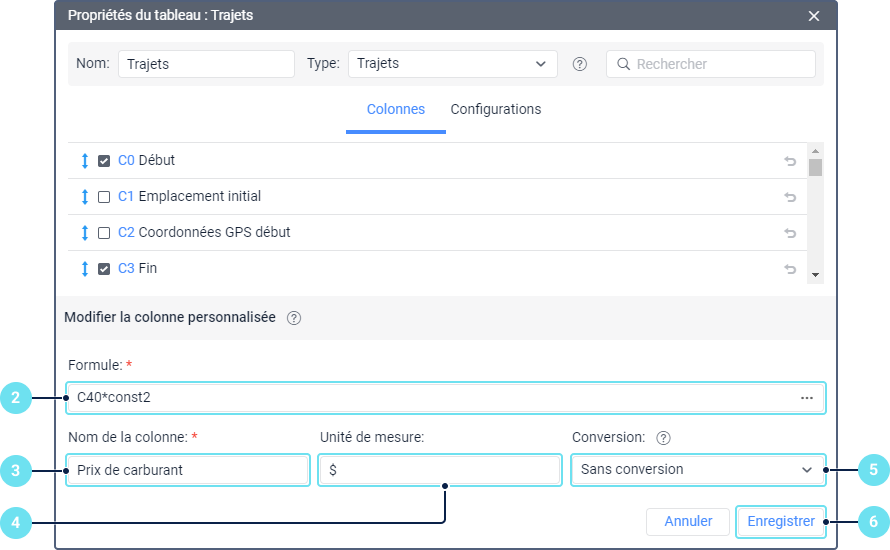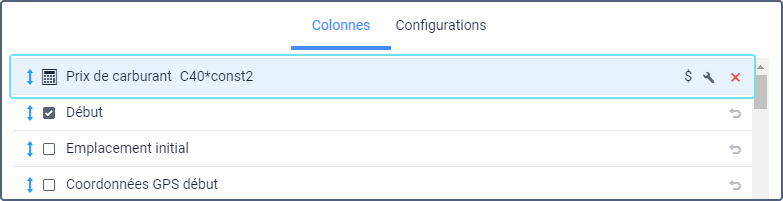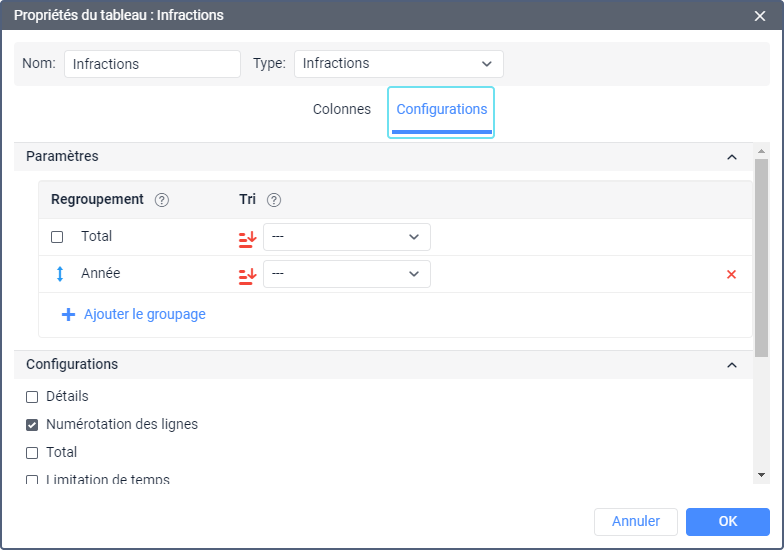Vous pouvez ajouter n’importe quel nombre de tableaux à un modèle de rapport, y compris des tableaux du même type. Pour ajouter un nouveau tableau, ouvrez l’onglet Contenu dans les propriétés du modèle de rapport requis et cliquez sur le bouton Nouveau tableau.
Dans les propriétés du tableau, spécifiez son nom et son type et sélectionnez les colonnes que vous souhaitez y inclure. Si nécessaire, ajoutez des colonnes personnalisées et configurez des paramètres supplémentaires.
Sélection des colonnes
L’ensemble de colonnes disponibles dépend du type de tableau sélectionné. Pour ajouter une colonne au tableau, cochez la case à gauche de son nom. Pour ajouter toutes les colonnes à la fois, maintenez la touche Ctrl enfoncée et marquez toute colonne qui n’est pas sélectionnée. Vous pouvez annuler la sélection de toutes les colonnes de la même manière. Pour rechercher rapidement des colonnes, utilisez le filtre dynamique dans le coin supérieur droit.
Pour modifier le nom d’une colonne, cliquez dessus avec le bouton gauche de la souris. Pour utiliser le nom par défaut de la colonne, cliquez sur l’icône dans sa ligne. L’icône est inactive si le nom par défaut est utilisé.
Si nécessaire, vous pouvez modifier l’ordre des colonnes dans le tableau. Pour cela, cliquez sur l’icône à gauche d’une colonne et faites-la glisser à l’endroit souhaité en maintenant le bouton gauche de la souris enfoncé.
Ajout des colonnes personnalisées
Vous pouvez ajouter des colonnes personnalisées à tous les tableaux, à l’exception d’Images, Vidéos et Statistiques. Les colonnes personnalisées sont utilisées pour calculer des valeurs sur la base des données d’autres colonnes, des paramètres d’unité, de l’intervalle de rapport, etc. Les colonnes personnalisées peuvent également afficher des valeurs textuelles telles que l’ID unique, les propriétés de profil de l’unité et les valeurs textuelles des champs personnalisés.
Pour ajouter une colonne personnalisée au tableau, suivez les étapes ci-dessous :
1. Dans l'onglet Colonnes des propriétés du tableau, appuyez sur le bouton Colonne personnalisée.
2. Spécifiez la formule de calcul de la valeur de la colonne.
Vous pouvez utiliser les composants suivants dans la formule :
Composant | Description |
|---|---|
Index des autres colonnes | Les index de colonne sont affichés à gauche des noms de colonne après un clic sur le bouton Colonne personnalisée et ne changent pas quelle que soit la position de la colonne dans la liste. Les index sont indiqués au format CN, par exemple, C0, C1, C24, etc. Pour ajouter un index à la formule, cliquez dessus dans la liste ou saisissez-le manuellement. À côté des index de certaines colonnes (voir ci-dessous), vous pouvez spécifier le nom d’un capteur afin que ses lectures soient utilisées lors du calcul de la valeur de la colonne. Indiquez le nom du capteur entre parenthèses après l’index. Par exemple, pour calculer la valeur de la colonne avec l’index C44 en utilisant les lectures du capteur nommé FLS1, tapez C44(FLS1) dans la formule. Si le nom du capteur contient une parenthèse fermante, remplacez-la par un point d’interrogation. Par exemple, pour calculer la valeur de la colonne avec l’index C54 en utilisant les lectures du capteur nommé (FLS2), tapez C54((FLS2?) dans la formule. Au lieu du nom du capteur, vous pouvez utiliser son masque. La spécification du nom du capteur ne fonctionne qu’avec les index des colonnes suivantes :
Les valeurs de durée (heures moteur, durée du trajet, etc.) sont calculées en secondes. |
Paramètres de l’unité | Vous pouvez ajouter à la formule les paramètres d’unité suivants :
Pour ajouter un paramètre à la formule, entrez sa clé ou sélectionnez-le dans le menu qui s’ouvre après un clic sur l’icône avec trois points. Vous ne pouvez pas utiliser l’ID unique avec d’autres composants dans la formule. Sinon, un tiret s’affiche dans la colonne personnalisée du rapport. |
Profil de l’unité | Les propriétés de profil de l’unité sont ajoutées à la formule au format profile_field(key). Vous pouvez les sélectionner dans le menu qui s’ouvre après que vous cliquez sur l’icône avec trois points dans le champ Formule. En plus des propriétés de l’onglet Profil, vous pouvez également trouver la propriété Type d’unité ici. Vous ne pouvez pas utiliser les propriétés de profil contenant du texte avec d’autres composants dans la formule. Sinon, un tiret s’affiche dans la colonne personnalisée du rapport. |
Données sur l’intervalle du rapport | Vous pouvez utiliser les données suivantes sur l’intervalle de rapport dans la formule :
Pour ajouter ces données à la formule, entrez la clé requise ou sélectionnez-la dans le menu qui s’ouvre après un clic sur l’icône avec trois points. |
Champs personnalisés | Les rapports sur les unités, les conducteurs, les remorques, les passagers, les utilisateurs et leurs groupes peuvent afficher les valeurs de champs personnalisés qui ne sont pas marqués comme administratifs dans les propriétés de ces objets. Pour ce faire, lors de la création d'une colonne personnalisée saisissez custom_field(nom du champ) dans le champ Formule. Si le nom d’un champ personnalisé contient une parenthèse fermante, remplacez-la par un point d’interrogation. Par exemple, pour ajouter la valeur du champ personnalisé avec un nom (masse) à la formule, saisissez custom_field((masse?). A la place du nom, vous pouvez utiliser son masque. Si les noms de plusieurs champs personnalisés correspondent au masque indiqué, le rapport affiche la valeur du champ qui vient en premier dans la liste des champs personnalisés dans les propriétés de l’objet. Si la valeur du champ personnalisé est indiquée en chiffres (sans l’unité de mesure), vous pouvez l’utiliser dans la formule avec d’autres composants. Avec un autre type de valeurs de champs personnalisés, un tiret s’affiche dans la colonne personnalisée du rapport. |
Valeurs constantes | Vous pouvez utiliser des valeurs constantes au format constN où N représente n’importe quel nombre. Par exemple, const-1.5, const10, etc. |
Opérations mathématiques | Les opérations mathématiques suivantes sont autorisées :
|
Parenthèses de priorité | Les parenthèses sont utilisées pour indiquer la priorité d’une opération. Par exemple, dans la formule (C44+C54)/const2, les parenthèses indiquent que l’addition doit être effectuée avant la division. |
3. Spécifiez le nom de la colonne personnalisée.
4. Indiquez l’unité de mesure (jusqu’à 10 caractères).
5. Si vous utilisez la colonne personnalisée pour calculer la durée, sélectionnez comment elle doit être affichée dans la liste déroulante Conversion.
Élément | Description |
|---|---|
Sans conversion | La durée est affichée en secondes. |
Format de durée | L’option Format de durée des paramètres du tableau est utilisée. Si cette option n’existe pas, le résultat est affiché au format heures:minutes:secondes. |
Format de date et heure | Le format de date et d’heure indiqué dans les paramètres de l’utilisateur est utilisé. |
6. Cliquez sur Enregistrer.
La colonne personnalisée va automatiquement en haut de la liste. Cependant, vous pouvez modifier sa position de manière standard si nécessaire. Ces colonnes sont surlignées en bleu et n’ont pas d’index.
Pour modifier la colonne créée, cliquez sur l’icône , le nom de la colonne, la formule ou l’unité de mesure, effectuez les modifications nécessaires et enregistrez-les.
La valeur de la colonne personnalisée dans la ligne Total est calculée de la même manière que pour les autres lignes, c’est-à-dire conformément à la formule spécifiée qui utilise les valeurs de la colonne.
Paramètres des tableaux
Pour chaque tableau, en plus de sélectionner des colonnes, il existe des paramètres supplémentaires, situés dans l’onglet avec le même nom.
L’onglet est divisé en trois sections :