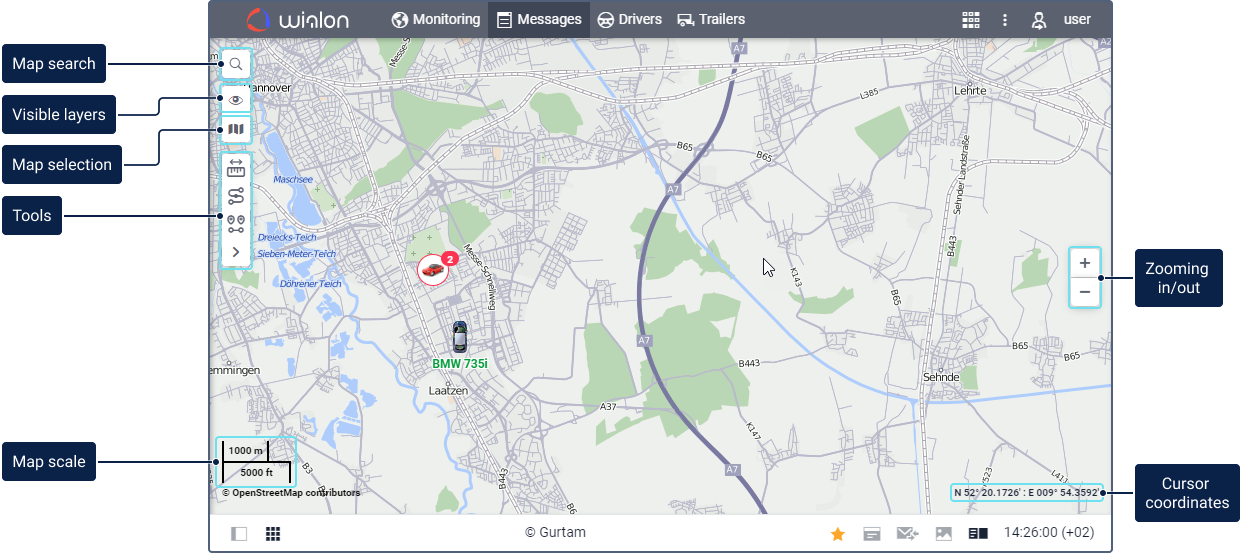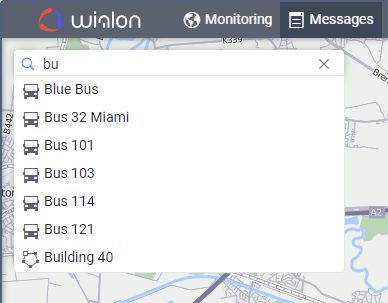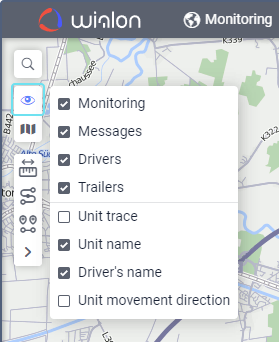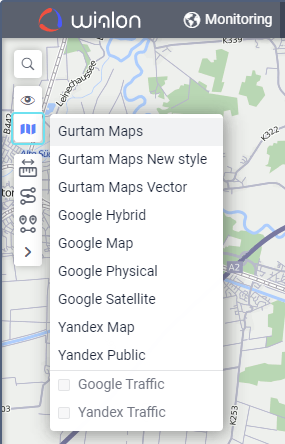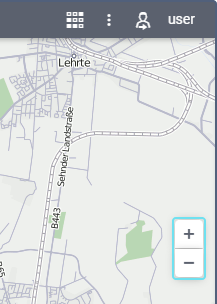The map is available on each tab. Usually, it takes up most of the screen. Units and their traces, geofences and other elements can be displayed on the map.
Map size can be adjusted in relation to the work area and the log. To do this, drag up/down or left/right the map scale slider, which is located between the corresponding parts of the interface.
To maximize the map size as much as possible, you can hide the work area and the log completely (using the buttons and ) and switch to the full-screen mode by pressing F11.
Search on the map
In the top left corner of the map, there is the Search on map icon . This tool is used for the dynamic search of such system objects as units, geofences, unit groups, drivers, trailers, passengers, routes. Also, if the names of the above-mentioned objects do not contain the entered characters, then a list of addresses that match the specified filter is displayed (the search is performed in accordance with the selected geodata source).
Search Process
Click on the Search on Map button and set the search filter (enter the characters from the name of the object you are looking for). For a unit, you can enter its unique ID, registration plate, or VIN number indicated on the Profile tab of the unit properties dialog. As you enter the characters, you can see the list of the items that match your request. The search list displays the names of the objects and the icons that indicate their type. If the filter matches multiple objects, the list contains one result for each type of object.
Switching to the Object on the Map
Click on the required item in the search list to see it on the map. You can use the up and down arrow keys to navigate through the list of items and press Enter to select the required one. The map is automatically centered on the selected item. After the selection, the search tool collapses.
Visible layers
To add and remove visible layers on the map, use the button in the top left corner of the map. Layers menu can be divided into two sections: layers of tabs (at the top) and layers of units (at the bottom).
The graphic layers of the following tabs can be displayed:
- Monitoring;
- Tracks;
- Messages;
- Reports;
- Geofences;
- Routes;
- Drivers;
- Trailers;
- Passengers.
You can activate graphic layers only if there are same-name tabs in the main menu. For instance, if there is the Monitoring item in the main menu, the map can display the graphic layer with the location of the selected units. Once you add an item to the main menu, its layer automatically appears on the map and disappears once you remove it.
The units layers are designed to control the unit presentation on the map and include:
- unit trace;
- unit name;
- driver's name;
- unit movement direction.
The order of displaying layers
The layers are displayed in a specific order. Depending on the rendering priority, they can be divided into 7 groups, which are listed below. The elements of each next group are rendered upon the previous one. Some groups also have an internal rendering hierarchy.
I. Base map layers
II. Additional map layers
III. Base vector layers
- Geofences rendered in the browser
- Elements rendered on the server
- Trips in the trips report
- Routes
IV. Additional vector layers
- Inscriptions for drivers and trailers
- Unit trace
- Direction arrows of the movement of units
- Names of units
- Status icons
- Inscriptions of the markers of the LBS detector tool
V. Markers
- Icons of the geofences rendered in the browser
- Markers of the drivers and trailers unassigned from units
- Unit markers
- Markers of the drivers and units assigned to the units
- Markers of the Messages tab
- Markers of the initial/final position of the tracks on the Tracks and Reports tabs
- Markers of the tracks hittest when geofences, reports, tracks are rendered on the server
- Names of geofences
VI. Tools
- Track player
- Distance
- Area
- Address
- Routing
- Hittest
- Nearest units
- LBS detector
VII. Editing Layers
- Created geofence
If circle-shaped and polygon-shaped geofences overlap, then those of a smaller area are displayed on top of the geofences of a larger area. The geofences in the form of a line are always displayed on top of other geofences.
Map selection
To change the base layer of the map, click on the button in the upper left corner of the map. The menu of map selection is divided into two sections. The upper section contains base layers and the lower one contains additional informational layers. Select the base layer which should be used as the main map and a minimap.
Depending on the selected base layer, additional layers can be available for it. They allow displaying the following information on the main map: traffic on roads, maritime navigation, or weather. To enable the required layer, select it in the section of additional layers.
The available base layers depend on the map sources selected in the user settings. There you can also save the current position of the map for further logins. If the option to select any map source is not available, contact your tracking system administrator.
The base layer selected in this menu affects only the graphical form of the map. Geocoding (address detection, etc.) is carried out using mainly Gurtam Maps.
Tools
The menu of tools for working with the map is located in the left part of the map. Read more about the tools here.
Map navigation
To navigate through the map, left-click anywhere and drag the map in the desired direction.
Zooming the map
Different map types have different graduation of scales. For most maps, the possible range of values is from 1 to 19, where 1 is the most detailed scale (streets, houses) and 19 is an overview (the whole world). For the MapBox and ArcGis maps, the possible values are from 1 to 22. When you log in to the system, the value 19 is set by default.
To scale the map, you can use several methods described below.
Using the buttons on the map
In the right part of the map, there are buttons and which allow you to zoom in or zoom out. The centre of the map doesn't change its position.
Using the mouse scroll wheel
It is even more convenient to adjust the zoom level using the mouse scroll wheel. Scroll up to zoom in and scroll down to zoom out. Direct the cursor to the required place so that it is not lost from view when the scale is changed.
Using the mouse and the Shift key
To zoom in on the area you selected, hold the Shift key and click on any rectangle on the map
Using a double-click
Double-click any point of the map to zoom in on it.
In the lower left corner of the map, the current scale of the map is indicated. In the lower right corner, you can see the geographical coordinates of the place the cursor points at. The coordinate format is selected on the Maps tab in the user settings and can be either degrees or degrees and minutes.
Using the map while working with different tabs
The map is common for all tabs. It means that while switching between the tabs, zoom, and coordinates of the map center remain the same. Graphic elements such as track lines, markers, geofences, icons of units remain in their places. Therefore, for example, if you made a report showing parking locations on the map and then switched to the Tracks tab to create tracks for the unit's movement (even if this is a completely different unit), all the graphical elements, lines, markers, etc. still will be shown on the map until you delete them or switch them off.
Such tabs as Monitoring, Tracks, Messages, Reports, Geofences, Routes, Drivers, Trailers and Passengers can have their layers on the map. Graphic elements applied to a map when working on a particular tab can be easily switched on and off. Displaying or hiding the graphic information on the map is adjusted for each layer individually in the layers menu, which can be opened by clicking on the Eye icon in the upper left corner of the map. Here you can read more about the work area.
Questions and answers