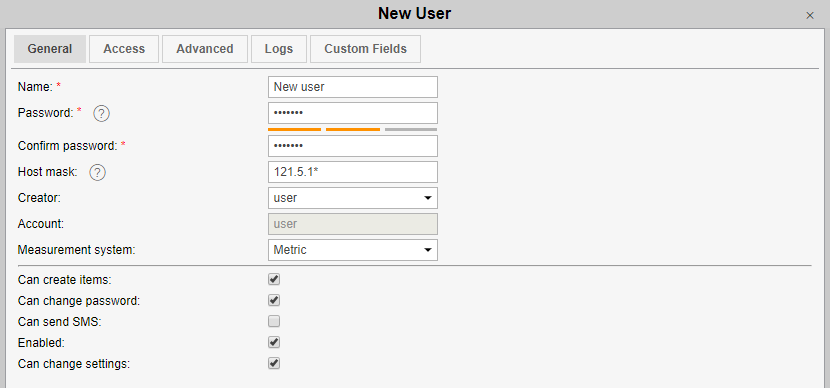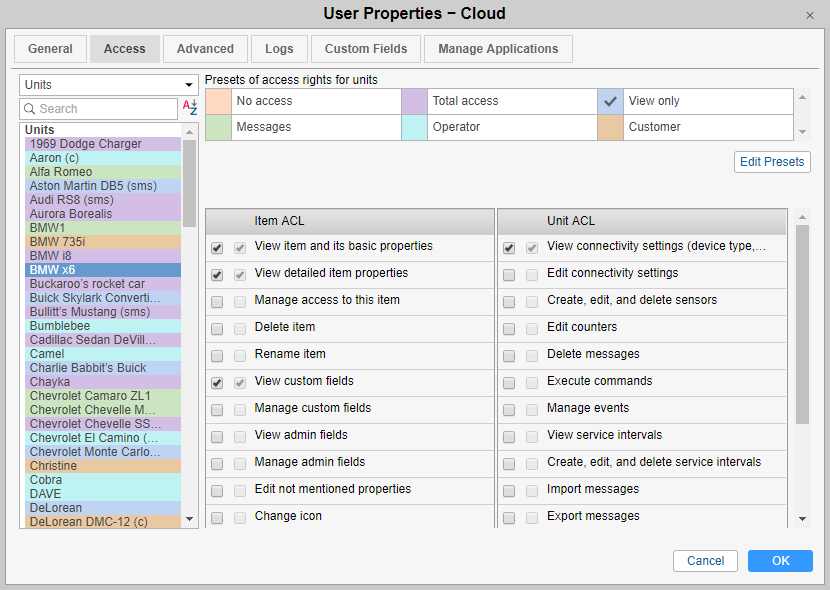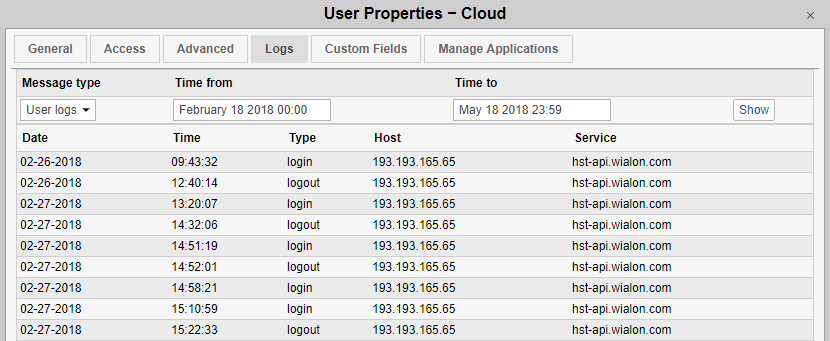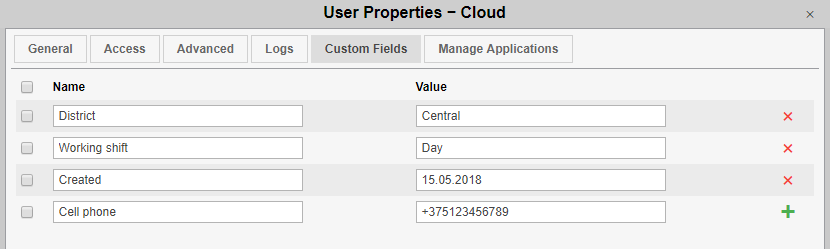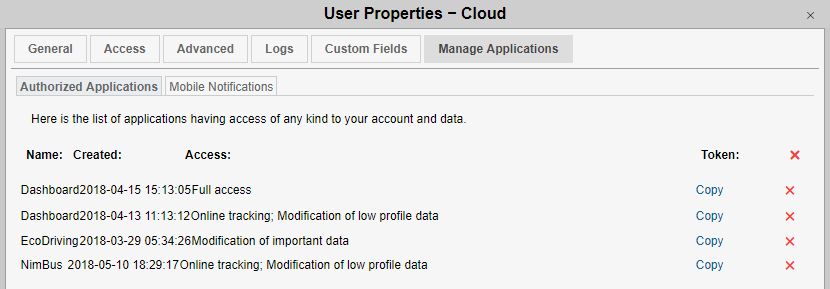User properties are configured when creating, editing or copying a user in a special dialog on several tabs. The availability of different tabs and parameters depends on the access you have towards the user. Two tabs are available in any case — General and Advanced. Some properties become uneditable if the user account is blocked.
General
This tab contains the basic properties like name, password, allowed activity, etc.
Name
User name must be between 4 and 50 characters (read more about the Input Rules).
Password
A password is required for each user.
To ensure a high quality of password protection, it is recommended to adhere to the following rules when creating it:
- the minimum password length is 4 characters;
- use of uppercase and lowercase letters;
- use of numbers or symbols along with letters.
You have to enter the password twice (the second time is in the Confirm password field).
Host mask
The hostmask can be applied to the user to restrict IP addresses from which this user can log on to the system (for example, to restrict access only to working computers). To set a mask, use the wildcard character *, for example, the hostmask can be set like this: 212.0.13.*. You can indicate several masks separated by commas. The maximum number of symbols in this field is 1024. If no mask is set, the user can log in from any computer.
Creator
Select the creator from the dropdown list. User's creator can be any other user. The creator is important to build the hierarchy of the access rights. The user inherits the account and billing plan from the creator. The creator is assigned when the user is being created and cannot be changed afterwards.
Account
Here you can see to which account the user belongs to (if you have any access to this account). The account and the creator cannot be changed.
Measurement system
Choose a measurement system which will be applied to the current user. This parameter is shown only upon creating a new user. For existing users, it can be changed by the converter. Moreover, users can change a measurement system by themselves in the monitoring system. To do so, it is necessary to summon the user settings dialog and choose a proper measurement system on the General settings tab.
Can create items
Allow/Forbid the user to create units, unit groups, other users, accounts, resources, retranslators, and routes.
Regardless of whether the user has this permission, you can assign them as a creator of units, unit groups, other users, and resources. If the user does not have this permission, you cannot assign them as a creator of an account.
Can change password
Allow/Forbid the user to change the password. If this option is enabled, then, according to the security rules, the user will be required to change the password at the first login.
Can send SMS
Allow/Forbid the user to send SMS messages to drivers, units, and other users from Wialon main interface.
This option does not affect the execution of the commands via the SMS channel.
Enabled
If disabled, the user cannot log in to any interface of the system.
Can change settings
Activate this option so that the user can change the settings. If the option disabled, it becomes impossible to change the user settings and monitoring options.
To edit most of these properties, you should have the Change flags for given user access right. Changing password requires also the Act as given user access right.
Access
Here you can give the user access rights to such system objects as units, resources (accounts), unit groups, routes, and other users.
Access required: Manage user's access rights.
On the left, there is a list of objects. To quickly find the required one, use filters: select the object type in the dropdown list and set a name mask below. The objects that meet your request will be displayed in the list. You can sort them alphabetically or by access rights. To do this, click on the icon to the right of the dynamic filter.
The objects, to which the user already has any access, are highlighted in color. If there is no access, the background is transparent.
Select an object on the left and mark actions allowed to the user on the right. Find more information about the access rights here.
Note that here you set the rights of a specific user to various objects of the system. However, the user, in turn, is also a system object and therefore can be accessed by other users. In other words, other users can obtain access rights toward this user. To set access to a user as a system object, open the properties dialog of some other user and choose Users in the drop-down filter.
Advanced
Specify the email address to which the user will receive notifications from the administration of the service.
If you want to receive notifications about account blocking to the email address specified above, activate the Notify about account blocking by email option. Notifications start arriving daily 5 days prior to blocking. To work with this option, activate the Еmail notifications service in the account properties.
These settings can be changed by users themselves — in the User settings dialog.
To edit these properties, the Edit not mentioned properties access right is required.
Logs
In the log, you can see when a user logged in or out of the system, what service he used, from which host. Specify the time period and click Show.
Access rights required: Query reports or messages.
Besides the log, user activity can be controlled in different reports that are available in the main interface of Wialon.
Read more about the application of users here.
Custom fields
On this tab, you can add any information about the user, whether it is a home address or working shift. In the left field enter the name of the field, in the right field its value. To save the custom field, click on the Add button. To delete the field, click Delete. At the end of the dialog edit, click OK in the lower right corner. The next time you open the dialog, the fields will be automatically sorted alphabetically. Part of the fields can be marked as administrative (checkbox in front of the field), i.e. they will only be visible to users with the appropriate rights.
Access required: View custom fields — to view general custom fields; Manage custom fields — to create, edit, and delete general custom fields for the given unit; View admin fields — administrative custom fields; Manage admin fields — to create, edit, and delete administrative fields.
Manage applications
Authorized applications
This tab contains the list of applications that have any access to your account and data. To the left, there is an application name, to the right, you can see the access rights that the application has towards your data or account. To block an access for the application, it is necessary to delete the corresponding application from the list.
Mobile notifications
This tab contains the list of applications which are allowed to send notifications to your mobile devices. To the left, there is an application name, to the right, you can see a device type. To block mobile notifications sending, it is necessary to delete the corresponding application from the list.