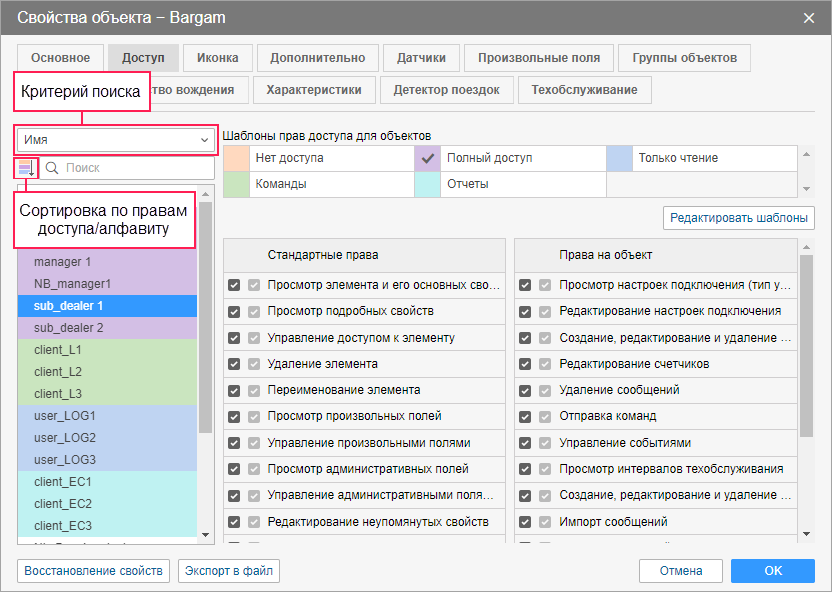Для назначения прав нужно иметь флаг Управлять правами доступа пользователя на пользователя, которому даются права, а также флаг Управление доступом к элементу в отношении элемента, на который права устанавливаются.
Для установки доступа к какому-либо элементу откройте окно свойств этого элемента и перейдите на вкладку Доступ. Эта вкладка показывается, только если имеется право Управление доступом к элементу.
В левой части окна показывается список пользователей. В этот список попадают только те пользователи, на которых у Вас имеется право Управлять правами доступа пользователя. Причем те пользователи, которые уже имеют какой-либо доступ к элементу, подсвечиваются цветом и отображаются вверху списка.
Над списком доступен динамический фильтр для поиска пользователей по следующим критериям: имя, создатель или учетная запись. Критерий поиска можно выбрать над фильтром.
Существует еще один способ, который облегчает работу со списком. Список может быть отсортирован по алфавиту или по правам доступа. Для этого рядом с динамическим фильтром располагается соответствующая кнопка. Кнопка показывает вариант сортировки, отличный от используемого.
- — включается сортировка по правам доступа;
- — включается алфавитная сортировка.
Если количество элементов в списке превышает 1000 единиц, то для списка по умолчанию будет использоваться алфавитная сортировка.
В правой части окна находится список прав доступа и имеющиеся шаблоны доступа. Список прав разделен на две секции — стандартные и специальные. Их подробное описание содержится в следующих разделах:
- Стандартные права;
- Права на объекты;
- Права на группы объектов;
- Права на пользователей;
- Права на ресурсы и учетные записи;
- Права на маршруты.
Если слева переключаться с одного пользователя на другого, флаги справа будут меняться в зависимости от того, какие права имеет выбранный пользователь.
В каждой секции списка прав доступа располагается 2 столбца флагов. Первый столбец (прямые права) используется для назначения/снятия прав. Второй столбец (комбинированные права) показывает, какими правами обладает пользователь на данный момент (столбец только для просмотра).
Выставление флага в первом столбце может быть осуществлено, но не применено к выбранному пользователю ввиду отсутствия данного права у вышестоящих пользователей (запрет по иерархии). О наличии такого запрета может свидетельствовать отсутствие флага в столбце комбинированных прав.
В случае с объектами возможна обратная ситуация — флаг в первом столбце не выставлен, но выставлен во втором. Это означает, что объект входит в группы, на которые у пользователя больше прав, чем на данный объект. То есть, до тех пор пока объект входит в данные группы, у пользователя в отношении данного объекта действуют те же права, что и на сами группы.
Далее описаны некоторые принципы установки флагов доступа.
Для установки прав выделите пользователя слева, а справа отметьте флажками необходимые права либо выберите шаблон вверху.
Можно выделить несколько пользователей одновременно, удерживая Ctrl или Shift, и тем самым установить одинаковые права нескольким пользователям.
Если вы ставите флаг, который не работает без какого-либо другого флага, то тот другой флаг устанавливается автоматически. Например, Вы пытаетесь поставить Управление произвольными полями. В таком случае автоматически поставится предыдущий флаг Просмотр произвольных полей, так как не видя поля невозможно их ни редактировать, ни удалять.
По этой же причине бывает невозможно снять какой-либо флаг, пока в списке остаются отмеченными какие-либо флаги, которые зависят от него. Их нужно снять прежде.
Чтобы поставить или снять все флаги в одной секции одновременно, зажмите Ctrl на клавиатуре и щелкните по любому флагу.
После того как флаги установлены для их применения нужно нажать на кнопку ОК.
Шаблоны прав доступа
Шаблоны помогут упростить и ускорить установку прав доступа. Вы можете создать различные наборы прав для различных ролей, например, для диспетчера, менеджера, заказчика и т.п. Причем для каждого типа элемента (объекта, маршрута и т. п.) могут быть созданы свои шаблоны. Созданные шаблоны затем применяются к выбранным пользователям одним кликом мыши.
Секция с шаблонами располагаются в диалоге над списком прав доступа. Шаблоны, предусмотренные по умолчанию, можно удалить или отредактировать, а также создать новые. Для этого под списком шаблонов располагается кнопка Редактировать шаблоны. После нажатия на данную кнопку левая часть диалога и список прав доступа будут отображаться как неактивные, а также появятся кнопки работы с шаблонами.
Для создания шаблона нажмите на кнопку Создать шаблон. В списке шаблонов появится новый шаблон. Задайте ему имя (для этого сделайте двойной щелчок по полю имени), а затем проставьте необходимые флаги в активировавшемся списке прав снизу. Затем нажмите Сохранить.
Создать новый шаблон можно также методом копирования существующего. Для этого нажмите на кнопку , которая появится, если навести курсор мыши на шаблон. Внесите изменения (отредактируйте имя и флаги), а затем нажмите Сохранить. Следует иметь в виду, что в рамках одного типа элемента нельзя создавать шаблоны с одинаковым набором флагов. Дубликаты будут удалены.
Чтобы удалить шаблон прав доступа, нажмите на соответствующую кнопку , которая появится, если навести курсор мыши на шаблон.
Каждый шаблон имеет цвет, который ему соответствует. Этот цвет дается шаблону в момент создания, и редактировать его нельзя. Если шаблон применен к какому-либо пользователю, то последний для наглядности приобретает соответствующий фон (при отображении в списке слева). Однако в применении цвета есть некоторые исключения. Если шаблон не имеет ни одного флага (например, шаблон Нет доступа), то его цвет не применяется — пользователи без доступа всегда остаются без фона. Что касается пользователей, которым установлен доступ вне привязки к каким-либо шаблонам, то такие пользователи приобретают желтый фон, отличающийся от фона любого из шаблонов. Такой же фон приобретают пользователи, к которым не удалось применить шаблон в полной мере (когда у раздающего пользователя самогó нет тех прав, которые он пытается передать другим). Кроме того, желтый фон используется для отображения пользователей, которые не обладают прямыми правами, но обладают комбинированными.
Установка доступа у пользователей несколько отличается от стандартной. Ее подробное описание можно найти ниже.
Доступ к объектам может быть изменен не только вручную, но и автоматически, что доступно в системе мониторинга через соответствующие задания и уведомления.