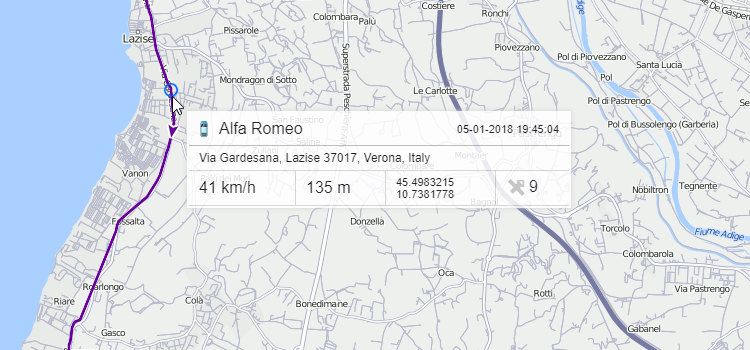You can add tracks on any unit for any time interval. The list of tracks created will be displayed in the work area at the left. To prevent tracks merging, select different colors for them.
Hover the cursor over a track to get accurate information about a specific point of the track (points where messages were received). Messages are searched in the radius of 50 pixels from the cursor. Points found are highlighted by a pulsating circle, and a tooltip appears with the following information: time, address, speed, altitude, coordinates, satellites, and sensor values. Messages with zero speed are marked with bigger points. Measurements used in the tooltip are borrowed from the unit properties (speed in kilometers or miles per hour, altitude in meters or feet), as well as mileage in the list of tracks. The information from the tooltip can be copied to the clipboard.
You can manage tracks in the left part of the window under the Show track button. The name of a unit is displayed on the list, as well as the time interval and traveled mileage. Mileage in tracks can sometimes differ from mileage in reports (if there are invalid messages within the interval). In such cases, more accurate mileage is provided in reports.
It is possible to view all created tracks on the map simultaneously or select just some of them. The tracks with marked checkboxes are displayed. Unmark a checkbox to hide the track. Using the checkbox in the header, you can select/unselect all tracks at once. You can temporarily hide all tracks by disabling the corresponding layer in the top panel.
If there are several tracks available, you can sort them by length or name. To do this, click in the header of the list above mileage or name columns. Click again to sort the list in reverse order.
Use the arrows to quickly locate the initial/final point of the track. To see the whole track and focus the map on it, just click on its name in the list.
To play the track, click on the button . It opens Track Player and launches the playback. The unit icon moves along the track line at the selected speed.
Furthermore, another special tool can be applied to a track — Hittest. It allows you to get the comprehensive information for any point of the track.
To delete a track, click on the button next to it. Using this button in the header of the list, you can delete all tracks at once.
Moreover, a built track can be saved as a line geofence. To do this, click on the button . Note that if the number of points of a track is more than 10000, it is saved in several geofences with the same name and a digital index in brackets. For example, Geofence (1), Geofence (2), etc.