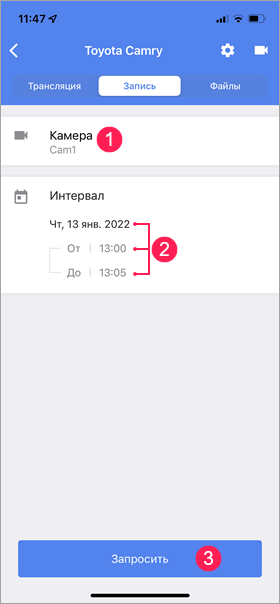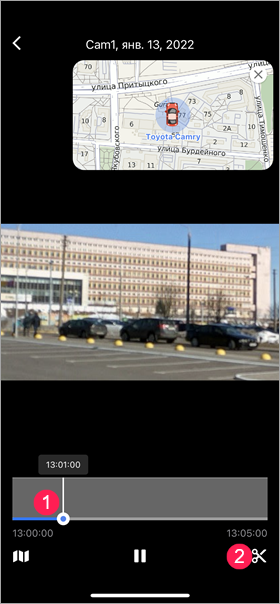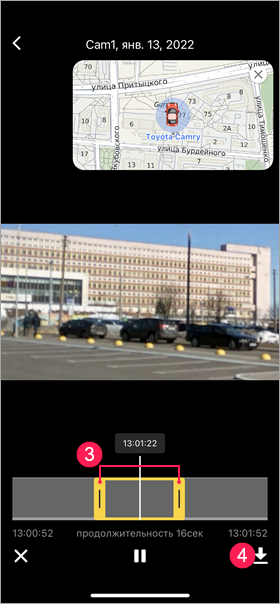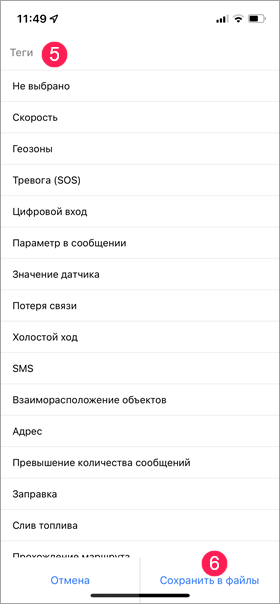Для работы со вкладкой Запись тип устройства выбранного объекта должен поддерживать функцию запроса и просмотра записей.
На этой вкладке можно получать и смотреть видео с камер объекта за прошедший период (записи), сохранять необходимые фрагменты в качестве файлов и настраивать камеры.
Запрос записи
Чтобы запросить запись, сделайте следующее:
- В строке Камера и выберите одну из настроенных камер, с которой вы хотите получить запись.
- Укажите интервал, за который нужно запросить запись. Для этого выберите дату, а затем нажмите на начало и конец интервала и укажите необходимое время. При указании интервала, учитывайте следующее:
- Длительность интервала не может превышать сутки.
- Можно указать дату в прошлом или в настоящем. По умолчанию выбран интервал, равный предыдущим суткам.
- Время конца не должно быть ранее времени начала.
- Если указана дата в настоящем, а время конца еще не наступило, то запись запрашивается до текущего момента.
- Нажмите на Запросить.
Просмотр записи
Запрошенная запись показывается в полноэкранном режиме. Для ее просмотра нажмите на иконку .
На временнóй шкале могут показываться отрезки черного и серого цветов. Черный цвет отрезка означает, что за этот промежуток времени нет данных, серый — что запись с выбранной камеры доступна.
При просмотре записи доступны следующие иконки:
| Иконка | Действие |
|---|---|
| Воспроизвести запись. | |
| Поставить запись на паузу. | |
| Скрыть/Показать блок с картой. Вместо этой иконки можно нажать на крестик в правом верхнем углу блока. | |
| Вырезать фрагмент записи для сохранения в файлы. | |
| Закрыть запись. |
Сохранение записи в файлы
Необходимый фрагмент записи можно сохранить как файл, который впоследствии становится доступным на вкладке Файлы. Сохраненные файлы также доступны в веб-версии Wialon на одноименной вкладке, в сообщениях и отчетах.
Чтобы сохранить фрагмент записи, запросите ее и сделайте следующее:
- Передвиньте ползунок в необходимое место на временнóй шкале.
- Нажмите на иконку .
- С помощью ползунков слева и справа установите продолжительность до и после события в секундах. Минимальная допустимая продолжительность — 2 секунды, максимальная — 60 секунд. Продолжительность сохраняемого фрагмента равняется сумме секунд до и после события (положения белого ползунка) и показывается под временнóй шкалой.
- Нажмите на иконку .
- Выберите тег, соответствующий событию из сохраняемого фрагмента, или нажмите на Не выбрано, чтобы не использовать его.
- Нажмите на Сохранить в файлы.
Если необходимо сохранить еще один или несколько фрагментов этой же записи, нажмите на иконку и повторите шаги 1–6. Чтобы выйти из режима сохранения, нажмите на иконку в левом верхнем углу экрана.
Если при сохранении фрагментов с разных камер одного объекта у них совпадает дата и время события (положение ползунка), длительность до и после него и тег, то такие фрагменты группируются в один файл.
Если сохраняемый фрагмент содержит промежутки, за которые нет данных, то количество и продолжительность сохраненных файлов равняются количеству и продолжительности промежутков, за которые данные доступны.
Кроме сохранения вручную, в Wialon доступно автоматическое сохранение файлов. Чтобы его настроить, в веб-версии Wialon создайте уведомление со способом действия Сохранить видео как файл.