Files
This tab is designed for working with video files saved either manually or automatically.
You can save the files manually on the Playback tab. The files are saved automatically in the following cases:
- a notification with the action Save a video as a file is triggered;
- a device sends a file after detecting an event.
The video quality of the files depends on the device quality settings.
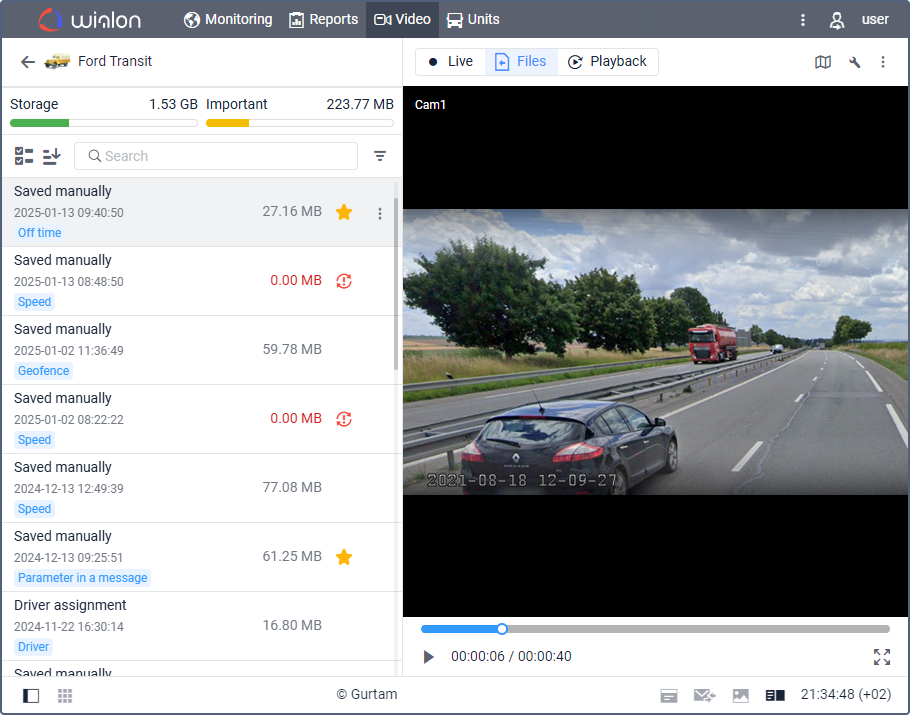
After switching to the Files tab, the work area may show a list of units or a list of files of a particular unit, if you have already selected it on another tab.
Unit list
The unit list contains units for which cameras are configured. The number of cameras is indicated opposite the unit name. Units that are offline are marked with the icon  .
.
The amount of used (before the slash) and purchased traffic (after the slash) is displayed below the unit address. The color of this label depends on the Automatic package purchase setting and percentage of used traffic. See more details about the labels on the Live stream page.
Above the list, you can see a dynamic filter to quickly find units by name, as well as the following features:
| Icon | Action |
|---|---|
 / / |
Sort list items by name in forward or reverse alphabetical order. |
 / / |
Switch between the lists of units and their groups. To expand a group and see the units belonging to it, use the icon  ; to collapse the group, use ; to collapse the group, use  . . |
Click on the unit name to see a list of its files.
File list
The file list contains all the saved files of the unit.
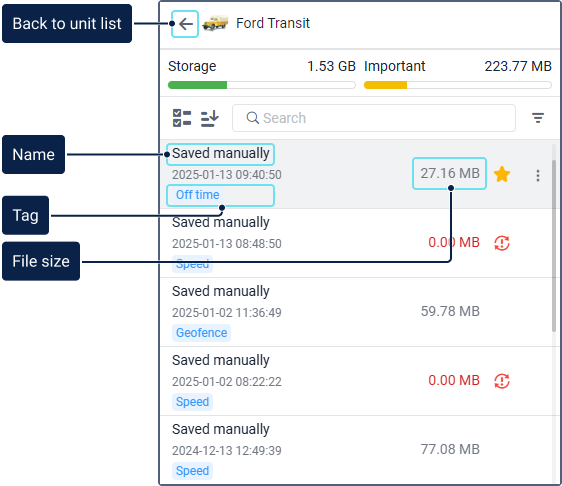
The file row shows the following information:
- Name. If a file has been saved as a result of a notification action, it has the same name as the triggered notification. If files have been saved manually, they are named Saved manually. If sent by the device automatically, they are named Detected by device or have a name generated by the device automatically.
- Date. The day and time that you have indicated while requesting a file manually or the time of automatic registration of the video file.
- Tag. The tag points to how the file has been saved. If a file has been saved manually, you can see the tag selected by the user when saving it. If a file has been saved by means of a notification, its tag is named after the type of the notification. If the file has been detected by device, the tag is Detected by device.
- File size. The size of the downloaded file.
File list management
Above the file list, there is a dynamic filter and the following icons:
| Icon | Function |
|---|---|
 |
Proceed to the bulk deletion of files. |
 / / |
Sort files by event date and time:
The date and time of the event are displayed under the file name. By default, the direct sorting order is used. |
 |
Select the filtering criterion. |
 |
Go back to the unit list. |
Above the filter, there are two bars: Storage and Important.
Storage
The bar Storage shows the total size of all the saved files. The size of each file is specified opposite its name.
Particularities of storing video files:
The storage limit for a unit depends on the type of storage assigned to its account:
- Wialon storage (default): The maximum storage size is 5 GB.
- Custom storage: The maximum storage size is determined by the value set in the Limit per unit field of that storage configuration.
If a unit storage limit is reached, older files are automatically deleted to make space for new ones. Files marked as important are not deleted in this case.
Files stored in Wialon storage older than the account history period are automatically deleted.
If a unit is deleted, deactivated, or video billing is disabled for it, the system’s handling of its files depends on where they are stored:
- Wialon storage: Files are kept for 30 days and then automatically deleted.
- Custom storage: Files are not deleted from your external storage by Wialon. However, they will no longer be accessible through the Wialon interface. You must access them directly from your storage provider.
- Third-party servers (for example, SmartWitness Gateway or CMSV6 Gateway): The 30-day rule does not apply, as Wialon only stores links to these files.
Important
The bar Important shows the total size of files marked as important. The total size of important files can’t exceed 1 GB. If a file is grouped with an important one, all the grouped file is considered as important.
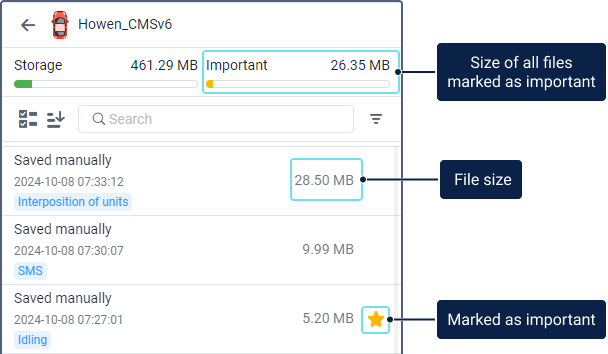
To mark a file as important, point to its row and click on the icon  .
.
The activated  icon saves the file from being automatically deleted if the storage limit is reached.
icon saves the file from being automatically deleted if the storage limit is reached.
Monitoring and managing loading progress
Once file saving is started, you can monitor the loading progress and manage saved files in the file list.
Monitoring and managing loading progress is unavailable for the files of events detected by a device.
To monitor and manage the loading progress in the file list, use the icons described below.
Loading
The loading  icon indicates which files are being loaded. When loading is complete, the file size appears in the row.
icon indicates which files are being loaded. When loading is complete, the file size appears in the row.
Failed loading
The failed loading  icon indicates that the video failed to load for at least one of the unit’s cameras. An error message for the unsaved videos will appear in the player when you click the file row.
icon indicates that the video failed to load for at least one of the unit’s cameras. An error message for the unsaved videos will appear in the player when you click the file row.
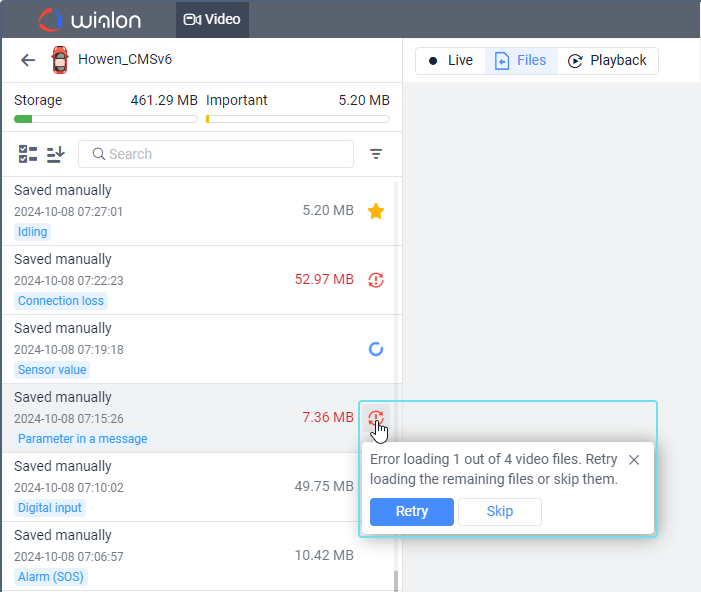
Click on the icon  to view a tooltip with the number of unsaved files and possible actions.
to view a tooltip with the number of unsaved files and possible actions.
For example, if 1 out of 4 video files haven’t been saved, you can click Retry to load the file again. Click Skip to leave only the 3 files that have been successfully saved and delete the rest.
Filtering files
You can filter files by the following criteria:
| Criterion | Description |
|---|---|
| Date | Allows you to filter files by event date. Click on the criterion and select the required date in the calendar. You can also specify a time period within the selected date there. |
| Notification type | Allows you to filter files by the type of the notification by means of which they have been saved, or by the tag selected when saving them manually. Click on the criterion and select the required notification type (tag). You can see only those notification types to which at least one of the saved files corresponds. The number of files corresponding to the notification type is shown in brackets next to it. You can use this filter to search for files automatically sent by the device after a certain event. |
| Notification name | Allows you to filter files by the name of the notification by means of which they have been saved. Click on the criterion and select the required notification name. You can see the names of only those notifications to which at least one of the saved files corresponds. The number of files corresponding to the notification name is shown in brackets next to it. You can use this filter to search for files automatically sent by the device after a certain event. |
| Saved manually | If you select this criterion, only the files saved manually are shown in the list. |
You can combine the filtering criteria. For example, you can filter files by date and notification type at the same time. However, you cannot select several dates, notification types and names. To cancel the selection of a criterion, click on the cross icon.
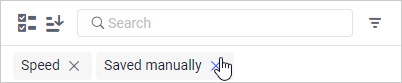
Watching files
To watch a video file, click on its name. The video is displayed in the right part of the window. When watching it, the following functions are available:
| Icon | Function |
|---|---|
 |
Play video. |
 |
Pause video. |
 |
Copy the link to share the file. The icon is displayed when you point to a section of an individual file. The generated link is valid for 48 hours. |
 |
Switch to full screen. You can open all files at once, or each one separately. To do this, click on this icon in the lower-right corner of the tab or file section, respectively. The icon is shown in the section when you point to it. |
 |
Exit the full-screen mode. You can use the Esc key instead. |
 / /  |
Switch the sound on or off. The icon is displayed when you point to a section of an individual file. You can play the sound from only one file at a time. If a file is open in full screen mode, you can play the audio of only this file. If the icon |
 |
Show/Hide a section with a map which shows the unit moving along its track at the time the video was recorded. See more details in the Unit track on the map when watching playback section below. |
 |
Open the unit properties to configure cameras. |
 |
Open the list of configured cameras of the unit. If you want to hide a video file saved from a camera, clear the selection of this camera. Select the camera again to make the video file reappear on the screen. |
In case of grouped files, video excerpts from different cameras of the unit are played simultaneously. The files saved manually are grouped if they have the same date and time of the event, regardless of its type. The files saved automatically are grouped if they were saved when the same notification was triggered and their date, time, and event type match.
If the internet connection is slow or unstable, video excerpts may not be played simultaneously.
Unit track on the map when watching video files
To open the map section, click on the icon  in the upper-right corner of the tab.
in the upper-right corner of the tab.
After you select a file, the map shows the unit track for the period during which the video was recorded. If the unit hasn’t sent any messages with location data within this period, the track is not displayed.
When you play the video, the unit moves along the track. The unit position on the track changes according to the location data from the unit messages received during the time the video was recorded. When you point to the unit icon or a track point, the tooltip shows information from the message received at that place.
For other particularities of working with the map, not related to tracks or units, see the Live stream page.
Downloading files
To download a file, hover over its row, click on the icon  and select the Download option.
and select the Download option.
If the file is saved from a single camera, the download starts immediately.
If the files are grouped, select the cameras from which you want to download them and click on the Download button. If the file couldn’t be loaded from any of the cameras, this camera is not available for selection.
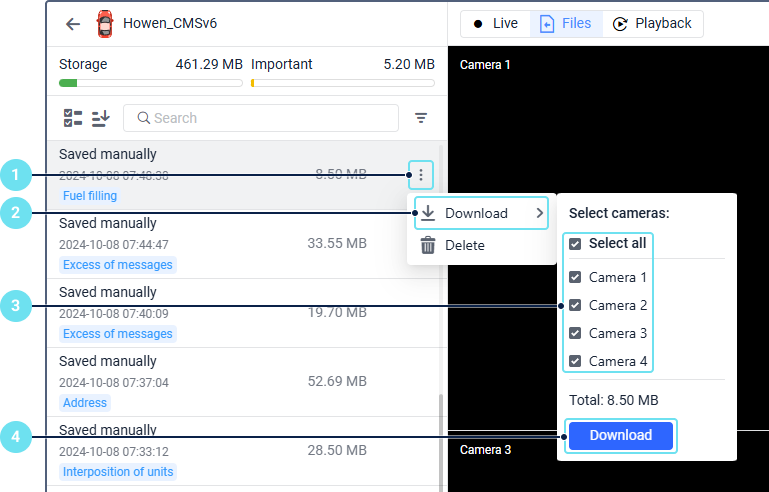
You can also download a file by right-clicking on the video window and selecting Save video as.
Downloaded files are saved individually.
The Download option is inactive if files couldn’t be loaded from all the cameras.
Deleting files in bulk
To delete a file, hover over its row, click on the icon  and select Delete.
and select Delete.
To delete several files at once, follow the steps below.
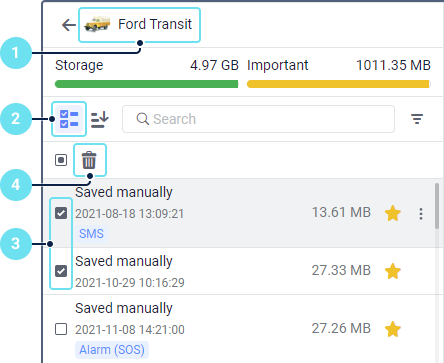
- Select the unit the files of which you want to delete.
- Click on the icon
 .
. - Select the files you want to delete or check the box above their list to select all at once.
- Click on the icon
 .
.
A record of deleting the files is shown in the log.
 is displayed after you start playing the file, its sound is unavailable.
is displayed after you start playing the file, its sound is unavailable.