Track Player
Приложение Track Player служит для построения треков на карте и их воспроизведения. С помощью приложения можно одновременно проигрывать несколько треков. Кроме того, в приложении можно просматривать фотографии, присылаемые оборудованием, и события и нарушения, зарегистрированные на интервале.
Права доступа
Для построения треков необходимо обладать правом Запрос сообщений и отчетов в отношении объектов.
Интерфейс
В интерфейсе приложения можно выделить следующие элементы:
| Элемент | Описание |
|---|---|
| Карта | Для отображения построенные треков объектов. Находится в центральной части. |
| Панель построения трека | Для ввода исходных параметров для построения трека. Находится сверху слева от карты. |
| Список треков | Для отображения обобщающей информации по трекам. Находится под панелью построения трека. |
| Панель управления | Для управления проигрыванием треков. Находится в нижней части. |
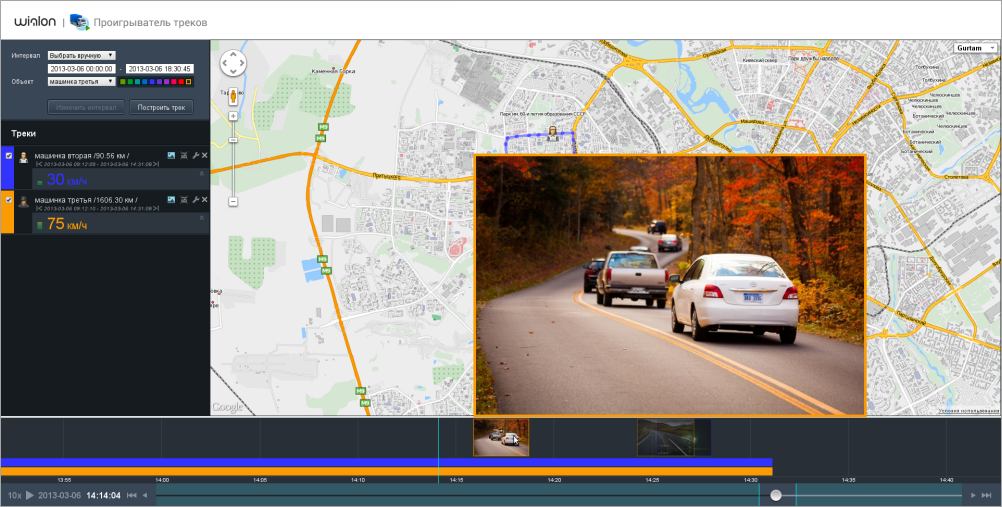
Построение треков
Работа с треком начинается с панели построения трека. Здесь из выпадающих списков необходимо выбрать временной интервал и объект, а из палитры — цвет отображения трека на карте. В выпадающем меню представлены разные типы интервала: предзаданный (Сегодня, Вчера, Текущая неделя, Текущий месяц, 7 дней, 30 дней) и устанавливаемый (Выбрать вручную), для которого можно указать любые даты. Предзаданные интервалы применяются моментально. Если вы выставляете интервал вручную, то для его применения необходимо нажать на кнопку Изменить интервал.
После указания всех вводных данных (интервал, объект, цвет) необходимо нажать на кнопку Построить трек. Соответствующий трек появится на карте и в списке треков. Трек строится с учетом детектора поездок.
В списке треков отображается имя объекта, пройденное расстояние, дата и время первого и последнего сообщения. При помощи стрелок Перейти к первому сообщению/Перейти к последнему сообщению объект можно поместить на карте в начало или конец трека соответственно, а по щелчку на иконку самого объекта карта центрируется на его текущем местоположении. Напротив каждого трека в списке располагается до четырёх кнопок: Показать/Скрыть фотографии, Следовать за объектом, Настройки, Удалить трек. Их назначение описано ниже.
Карта
В качестве карты используется карта Gurtam Maps. В левом верхнем углу находятся кнопки масштабирования +/– для работы с картой.
Если нажать на кнопку Следовать за объектом в списке треков, то при проигрывании трека объект показывается на карте, а карта автоматически перемещается и центрируется на нем.
Проигрывание трека
Внизу карты на всю ширину экрана располагается панель управления проигрыванием. Нажмите на кнопку Play, чтобы запустить воспроизведение. Чтобы поставить на паузу, нажмите на кнопку повторно. Слева от кнопки Play подберите наиболее подходящую скорость воспроизведения (ее можно менять даже во время проигрывания).
По ходу проигрывания можно не только наблюдать за перемещением объектов по карте, но также отслеживать в динамике изменение их параметров (скорость, датчики). Параметры показываются в списке треков в левой панели. Чтобы указать эти параметры, нажмите на кнопку Настройки напротив трека и выберите необходимые пункты.
Верхняя часть панели управления проигрыванием — это хронологическая шкала, соответствующая выбранному временнóму интервалу. Цветными полосами на ней отмечены поездки объектов. Если нажать на кнопку Показать/Скрыть фотографии в списке треков, на хронологической шкале появляются уменьшенные фотографии, присланные объектом. Эта кнопка доступна, если оборудование поддерживает функцию отправки фотографий и на заданном интервале есть отправленные фотографии. Наведите курсор на фотографию, чтобы увидеть ее в увеличенном виде.
Белые точки на шкале — это события, зарегистрированные в истории объекта. При наведении курсора на такую точку, появляется всплывающая подсказка с описанием события. Соответствующие маркеры также появляются на самóм треке на карте.
Ниже располагается полоса прокрутки. Перетаскивая бегунок по ней, можно быстро перемещаться на карте к местоположению объекта как во время воспроизведения, так и в паузе. Любую часть интервала можно рассмотреть более детально. Границы такой выделенной части указываются кликом по полосе проигрывания трека. Появившиеся границы можно перетягивать при помощи курсора. При наличии выделенной части хронологическая шкала меняет масштаб, а воспроизведение осуществляется только в рамках выбранного куска.
При помощи одинарных стрелок Назад/Вперед можно переместиться во времени от 1 до 9 секунд в зависимости от указанной скорости проигрывания. При помощи двойных стрелок можно перейти в начало или конец выбранного интервала.
Если нажать на кнопку в виде ключа на правом краю панели, включается опция Пропускать интервалы между поездками. В таком случае проигрываются только те сообщения объекта, которые определены как поездки.
Горячие клавиши
| Клавиша | Действие |
|---|---|
| Пробел | Воспроизвести/Поставить на паузу. |
| Стрелка вверх/вниз | Увеличить/Уменьшить скорость воспроизведения. |
| Стрелка влево/вправо | Перейти назад/вперед по временнóй шкале. |